一、AWT介绍

所有的可以显示出来的图形元素都称为Component,Component代表了所有的可见的图形元素,Component里面有一种比较特殊的图形元素叫Container,Container(容器)在图形界面里面是一种可以容纳其它Component元素的一种容器,Container本身也是一种Component的,Container里面也可以容纳别的Container。
Container里面又分为Window和Pannel,Window是可以独立显示出来的,平时我们看到的各种各样的应用程序的窗口都可以称为Window,Window作为一个应用程序窗口独立显示出来,Pannel也可以容纳其它的图形元素,但一般看不见Pannel,Pannel不能作为应用程序的独立窗口显示出来,Pannel要想显示出来就必须得把自己装入到Window里面才能显示出来。
Pannel应用比较典型的就是Applet(JAVA的页面小应用程序),现在基本上已经不用了,AJAX和JAVASCRIPT完全取代了它的应用。
Window本身又可以分为Frame和Dialog,Frame就是我们平时看到的一般的窗口,而Dialog则是那些需要用户进行了某些操作(如点击某个下拉菜单的项)才出现的对话框,这种对话框就是Dialog。
二、组件和容器(Component和Container)
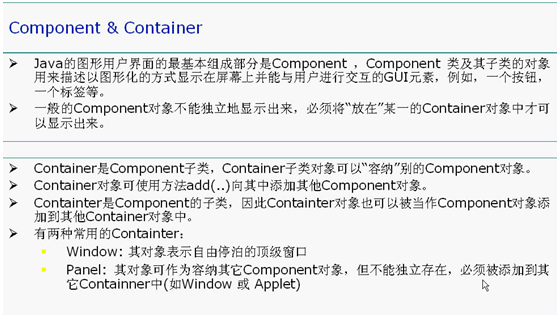
2.1.Frame

/**学习JAVA的GUI编程编写的第一个图形界面窗口*/
import java.awt.*;
public class TestFrame {
public static void main(String args[]) {
Frame f = new Frame("我的第一个JAVA图形界面窗口");
/*
* 这里只是在内存里面创建了一个窗口对象 还不能真正显示出来然我们看到
*/
f.setBackground(Color.blue);// 设置窗体的背景颜色
// blue是Color类里面的一个静态常量,可以使用“类名.静态常量名”来访问
f.setVisible(true);// 设置窗体是否可见
/*
* 要想看到在内存里面创建出来的窗口对象, 必须调用setVisble()方法,并且把参数true传入才能看得见窗体 如果传入的参数是false,那么窗体也是看不见的
*/
f.setSize(400, 400);// 设置窗体的初始大小
f.setLocation(200, 200);// 设置窗体出现时的位置,如果不设置则默认在左上角(0,0)位置显示
f.setResizable(false);
/*
* 设置窗体能否被改变大小,设置为false后表示不能改变窗体的显示大小 这里将窗体显示的大小设置为200X200,那么窗体的显示只能是这个大小了,不能再使用鼠标拖大或者缩小
*/
}
}运行结果如下:
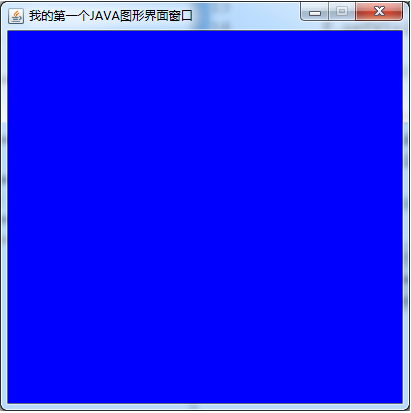
import java.awt.*;
public class TestMultiFrame{
public static void main(String args[]){
MyFrame f1 = new MyFrame(100,100,200,200,Color.BLUE);
MyFrame f2 = new MyFrame(300,100,200,200,Color.YELLOW);
MyFrame f3 = new MyFrame(100,300,200,200,Color.GREEN);
MyFrame f4 = new MyFrame(300,300,200,200,Color.MAGENTA);
}
}
/*自定义一个类MyFrame,并且从Frame类继承
这样MyFrame类就拥有了Frame类的一切属性和方法
并且MyFrame类还可以自定义属性和方法
因此使用从Frame类继承而来的自定义类来创建图形窗口比直接使用Frame类来创建图形窗口要灵活
所以一般使用从Frame类继承而来的自定义类创建图形窗口界面比较好,
不推荐直接使用Frame类来创建图形窗口界面
*/
class MyFrame extends Frame{
static int id = 0;
//定义一个静态成员变量id,用来记录创建出来的窗口的数目
MyFrame(int x,int y,int w,int h,Color color){
//自定义构成方法,在构造方法体内使用super调用父类Frame的构造方法
super("MyFrame"+(++id));
setBackground(color);
/*使用从父类Frame继承而来的方法设置窗体的相关属性*/
setLayout(null);
setBounds(x,y,w,h);
setVisible(true);
}
}
运行结果:
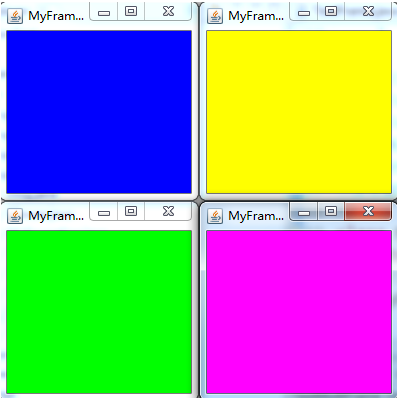
2.2.Panel
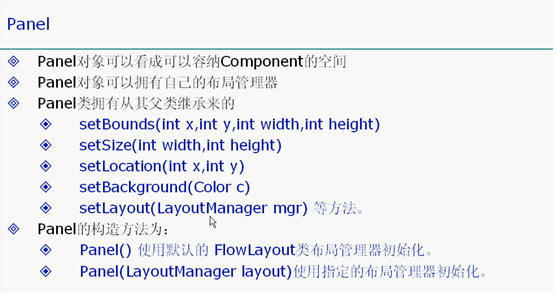
package cn.javastudy.summary;
import java.awt.*;
public class TestPanel{
public static void main(String args[]){
Frame f = new Frame("JAVA Fram With Panel");
Panel p = new Panel(null);
f.setLayout(null);
f.setBounds(300,300,500,500);//这里设置的坐标(300,300)是相对于整个屏幕的
f.setBackground(new Color(0,0,102));//设置背景颜色时使用三基色(红,绿,蓝)的比例来调配背景色
p.setBounds(50,50,400,400);//这里设置的坐标(50,50)是相对于Frame窗体的
p.setBackground(new Color(204,204,255));
f.add(p);//把Panel容器装入到Frame容器中,使其能在Frame窗口中显示出来
f.setVisible(true);
}
}运行结果如下:
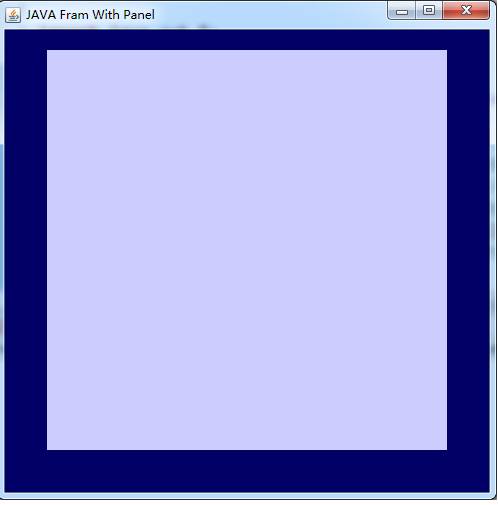
三、布局管理器
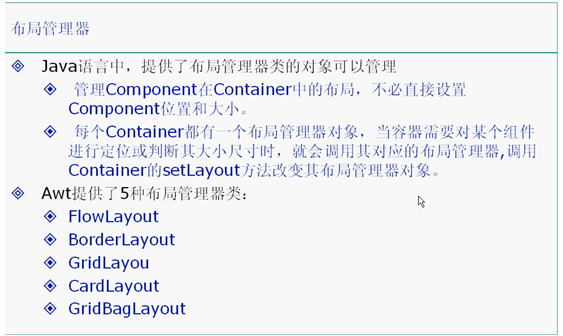
3.1.第一种布局管理器——FlowLayout
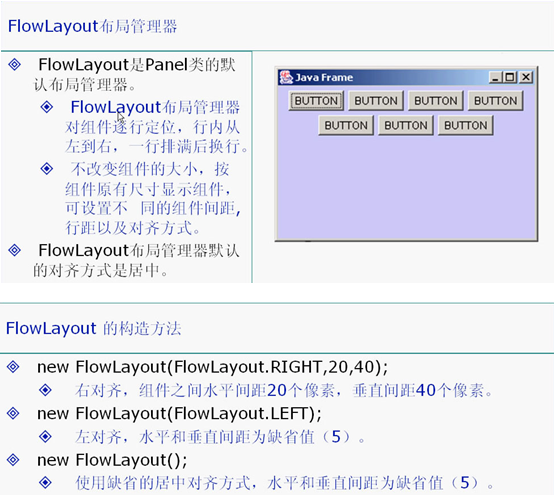
public class TestFlowLayout {
public static void main(String args[]) {
Frame f = new Frame("FlowLayout");
/*
* 使用Button类创建按钮 按钮类的其中一个构造方法:Button(String label) label为按钮显示的文本
*/
Button btn1 = new Button("button1");
Button btn2 = new Button("button2");
Button btn3 = new Button("button3");
/* setLayout方法的定义:public void setLayout(LayoutManager mgr) */
f.setLayout(new FlowLayout());// 使用流水(Flow)线般的布局
/* 使用了布局管理器FlowLayout,这里的布局采用默认的水平居中模式 */
// f.setLayout(new FlowLayout(FlowLayout.LEFT));
/* 这里在布局的时候使用了FlowLayout.LEFT常量,这样就将按钮设置为左对齐 */
// f.setLayout(new FlowLayout(FlowLayout.RIGHT));
/* 这里在布局的时候使用了FlowLayout.RIGHT常量,这样就将按钮设置为右对齐 */
f.add(btn1);// 把创建出来的按钮放置到Frame窗体中
f.add(btn2); // 这里并没有设置按钮的大小与位置
f.add(btn3); // 设置按钮的大小与位置都是由布局管理器来做的
f.setVisible(true);
f.setSize(200, 200);
}
}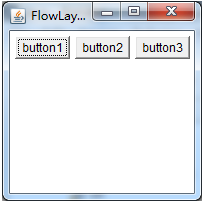
3.2.第二种布局管理器——BorderLayout
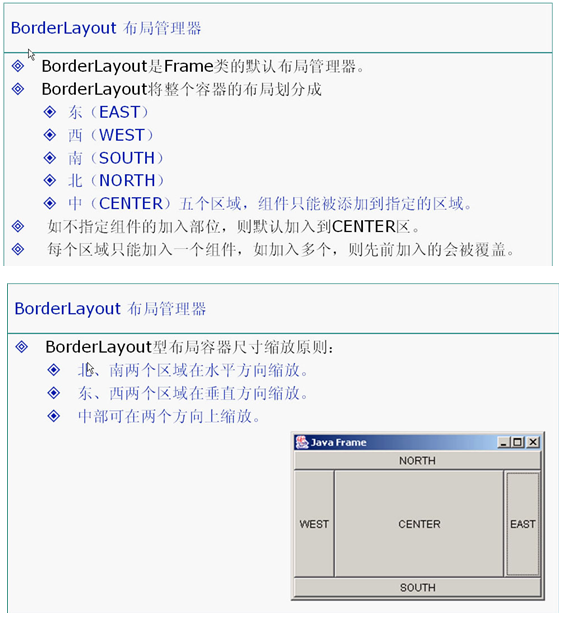
public class TestBorderLayout {
public static void main(String args[]) {
Frame f = new Frame("BorderLayout");
Button btnEast = new Button("East");
Button btnWest = new Button("West");
Button btnSouth = new Button("South");
Button btnNorth = new Button("North");
Button btnCenter = new Button("Center");
/*
* 把按钮放置到Frame窗体时按照东西南北中五个方向排列好 推荐使用这种方式去排列窗体元素,
* 这样容易检查出错误 因为这样写如果写错了编译器会提示出错
*/
f.add(btnEast, BorderLayout.EAST);
f.add(btnWest, BorderLayout.WEST);
f.add(btnSouth, BorderLayout.SOUTH);
f.add(btnNorth, BorderLayout.NORTH);
f.add(btnCenter, BorderLayout.CENTER);
/*
* 也可以使用这样的方式排列按钮 在把按钮放置到Frame窗体时使用方向定位的字符串指定按钮的放置位置
* 这种使用方向定位的字符串指定按钮的放置方式不推荐使用 一旦写错了方向字符串就不好检查出来
* 因为即使是写错了仍然可以编译通过
*/
/*
* f.add(btnEast,"East");
* f.add(btnWest,"West");
* f.add(btnSouth,"South");
* f.add(btnNorth,"North");
* f.add(btnCenter,"Center");
*/
f.setSize(200, 200);
f.setVisible(true);
}
}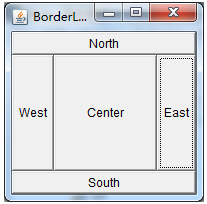
3.3.第三种布局管理器——GridLayout(表格布局管理器)
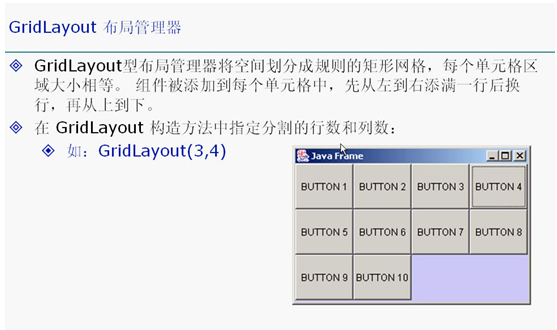
public class TestGridLayout {
public static void main(String args[]) {
Frame f = new Frame("GridLayout");
Button btn1 = new Button("btn1");
Button btn2 = new Button("btn2");
Button btn3 = new Button("btn3");
Button btn4 = new Button("btn4");
Button btn5 = new Button("btn5");
Button btn6 = new Button("bnt6");
f.setLayout(new GridLayout(3, 2));
/* 把布局划分成3行2列的表格布局形式 */
f.add(btn1);
f.add(btn2);
f.add(btn3);
f.add(btn4);
f.add(btn5);
f.add(btn6);
f.pack();
f.setVisible(true);
}
}运行结果:
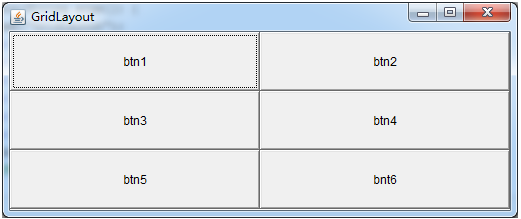
3.4.布局练习

这几种布局管理器可以设置在Frame里面,也可以设置在Panel里面,而Panel本身也可以加入到Frame里面,因此通过Frame与Panel的嵌套就可以实现比较复杂的布局
实现代码
public class TestTenButtons{
public static void main(String args[]){
/*这里主要是对显示窗体进行设置*/
Frame f = new Frame("布局管理器的嵌套使用");
f.setLayout(new GridLayout(2,1));//把整个窗体分成2行1列的表格布局
f.setLocation(300,400);
f.setSize(400,300);
f.setVisible(true);
f.setBackground(new Color(204,204,255));
/*这里主要是对Panel进行布局的设置*/
Panel p1 = new Panel(new BorderLayout());
Panel p2 = new Panel(new GridLayout(2,1));//p2使用2行1列的表格布局
Panel p3 = new Panel(new BorderLayout());
Panel p4 = new Panel(new GridLayout(2,2));//p4使用2行2列的表格布局
/*这里主要是把按钮元素加入到Panel里面*/
p1.add(new Button("East(p1-东)"),BorderLayout.EAST);
p1.add(new Button("West(p1-西)"),BorderLayout.WEST);
p2.add(new Button("p2-Button1"));
p2.add(new Button("p2-Button2"));
/*p1里面嵌套p2,把p2里面的按钮作为p的中间部分装入到p1里面*/
p1.add(p2,BorderLayout.CENTER);//把p2作为元素加入到p1里面
p3.add(new Button("East(p3-东)"),BorderLayout.EAST);
p3.add(new Button("West(p3-西)"),BorderLayout.WEST);
for(int i=0;i<4;i++){
p4.add(new Button("p4-Button"+i));
}
/*p3里面嵌套p4,把p4里面的按钮作为p的中间部分装入到p3里面*/
p3.add(p4,BorderLayout.CENTER);
f.add(p1);//把Panel装入Frame里面,以便于在Frame窗体中显示出来
f.add(p3);
}
}运行结果:
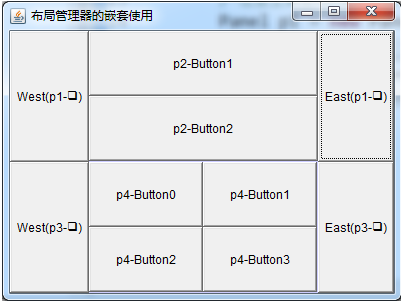
四、布局管理器总结
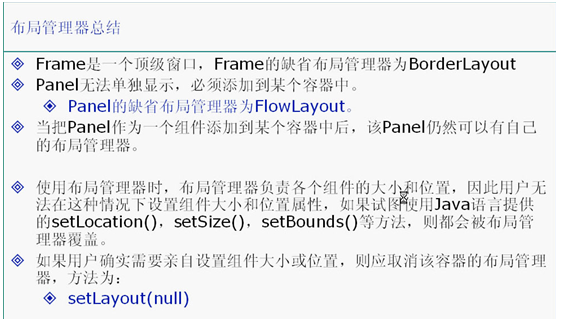






















 712
712

 被折叠的 条评论
为什么被折叠?
被折叠的 条评论
为什么被折叠?








