目录
JDK的下载安装及环境变量配置
一、环境准备
Windows10 ×64 JDK1.8
下面以Windows10系统下的JDK下载和安装、Java环境变量配置为例进行说明。
二、下载并安装JDK
1、JDK下载
访问oracle官网 :http://www.oracle.com/
在首页点击Products,在产品展示页面“Products”选择Java。
[外链图片转存失败,源站可能有防盗链机制,建议将图片保存下来直接上传(img-zOkeZPpD-1610717389833)(https://gitee.com/Ykahn/myblog/raw/master/img/image-20210113151011518.png)]
进Oracle Java页面,选择Downloda Java,点击。

在 Java SE Downloads 页面,选择你要下载的版本,这里因为企业常使用 JDK 8,故我们选择下载JDK 8,并选择JDK Download。
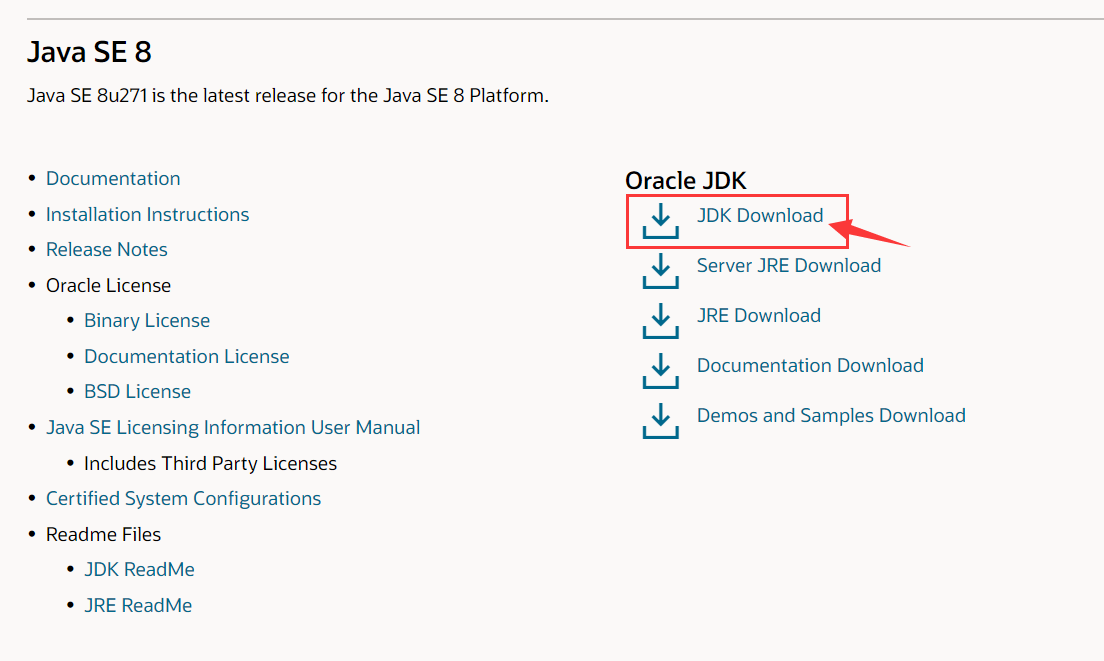
进入下载页面,在Java SE Development Kit 8u271中根据电脑系统的版本(这里我的电脑是64位,故选择 Windows ×64版本)选择下载的软件,点击 jdk-8u271-windows-x64.exe。
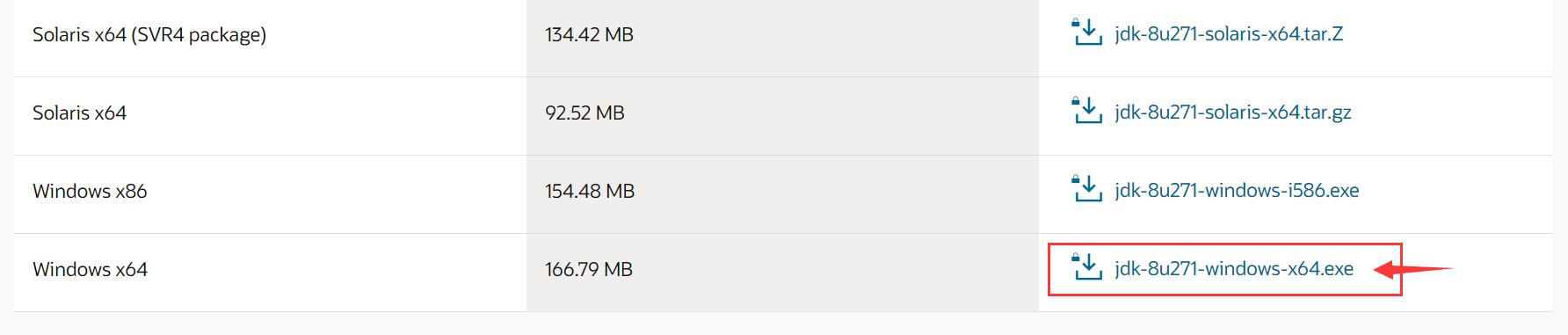
在JDK下载页,首先勾选并同意 Oracle Java SE的Oracle技术网许可协议
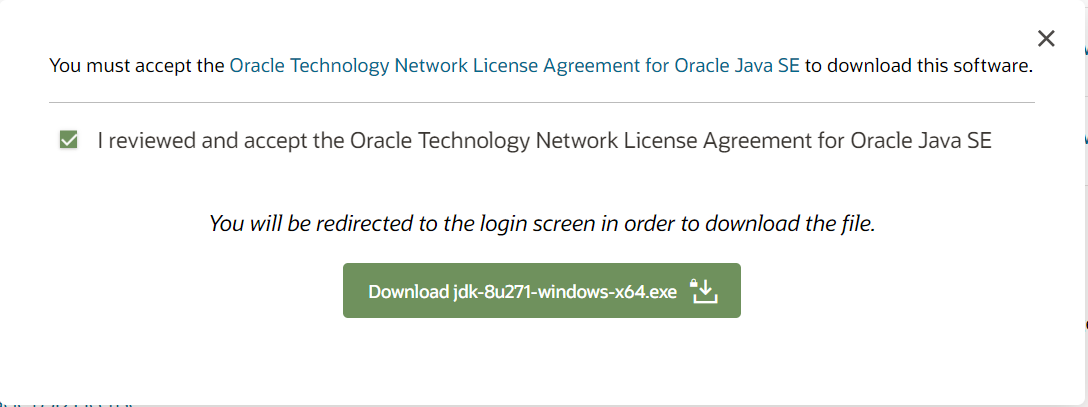
这里提一句在Oracle官网下载JDK都需要登陆账号了,没有的可以申请注册一个。
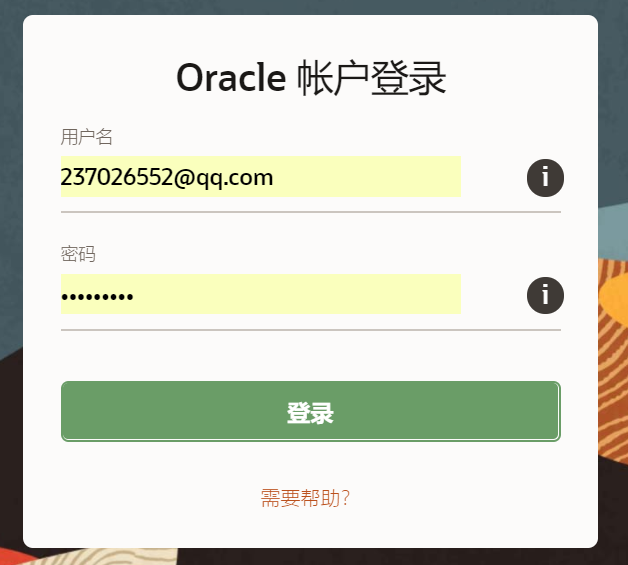
下载后得到

2、JDK安装
Windows版JDK安装,基本是傻瓜式安装,直接下一步即可。
但默认的安装路径是在C:\Program Files下,为方便统一管理,最好修改下安装路径,将与开发相关的软件都安装到一个文件夹下。
例如,我在电脑上的安装路径为 D:\Java\jdk1.8.0_27 ,,记住JDK的安装路径。注意,安装路径不要包含中文或者空格等特殊字符(使用纯英文目录)。
首先双击打开安装程序,点击下一步。
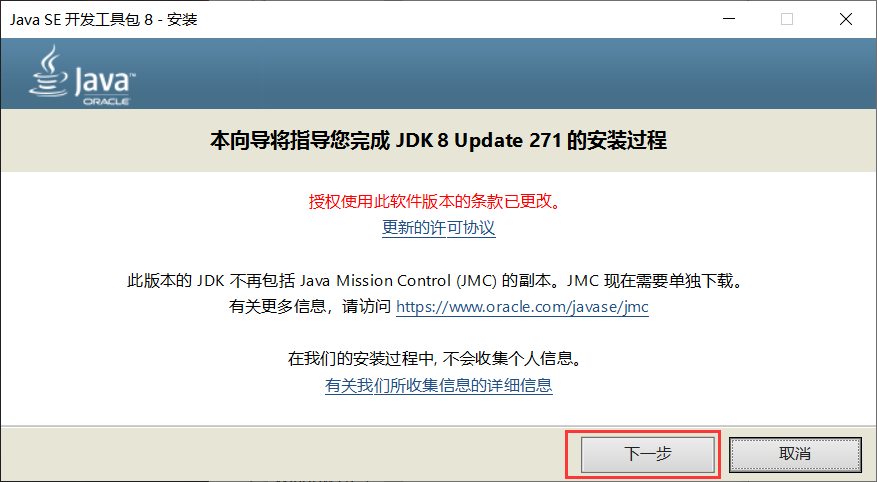
默认安装目录为C盘,点击更改,修改安装路径。

将目录更改至D:\Java\jdk1.8.0_27,要注意不要修改后面的Java\jdk1.8.0_27\目录结构。点击确定,进入下一步。
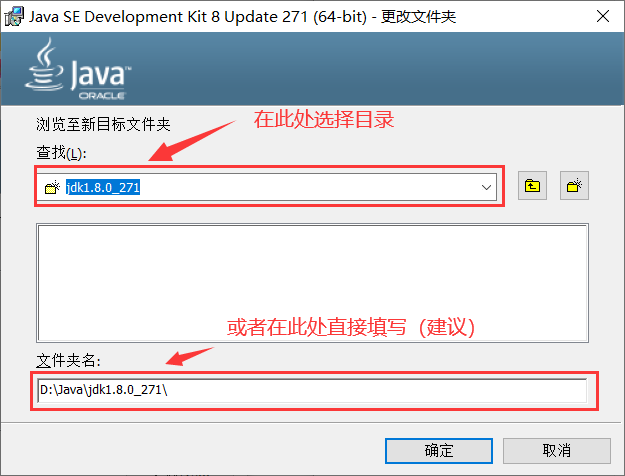
点击下一步,开始安装。
看到安装成功界面,点击关闭,完成安装。
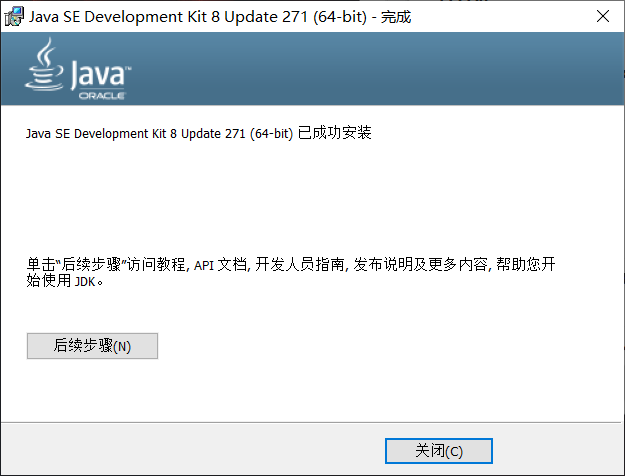
三、Java环境变量配置
1、打开“系统”面板
右键点击“此电脑”,选择“属性”项

2、打开”环境变量“设置
点击“高级系统设置”,在弹出的“系统属性”窗口中“高级”标签页下点击“环境变量”按钮。
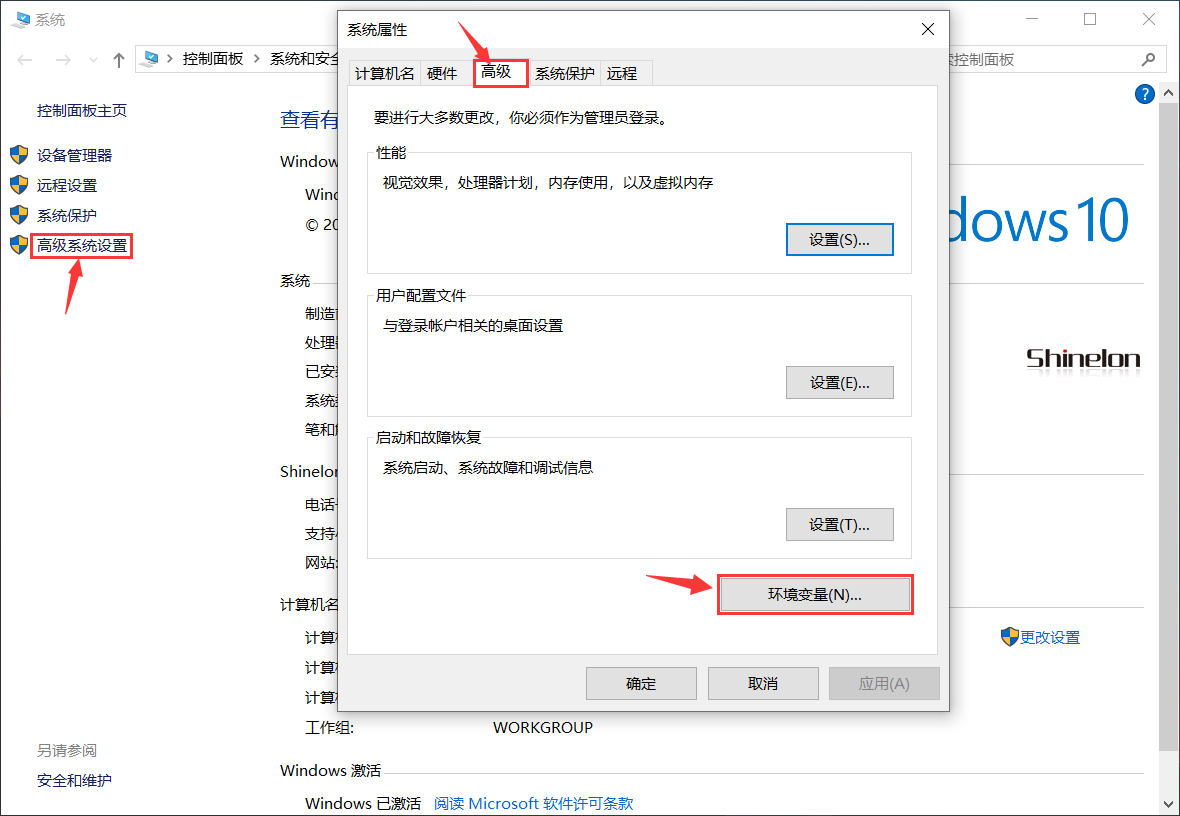
3、新建系统变量
在弹出的“环境变量”窗口中,选择下方的系统变量,点击“新建”按钮。
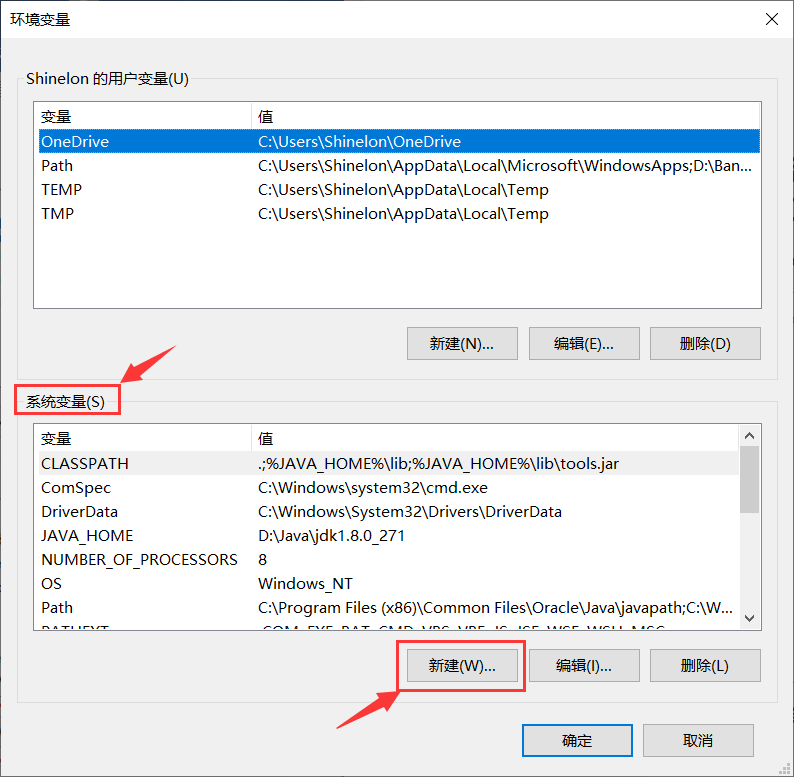
4、 设置 JAVA_HOME
在弹出的“新建系统变量”框中,输入变量名和变量值,点击确定。
新建一个名为“JAVA_HOME”的环境变量,变量值为Java的安装路径,到bin目录的上一层即可。比如,本人的为:D:\Java\jdk1.8.0_271(具体如下图所示)
注意:为防止路径输入错误,可以打开文件夹,拷贝路径。

点击确定后,系统变量中会出现一条新的记录。
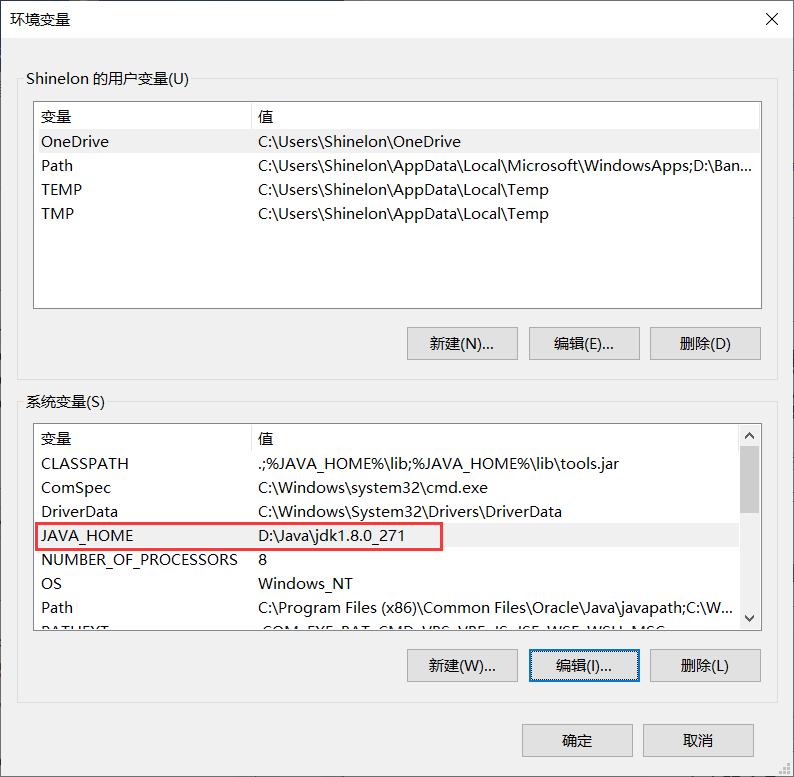
5、设置Path
该变量已经存在,所以在列表中选择Path,点击下方的“编辑”按钮。
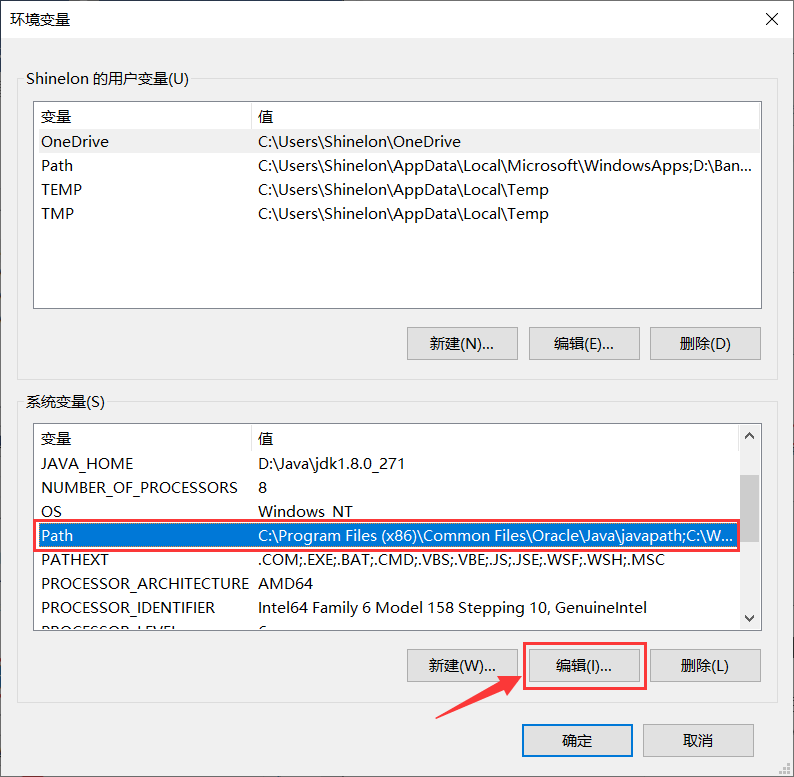
在弹出的窗口中,点击“新建”添加如下信息:
%JAVA_HOME%\bin; %JAVA_HOME%\jre\bin
然后点击“确认”按钮即可。如图所示:
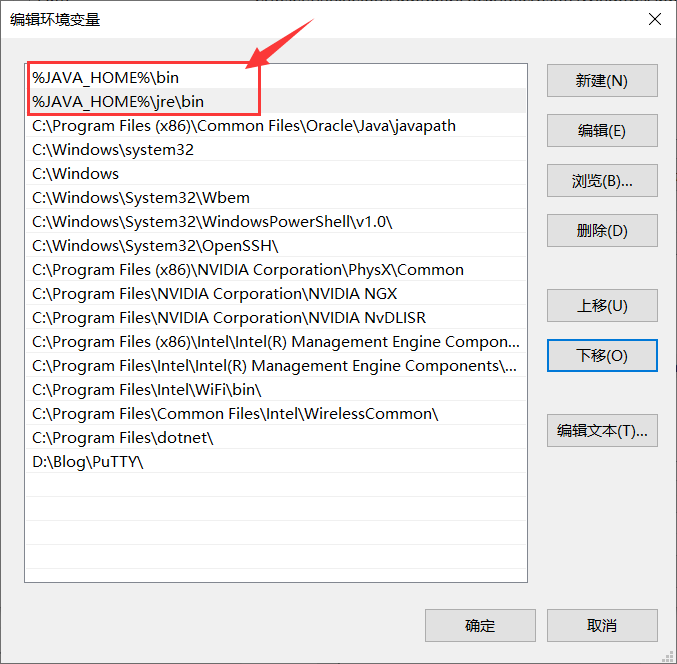
6、设置 CLASSPATH
和JAVA_HOME一样,新建一个名为“CLASSPATH”的环境变量,变量值为: .;%JAVA_HOME%\lib;%JAVA_HOME%\lib\tools.jar 。如图所示:

7、检查配置是否正确
至此,java环境变量配置完毕,打开命令行窗口,验证配置是否成功。在配置好环境变量后,可以进入cmd中检查Java是否安装正确,检查的命令为 java -version、java或者javac,如图所示:
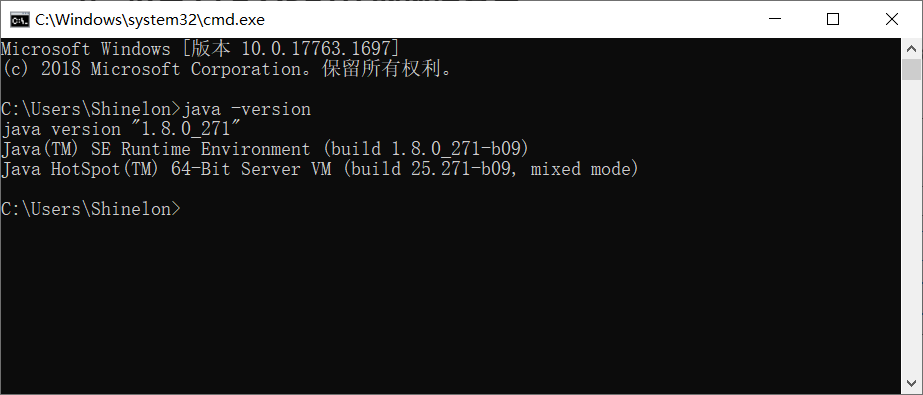
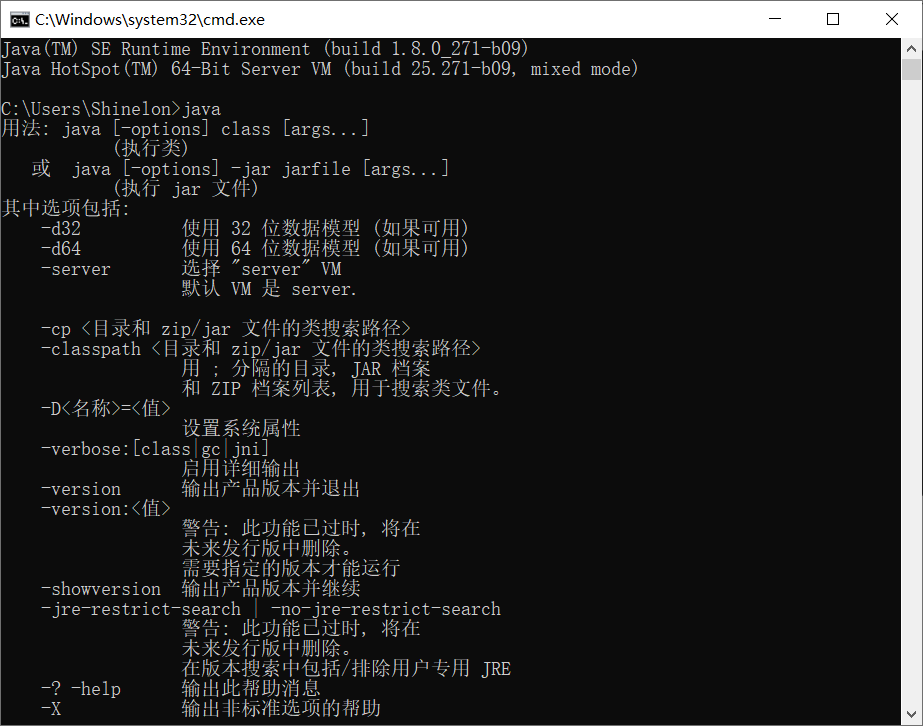

如果能正确的输出Java的版本和JVM版本信息,则说明Java安装正确。
注意:如果之前已经打开命令行窗口,需要关闭重新启动才可。若在重新打开命令行窗口后仍不行,可以尝试重启电脑,或在cmd中输入 echo %path% 更新环境变量。在环境变量更新后,在次输入 java -version、java或者javac 进行验证。
























 499
499











 被折叠的 条评论
为什么被折叠?
被折叠的 条评论
为什么被折叠?








