资源:
链接:https://pan.baidu.com/s/12dZyGG9gUiS1kwHcARFwWg
提取码:r3t4
复制这段内容后打开百度网盘手机App,操作更方便哦
借鉴:http://www.cnblogs.com/feipeng8848/p/8970556.html
最终效果图
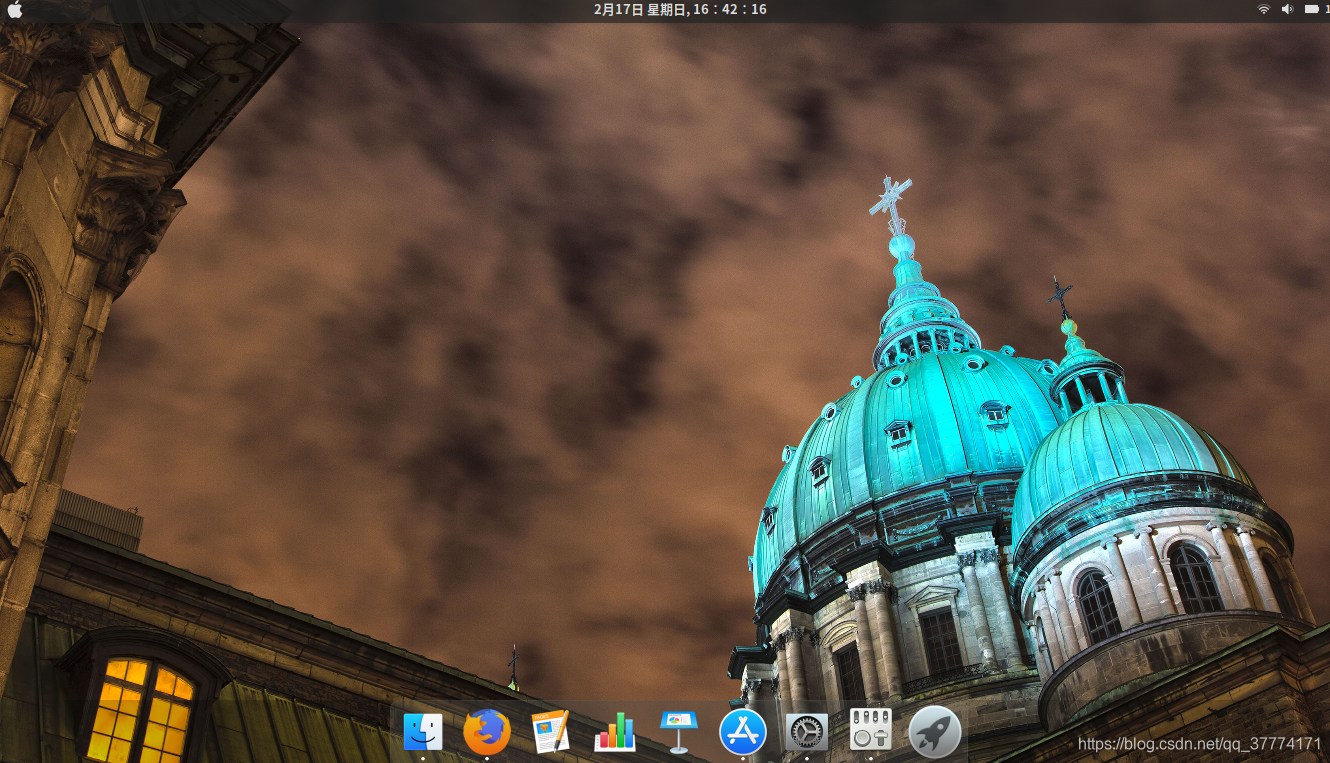
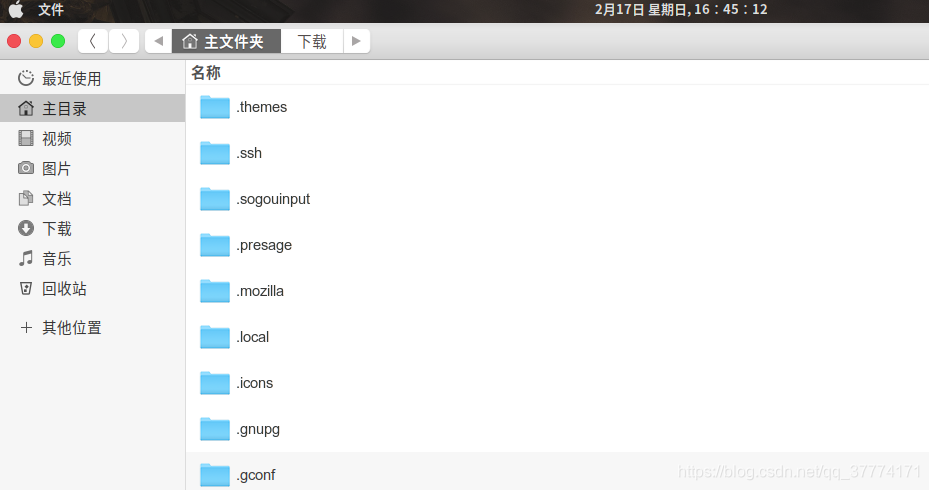
安装主题工具:GNOME Tweaks (Ubuntu18.04对软件中心也做了强化,也可以去软件中心进行下载)
也可以在终端中下载安装
sudo apt-get update
sudo apt-get install gnome-tweak-tool
安装完成后打开Tweaks:(中文名就叫做优化)
 在这里可以定义窗口的按钮位置(窗口的三个按钮的位置(左边或右边))
在这里可以定义窗口的按钮位置(窗口的三个按钮的位置(左边或右边))
 这里可以选择你下载的主题,图标等
这里可以选择你下载的主题,图标等
 安装gnome-shell-extensions
安装gnome-shell-extensions
sudo apt-get install gnome-shell-extensions
打开扩展,把user themes 打开
 工具配置到此结束
工具配置到此结束
下面我们就要下载一些主题,图标文件到指定的位置
我是将主题文件放到 /home/xiongtong(我的账户名称)/.themes里面
图标文件放到 /home/xiongtong/.icons里面
我是直接用的github上面的,作者写了安装的脚本

先下载项目包
git clone https://github.com/vinceliuice/Sierra-gtk-theme.git
然后cd 到Sierra-gtk-theme 再运行install.sh安装脚本
 你也可以去网上找一下icons,shell等mac的文件然后手动放到那些文件夹中,然后到Tweaks里面去选择
你也可以去网上找一下icons,shell等mac的文件然后手动放到那些文件夹中,然后到Tweaks里面去选择
 去Ubuntu软件安装Dash to Dock
去Ubuntu软件安装Dash to Dock
然后去Tweaks里面把Dash to Dock打开,还可以点击那个齿轮自己设置,这是调节那个软件框的,可以把那个软件框放在下面

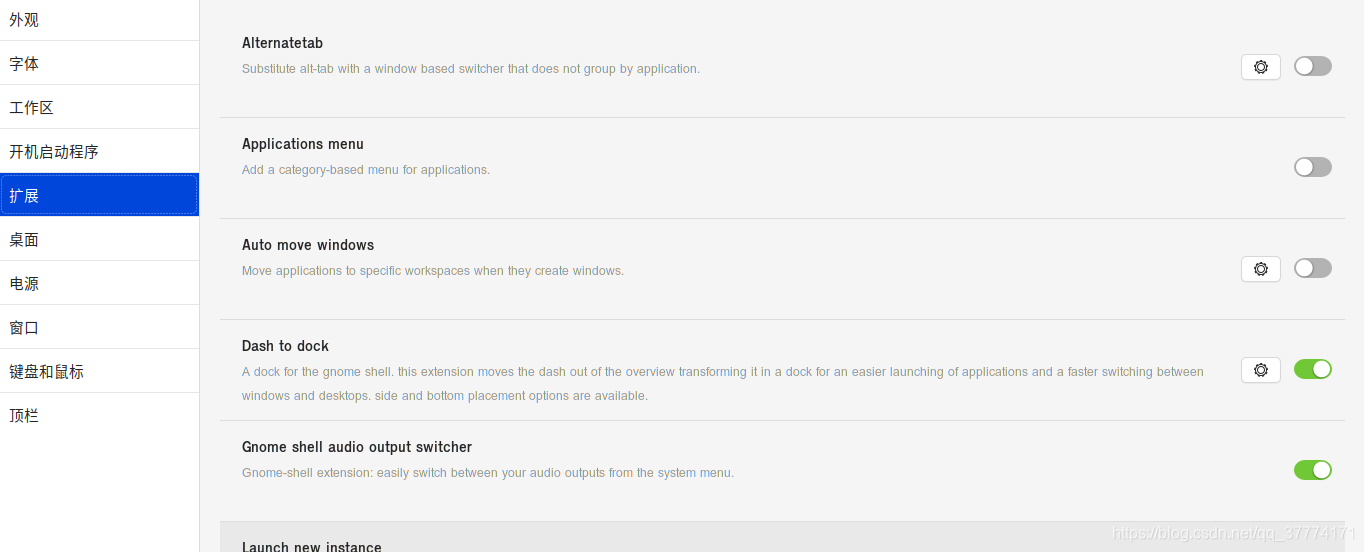
调节字体
‘Lucida Grande’是熟悉的Mac系统字体,虽然苹果在最近发行的macOS中使用一种名为“San Franciso”的系统字体。
你可以使用搜索查找到这两种字体上提供更多的信息(或下载链接),但是请注意,这两种字体都没有许可分发 – 所以我们不能使用它,对不起!
幸运的是有一个开源的替代“Lucida Grande”叫Garuda。 它甚至预装在Ubuntu上,所以你不需要去找一个字体。去Tweaks 调节字体
 开机选择美化
开机选择美化
找到/boot/grub/grub.cfg文件,找到这样一行: if background_color 44,0,30,0;修改成 if background_color 0,0,0,0;就会去除grub在选中Ubuntu系统之后出现的短暂的紫色。
对于grub的主题,我选的是Grub-theme-vimix,如下图:

解压后执行文件夹中的install即可。
关于plymouth theme,开机动画。
在终端下执行下述命令

执行上述命令,会弹出
 如上图所示,/etc/alternatives/default.plymouth文件指定了一个logo文件夹,指定了一个执行脚本。开机的时候就用这个文件指定的logo和脚本执行。
如上图所示,/etc/alternatives/default.plymouth文件指定了一个logo文件夹,指定了一个执行脚本。开机的时候就用这个文件指定的logo和脚本执行。
那么思路就是,把logo文件夹和脚本指定成别的就可以修改开机动画。
我给的资源包里面有开机动画
 下载后打开,将那个开机动画里面的文件夹mv到 /usr/share/plymouth/themes/目录下
下载后打开,将那个开机动画里面的文件夹mv到 /usr/share/plymouth/themes/目录下
打开那个文件夹,如下图,带有script的就是执行开机动画的脚本
 后面发现我没有权限修改那个文件,无法保存,所以
后面发现我没有权限修改那个文件,无法保存,所以
在打开那个文件之前,先提升一下权限,用sudo -i命令
 修改一下那个文件就可以啦,我的文件如下,修改路径
修改一下那个文件就可以啦,我的文件如下,修改路径
 GDM(GNOME Display Manager,GDM)主题,也就是登录界面的主题
GDM(GNOME Display Manager,GDM)主题,也就是登录界面的主题
–
登录页面里有个压缩包,解压后把他放到你的下载文件夹下,**为什么要放到下载文件夹下呢?**因为他的脚本就是把下载文件夹里面的东西移动到别处去,如果你是用的中文版的ubuntu,路径就像我下面这样,如果是英文版的,就把下载改成download,主要是路径问题,看到这个脚本相信你们都明白
 如图所示,有下面几个文件,install.sh是安装脚本,readme是教程 (使用install.sh我没成功,后面的那个登录虚化界面的背景没弄好,算了,不弄了,反正弄的不是我的电脑)
如图所示,有下面几个文件,install.sh是安装脚本,readme是教程 (使用install.sh我没成功,后面的那个登录虚化界面的背景没弄好,算了,不弄了,反正弄的不是我的电脑)

接下俩说明修改登录界面样式的原理:
重要步骤是在css文件,这个/usr/share/gnome-shell/theme/ubuntu.css就配置了登录界面的样式。
在/usr/share/gnome-shell/theme/ubuntu.css文件(上面我下载的包中,非系统自带的这个css文件)中有这样一行代码:
 图中那个路径正是锁屏壁纸,是的,Ubuntu18.04的登录界面是用css文件渲染的,做网页前端的应该最熟悉不过了。
图中那个路径正是锁屏壁纸,是的,Ubuntu18.04的登录界面是用css文件渲染的,做网页前端的应该最熟悉不过了。
如果你只想替换登录界面的背景,把系统自带的这个css文件中指定图像文件的位置修改成你自己的图片的绝对目录就行了。
当然,如果你想让你的登录界面炫酷一些,修改css文件,渲染成你想要的效果即可。
或者你想省事,那就和我一样去网上下载别人写好的css文件。
下面来看SetAsWallpaper 这个脚本
 这个脚本的作用是把你现在正在用的壁纸模糊处理,然后放到 ~/Pictures/gdm_look.jpg,执行过脚本后,你的 ~/Pictures目录下就会多一个gdm_look.jpg文件,这个文件就是你当前用的壁纸的模糊处理过后的图片。
这个脚本的作用是把你现在正在用的壁纸模糊处理,然后放到 ~/Pictures/gdm_look.jpg,执行过脚本后,你的 ~/Pictures目录下就会多一个gdm_look.jpg文件,这个文件就是你当前用的壁纸的模糊处理过后的图片。
然后 ~/Pictures/gdm_look.jpg又被复制到/usr/share/backgrounds/目录下
这个包中提供的ubuntu.css文件指定的登录页面壁纸,也就是脚本处理完后cp到/usr/share/backgrounds/的gdm_look.jpg
至此,原理说明白了,操作如下:
备份/usr/share/gnome-shell/theme/ubuntu.css
sudo cp /usr/share/gnome-shell/theme/ubuntu.css /usr/share/gnome-shell/theme/ubuntu.css.backup
用下图中的ubuntu.css替换掉系统自带的/usr/share/gnome-shell/theme/ubuntu.css

把SetAsWallpaper脚本文件复制到~/.local/share/nautilus/scripts/目录下,然后修改下权限(如果需要)
然后重启nautilus(下面的命令是关闭)
nautilus -q
点击桌面右下角“所有应用”,查找“nautilus ”

执行如下命令,修改下 /usr/share/backgrounds 的权限.
sudo chmod 777 /usr/share/backgrounds/
最后一步,去~/.local/share/nautilus/scripts/ 目录下执行下SetAsWallpaper脚本。
重启系统就好了。(执行脚本后,你的桌面壁纸可能会没了,重新设置下就好了)






















 5万+
5万+

 被折叠的 条评论
为什么被折叠?
被折叠的 条评论
为什么被折叠?








