VMware16安装centos7.9教程
- 工具
- VMware Workstation Pro 16
- CentOS-7-x86_64-DVD-2009.iso
- 安装教程
- 新建虚拟机
- 选择 典型 然后下一步
- 选择 稍后安装操作系统 然后下一步
- 选择 Linux->CentOS 7 64位 然后下一步
- 修改 虚拟机名称和位置 然后下一步
- 默认即可 然后下一步
- 点击 自定义硬件
- 修改一下内容 默认是512MB 可能会不够 如果内存允许可以设2GB 我这里是1GB 然后点击关闭并点完成
- 双击自动检测## 选择刚刚下载好的iso镜像文件 然后保存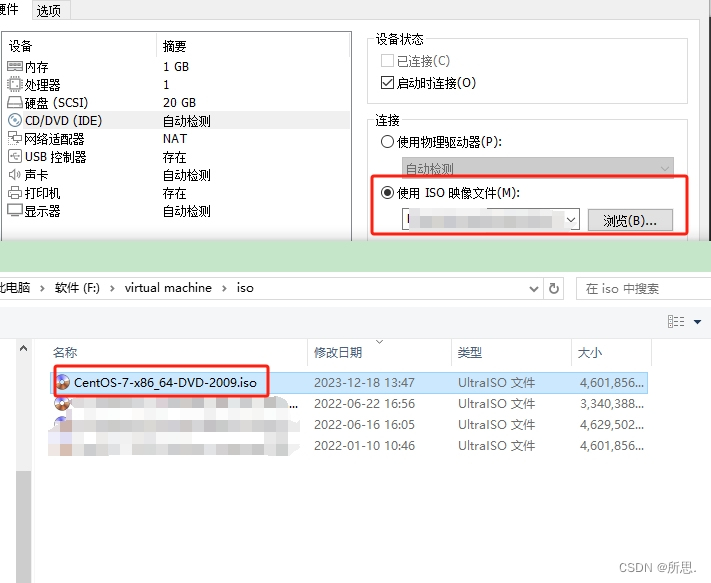## 启动虚拟机 等待响应完
- 选择语言为英文## 修改时区
- 我这里选择的是 亚洲-上海 然后点击左上角的Done## 选择磁盘 然后点击左上角的Done## 然后点击右下角的Begin
- 设置root的密码 然后等进度条结束
- 然后重启Reboot 
- 输入 root 以及你刚刚设置的密码
- 安装结束
- 如何使用Xshell或mobaXterm连接
工具
VMware Workstation Pro 16
CentOS-7-x86_64-DVD-2009.iso
我用vm14也装过 装了好几次 一旦启动虚拟机 电脑就蓝屏了 不知道是不是我环境有问题 后面升级到vm16就没事了
VMware Workstation Pro 16
下载地址
链接:下载链接
提取码:ctos
CentOS-7-x86_64-DVD-2009.iso
下载地址(推荐用阿里云的库)
图文教程


安装教程
新建虚拟机

选择 典型 然后下一步

选择 稍后安装操作系统 然后下一步

选择 Linux->CentOS 7 64位 然后下一步

修改 虚拟机名称和位置 然后下一步

默认即可 然后下一步

点击 自定义硬件

修改一下内容 默认是512MB 可能会不够 如果内存允许可以设2GB 我这里是1GB 然后点击关闭并点完成

双击自动检测 ## 选择刚刚下载好的iso镜像文件 然后保存
## 选择刚刚下载好的iso镜像文件 然后保存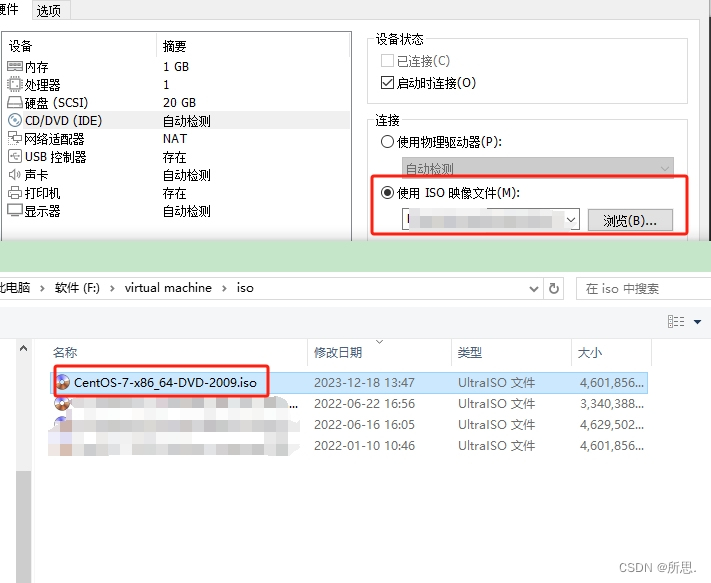 ## 启动虚拟机 等待响应完
## 启动虚拟机 等待响应完
选择语言为英文 ## 修改时区
## 修改时区
我这里选择的是 亚洲-上海 然后点击左上角的Done ## 选择磁盘 然后点击左上角的Done
## 选择磁盘 然后点击左上角的Done ## 然后点击右下角的Begin
## 然后点击右下角的Begin

设置root的密码 然后等进度条结束

然后重启Reboot 
输入 root 以及你刚刚设置的密码
安装结束
输入下面这个命令可以查询版本
cat /etc/redhat-release

如何使用Xshell或mobaXterm连接
先查询局域网ip 输入命令
ip addr
如果能看到局域网ip则跳过
如图 此时是没有局域网ip的

先输入以下命令 可以看到onboot是关闭的状态
centos默认不启动网卡 要把它改成yes
vi /etc/sysconfig/network-scripts/ifcfg-ens33

然后输入命令 重启网络
systemctl restart network
再输入
ip addr

mobaXterm


























 719
719

 被折叠的 条评论
为什么被折叠?
被折叠的 条评论
为什么被折叠?








