该演示适用于win7和win10系统。集成开发环境为vs2015,演示视觉库为opencv3.2.0。
内容
1 下载安装vs2015(若已安装,请跳过这步)
官网下载地址(需要注册):https://visualstudio.microsoft.com/zh-hans/vs/older-downloads/
选择vs2015 Professional版本,建议手动自定义安装。(选择需要的工具,该演示需要C++)
vs2015专业版(Professional)参考密钥(仅供学习交流,请勿用于商业):HMGNV-WCYXV-X7G9W-YCX63-B98R2
打开vs2015->帮助->注册产品->键入以上参考密钥即可。(如图1-1所示)
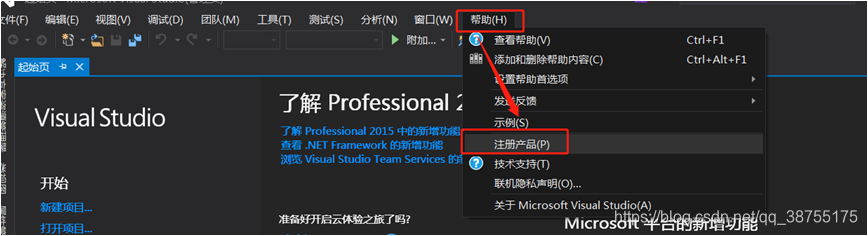
2 安装OpenCV视觉库
官网下载地址:https://opencv.org/releases.html
这里下载的是OpenCV3.2.0的Win pack版(如图2-1所示),选择点击Win pack后跳转页面,等待5秒左右下载保存(如图2-2所示,这里选择下载路径“D:\Down”)。
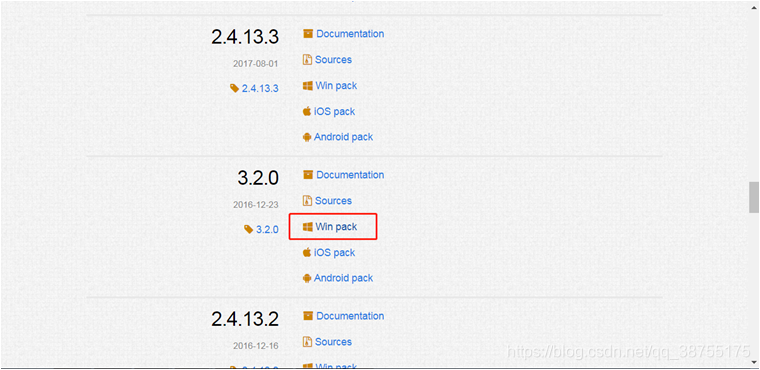
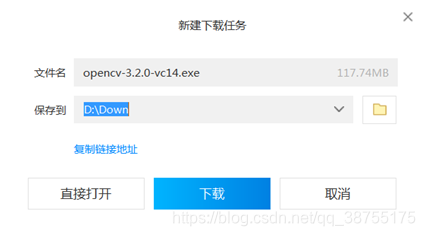
进入已下载的文件夹(如图2-3所示),双击opencv-3.2.0-vc14.exe即可。
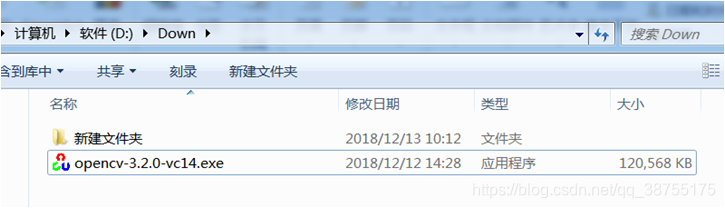
在安装的时候,可以先创建一个文件夹opencv320,方便后期调用(因为项目需要,有时候需要的opencv可能版本不同,方便辨别),然后将opencv提取到这个文件夹下,如图2-4所示。

然后点Extract即可,等待安装。
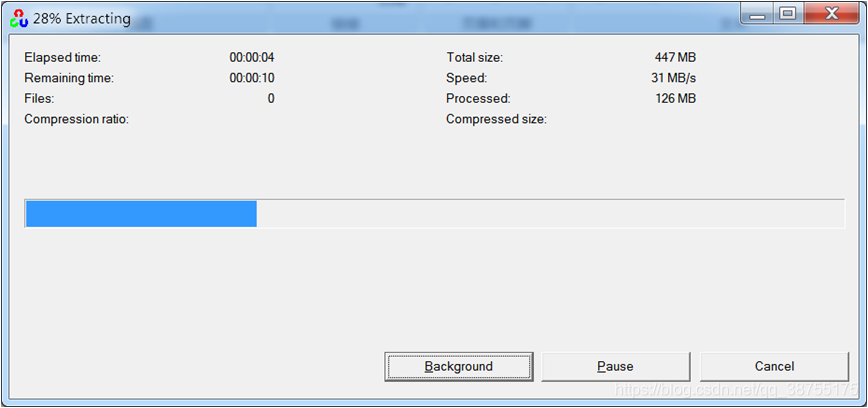
安装完成之后,添加环境变量,[计算机]->右键 [属性]->[高级系统设置]->[环境变量]->[系统环境变量]->编辑 [Path],添加“D:\opencv320\opencv\build\x64\vc14\bin” 注意与其他变量用“;”隔开,如图2-6所示。(如果是win10,步骤类似)
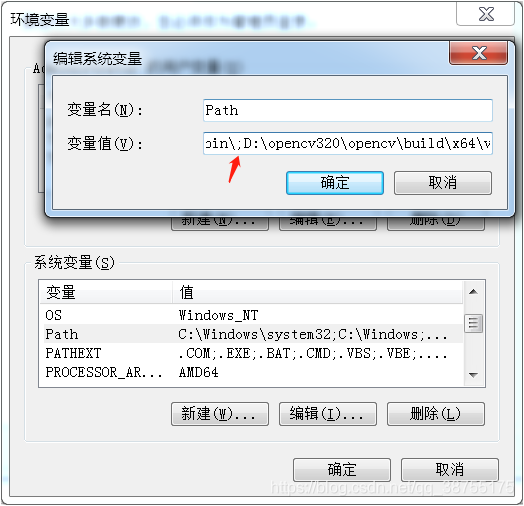
(由于配置环境变量之后需要重启之后再生效,所以本演示将会忽略该步骤,后面会采用其他方法)
3 OpenCV视觉库的调用
打开vs2015,新建一个Win32控制台应用程序(Visual C++下),如图3-1所示。注意选择创建位置与工程名的名称。
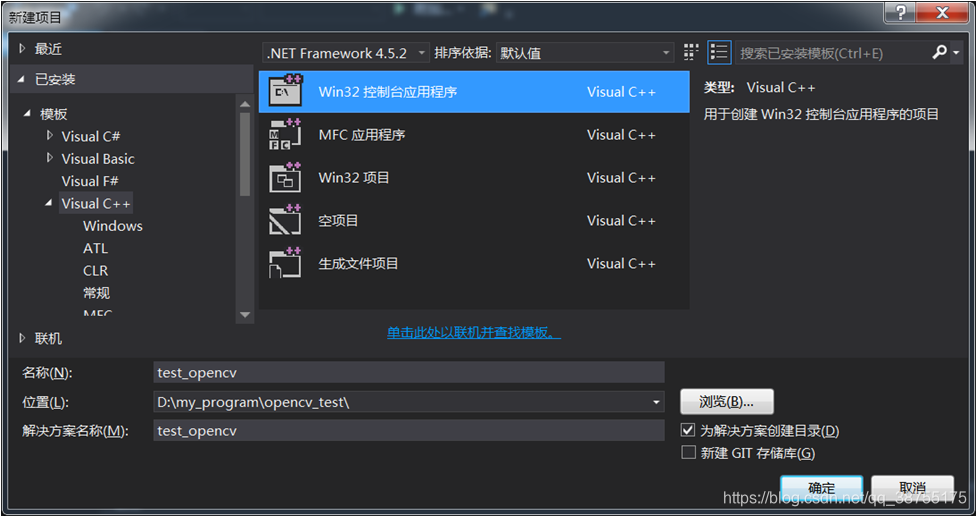
确定之后,配置一个空的项目,如图3-2和3-3所示。
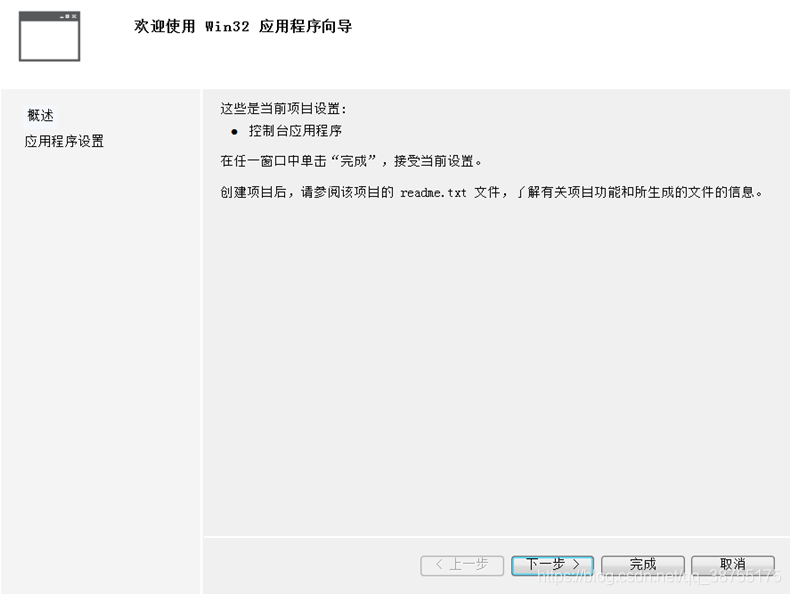
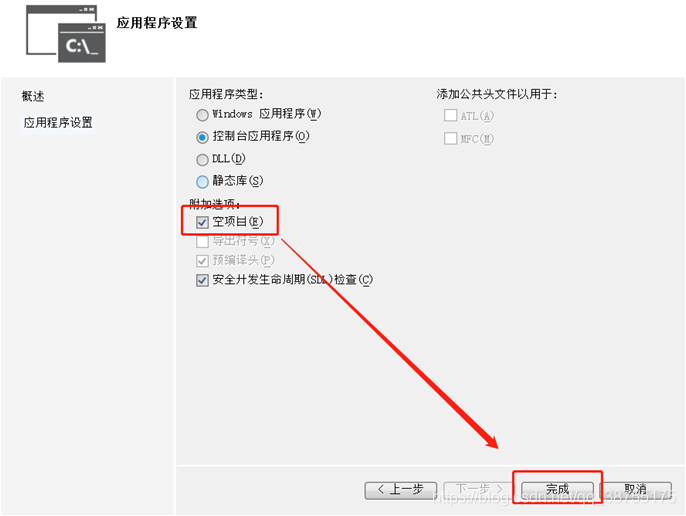
新建完项目后,在test_opencv工程中,源文件夹右键->添加->新建项(如图3-4所示) 新建一个C++文件test.cpp(如图3-5所示)。
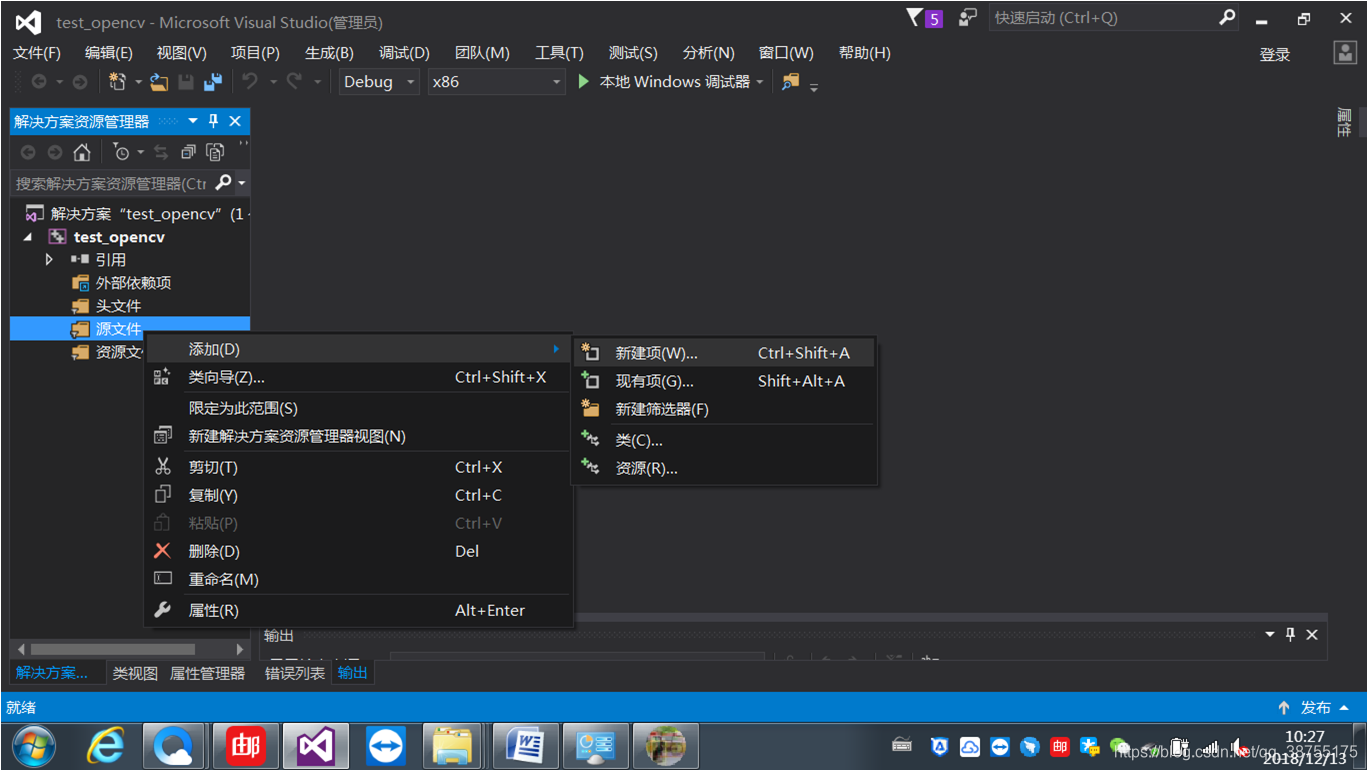
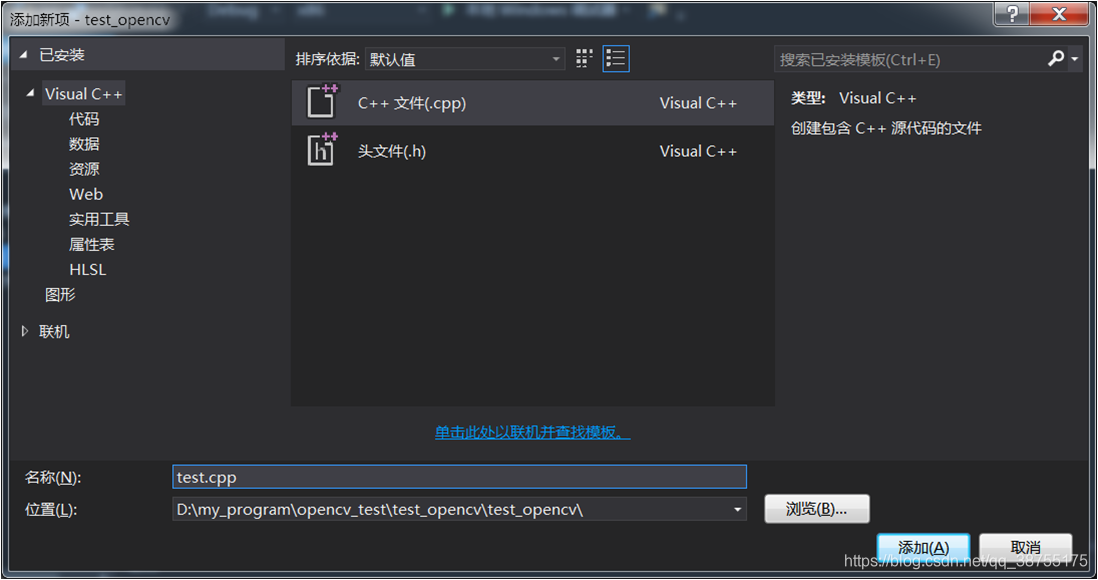
然后键入一段简单的测试代码(如图3-6所示):
#include<iostream>
#include<opencv2/opencv.hpp>
int main()
{
cv::Mat img = cv::imread("D:\\test.jpg");//载入一张图片
cv::imshow("测试图片", img);//显示图片 窗口名为“测试图片”
cv::waitKey(0);//等待任意键(暂停)
return 0;
}
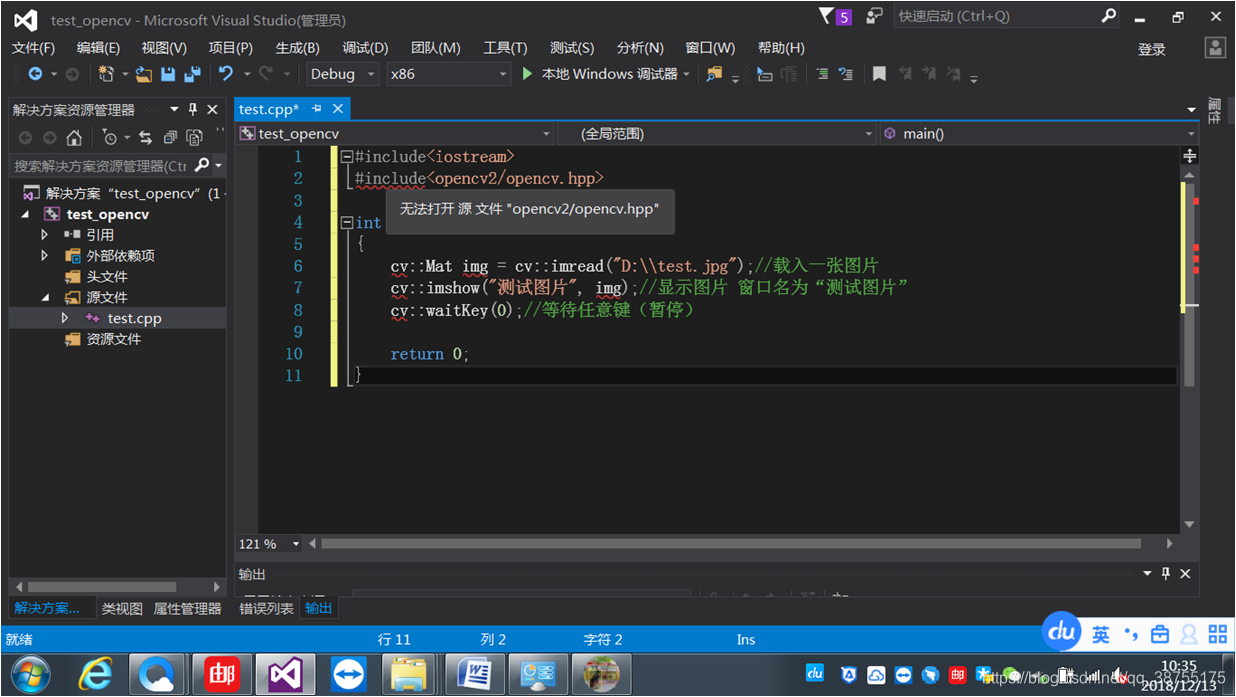
写入代码之后就会发现:无法打开源文件“opencv2/opencv.hpp”。(如图3-6所示)下面需要配置一下opencv。在这里,解决方案配置和平台选用:release和x64。(如图3-7所示)
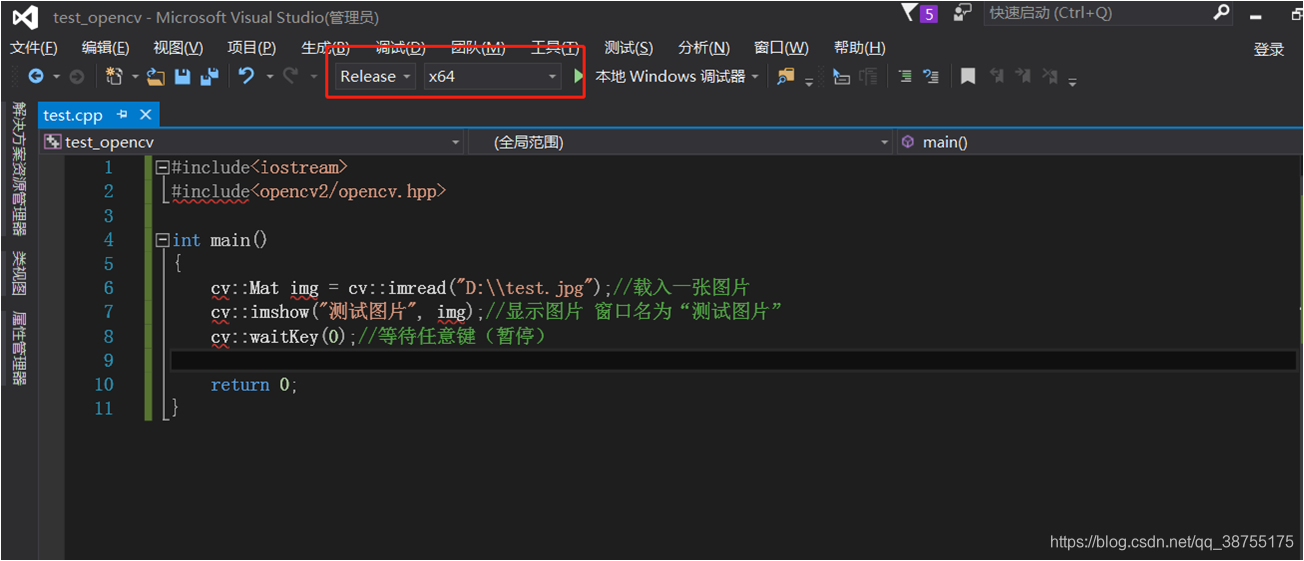
然后配置工程的属性页:工程->右键->属性 进入属性页(如图3-8所示)
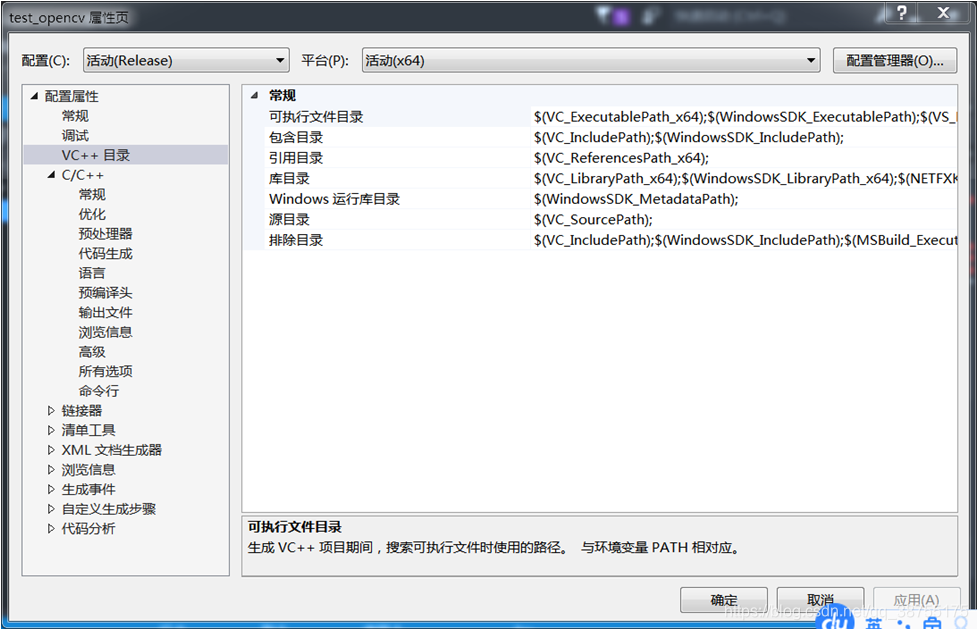
在VC++目录项配置包含目录和库目录,点击应用,如图3-9所示。
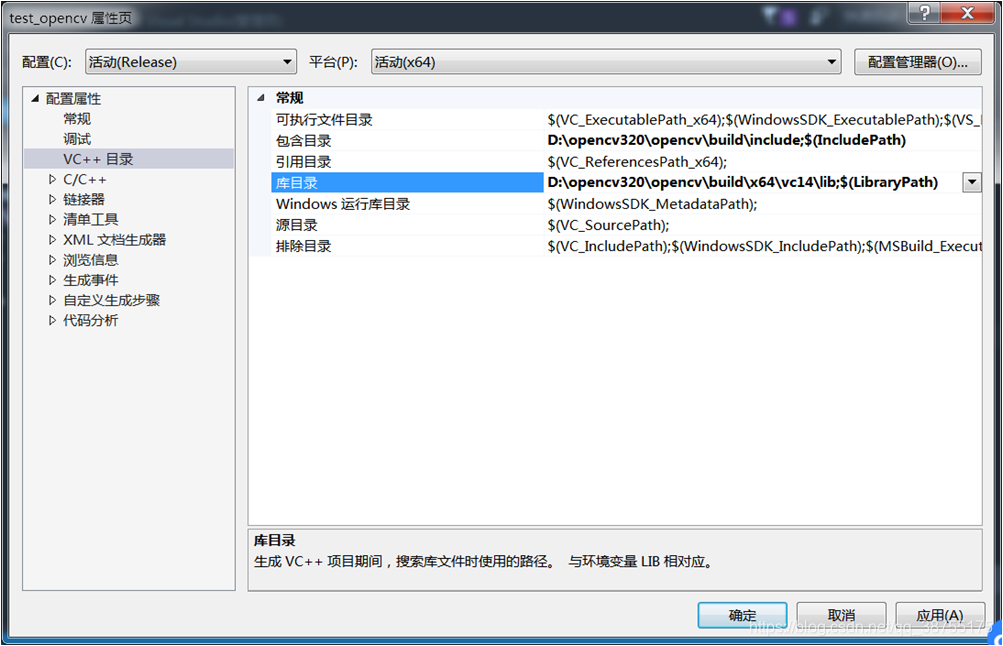
在这里,包含目录(D:\opencv320\opencv\build\include)和库目录(D:\opencv320\opencv\build\x64\vc14\lib)均在opencv安装目录中找到。
然后,在链接器中输入附加依赖项,键入opencv_world320.lib (对应于release版本,如果是debug版本就要用opencv_world320d.lib),然后点击应用+确定。如图3-10所示。
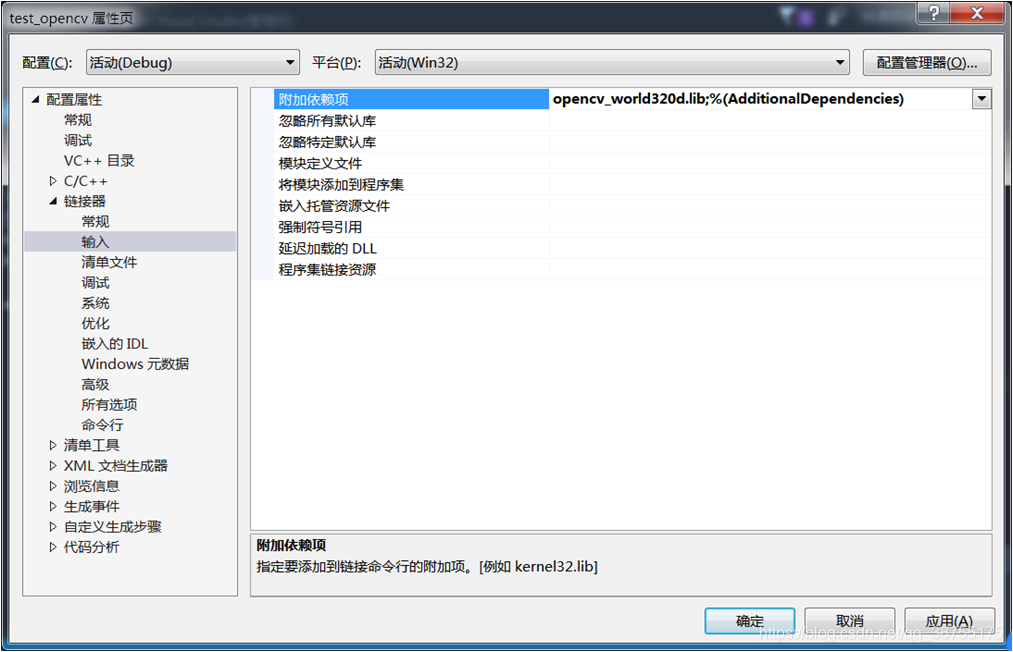
这里opencv_world320.lib和opencv_world320 d.lib就在上面所配置的库目录D:\opencv320\opencv\build\x64\vc14\lib下,如图3-11所示。
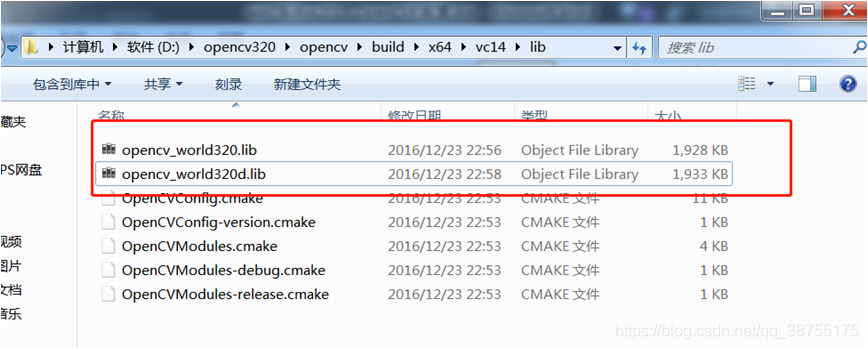
到此opencv的简单配置基本上完成, 直接点击本地Windows调试器运行(如图3-12所示)。
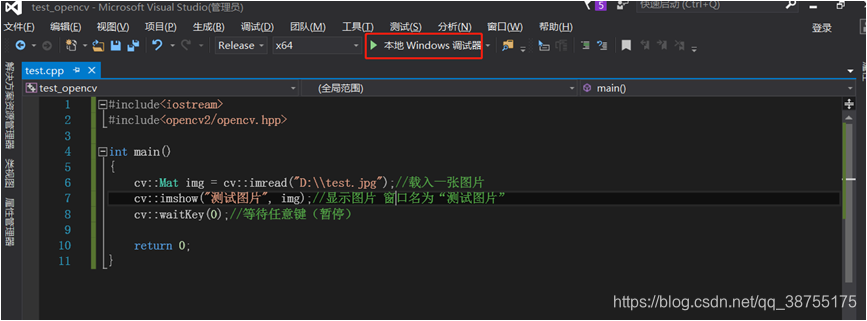
在运行时,可能会出现一下错误提示:C4996 'fopen': This function or variable may be unsafe. Consider using fopen_s instead. To disable deprecation, use _CRT_SECURE_NO_WARNINGS. See online help for details.
此时打开 项目右键属性 打开属性页,配置一下C/C++ ->预处理器->预处理器定义 添加 _CRT_SECURE_NO_WARNINGS ,然后确定,如图3-13。
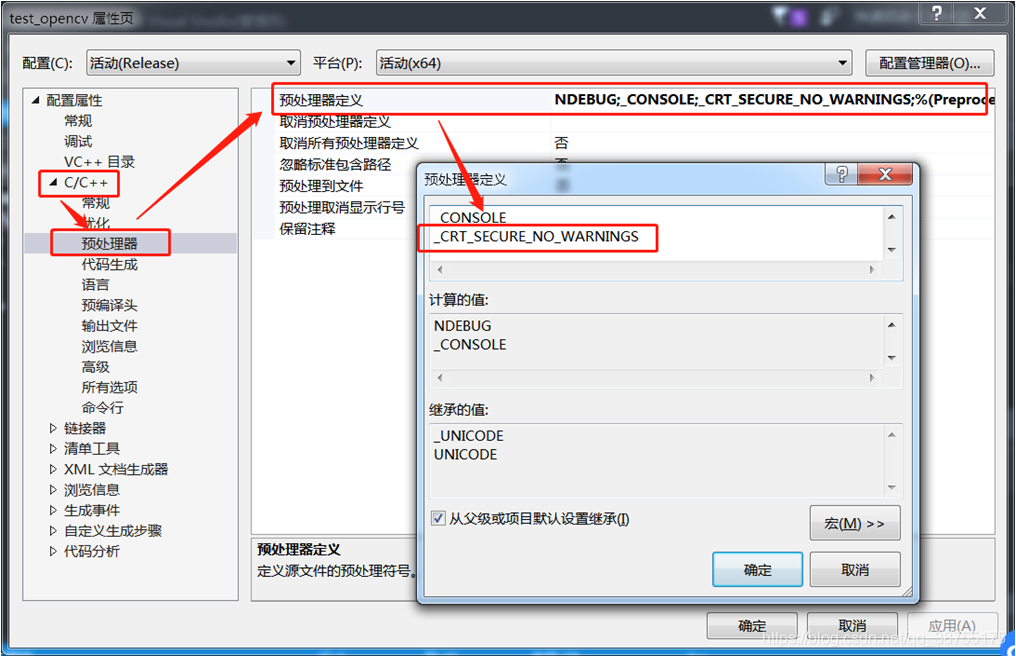
然后重新继续运行,会出现如图3-14的问题。
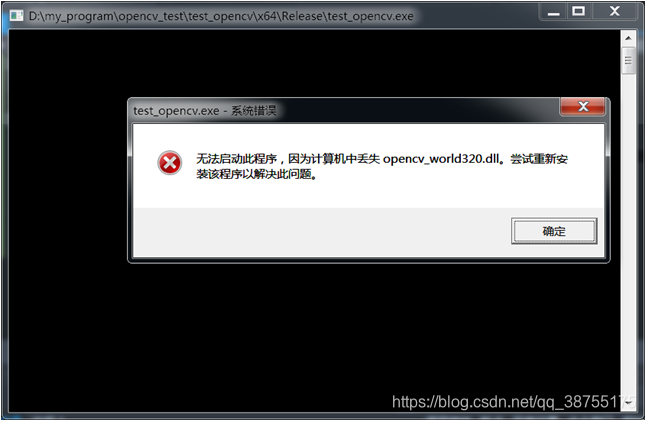
“无法启动此程序,因为计算机中丢失opencv_world320.dll。尝试重新安装该程序以解决此问题。”这个问题是因为在安装opencv时候没有配置环境变量,导致运行程序时找不到opencv_world320.dll,鉴于在有些计算机配置了环境变量也解决不能很好解决这个问题,可以在opencv安装目录(D:\opencv320\opencv\build\x64\vc14\bin)下找到opencv_world320.dll直接拷贝到C:\Windows\System32文件目录下,如图3-15
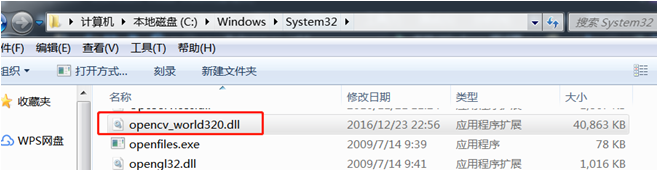
然后重新运行即可,最终效果图如图3-16所示。
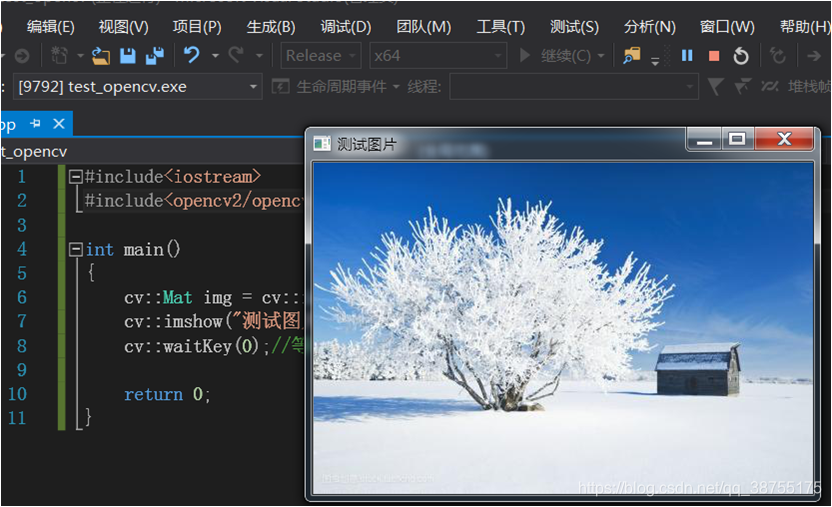
当然如果是release配置那么可以直接将opencv_world320.dll拷贝到执行文件(.exe)同目录下也可以解决问题。(这里是:D:\my_program\opencv_test\test_opencv\x64\Release,如图3-17所示)
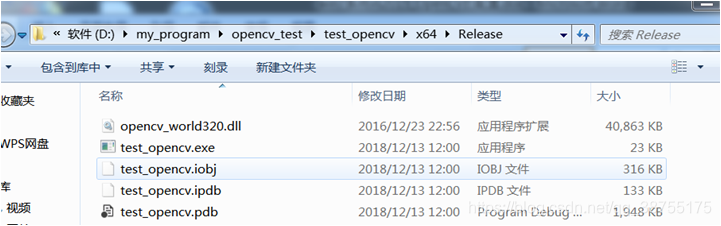
到此vs2015+opecv3.2.0安装配置及测试就演示完了,希望对你有所帮助。






















 565
565

 被折叠的 条评论
为什么被折叠?
被折叠的 条评论
为什么被折叠?








