Typora + PicGo + gitee 构建云图床
1. 引言
当我们想要将markdown文件上传至博客时,常常会发现文档中的图片丢了。这是因为我们在编写文档时,图片都保存在了本地,当将文档上传到博客时,是不能获取到图片的。所以只有markdown中插入的也是网上存储的图片,才能保证上传至博客后图片不丢失。
本文章将会讲解怎么样使用 Typora + PicGo + gitee 构建云图床 使插图在文档编写的过程中自动上传,方便文档在之后上传至博客。
2. 相关软件
- Typora: https://www.typora.io/
- PicGo: https://github.com/Molunerfinn/PicGo/releases
- node.js: https://nodejs.org/
- 若网页无法下载可以关注 公众号:猿习笔记 输入 关键字:Typora图床软件 获取。
3. gitee 配置
3.1 创建仓库
- 首先,在 gitee 上注册一个自己的账号。登陆后在右上角可以看到一个加号,点击加号中的 “新建仓库” 创建一个将来用于存储markdown插图的仓库。

- 在创建仓库时需要注意。仓库要设置为开源,需要初始化仓库,选用Readme文件作为初始化仓库的模板,然后创建master分支,最后点击创建。
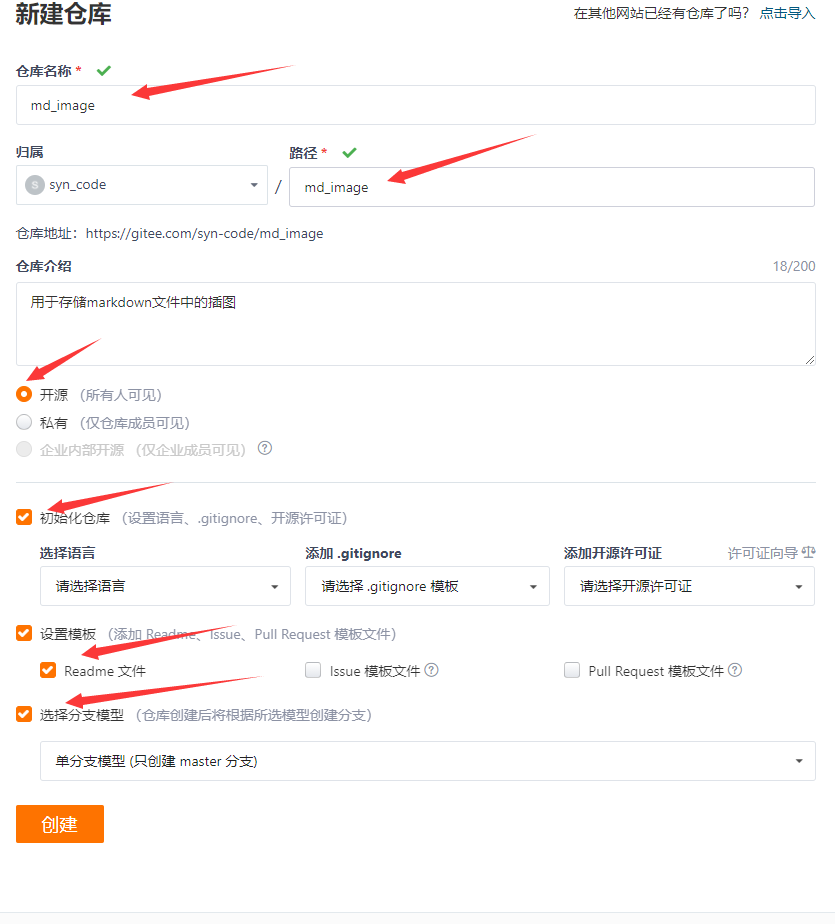
3.2 生成私人令牌
- PicGo 向 gitee 上传图像时需要一个令牌(token)。点击头像中的 “设置”,在设置界面左侧栏可以看到 “安全设置→私人令牌”。

- 点击 “私人令牌” 在弹出的窗口选择允许的权限,这里只需要勾选projects选项,然后点击 “提交” 就可以了。(注意: 生成的 令牌码 要好好保存,因为只显示这一次,丢失后就只能再重新创建了!!!)

4. PicGo 配置
4.1 安装插件
- 在安装插件之前需要先安装本文第2节提到的 “node.js”。不然无法安装所需插件(安装时无脑 next 就可以)。
- 安装 “node.js” 后,点击 “插件设置” 在搜索框输入 “gitee” 搜索gitee相关插件,安装 “gitee-uploader插件”。

4.2 图床配置
- 在PicGo界面左侧选择 “图床设置→gitee” 进入gitee图床配置界面。按照下列字段说明填写配置信息。
- repo: 填写 “gitee用户名/图床仓库名” 。例如,仓库地址为 “https://gitee.com/syn-code/md_image” 则 repo 为 " syn-code/md_image"。
- branch: 分支,此处填写 “master”。
- token: 令牌,此处将 3.2节 中生成的令牌复制到这里。
- path: 图像在仓库中存储的文件夹目录,可以填 “img”。
- 其他几项可以不填。
- 内容填写完毕后点击 “设为默认图床” 和 “确定”。

- gitee 配置完成后可以点击左侧 “上传区” 可以尝试上传一张图片检查一下是否配置成功。
5. Typora 配置
- 点击 “文件→偏好设置→图像” 对 Typora 进行如下图像配置。配置完成后,可点击 “验证图片上传选项” 进行测试。之后将文章上传到CSDN等博客直接复制就 ok 了。

6. 其他
- 对于以前写的文章,这些文章的图片都保存在本地。如果也想将这些文章的图片上传,只需要打开要上传的文章选择 “格式→图像→上传所有本地图像” 就可以了。
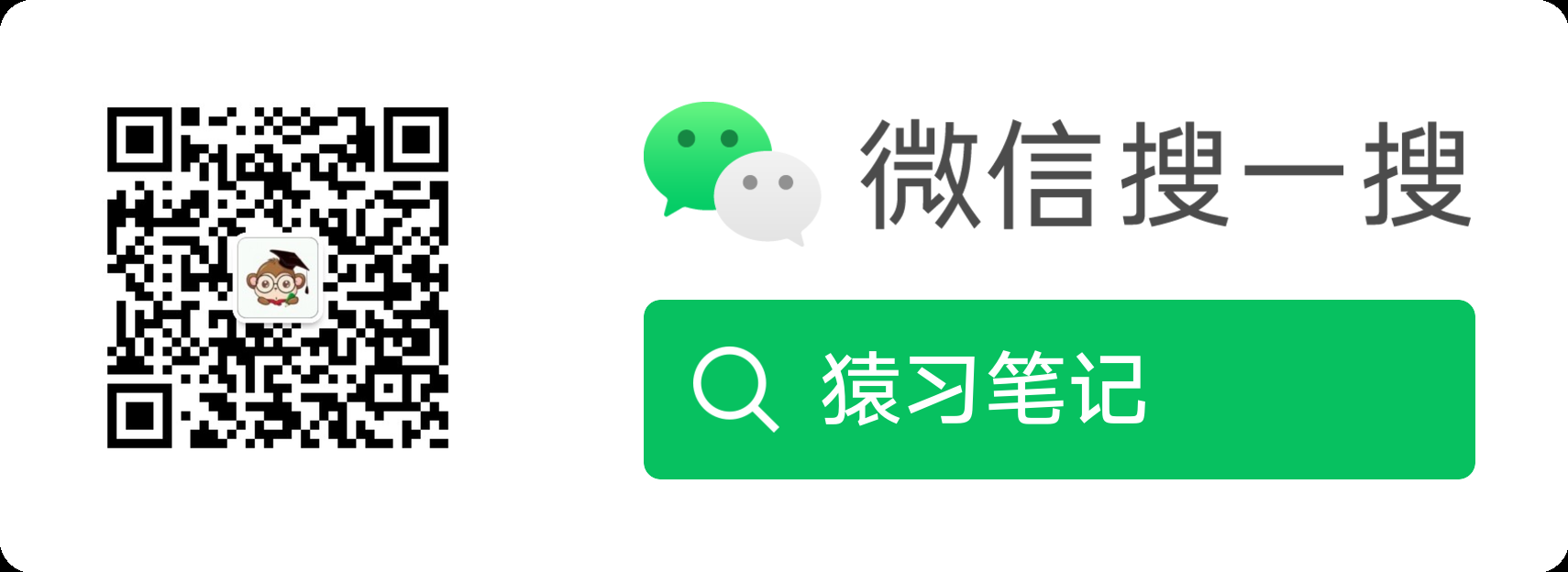






















 1万+
1万+

 被折叠的 条评论
为什么被折叠?
被折叠的 条评论
为什么被折叠?








