java环境
前言:大多数初学者并不会配置java环境,也并不懂原理,而网上的资源以及教程不仅容易出错而且又比较繁琐,在这里我想分享一下我的经验,不仅有最新版的JDK,我也会分享中文版eclipse,以及为什么我们要安装java环境,和配置环境变量的详细步骤;
1:什么是java虚拟机?
java虚拟机也就是JVM(java Virtual Machine),它并不是由硬件构成的实际机器,它是一个假象的机器,所以
叫"虚拟机",它通过软件模拟处理器,寄存器,堆栈等硬件功能执行java程序,我们常说java语言有较好的可移植性,也就是因为运行一
个java程序我们只需要各种平台能够运行我们的虚拟机以及编译器就可以了.
2:什么是JDK?
JDK是java Development Kit 的缩写,也叫java开发工具包,它包含java编译器,java虚拟机和java API(Application
Programming Interface),简单的介绍一下API也叫应用程序接口,包含了java的基本类和接口,也就是相当于一些基本的功能别人
已经准备好了,你只需要调用就可以了,这也就是java面向对象,我们不需要亲力亲为,
3:什么是JRE?
JRE(J2SE Runtime Environment)是另一个 软件包,包含java虚拟机,通过JRE可以运行java程序因为JDK包含有JRE,所以我们安装JDK就一并安装了JRE,
我先分享我下载的JDK1.8以及中文版eclipse,
eclipse链接:https://pan.baidu.com/s/1slLsjgh 密码:fgkj
JDK链接:https://pan.baidu.com/s/1gfjIM0V 密码:ww4d
JDK链接:https://pan.baidu.com/s/1gfjIM0V 密码:ww4d
4:安装JDK
对于初学者来说,最方便最安全的方法就是选取默认选项,并且这样可以避免许多未知的错误,如果选择默认选项,那就是安装在C盘
的Program Files\Java\jdk1.8.0_151,并且我们能看到java文件夹中还有一个jre1.8.0_151,所以我们确定安装JDK是可以一并安
装JRE的,并且因为安装JDK只需要点击下一步以及等待就可以了,我就不多阐述了
5:配置环境变量
安装JDK后我们就需要设置JAVA_HOME和CLASSPATH以及Path三个环境变量了.首先我们要知道他们的作用是什么,5.1:通过JAVA_HOME环境变量我们可以找到JDK软件 5.2:通过CLASSPATH环境变量可以在编译和运行程序时找到所需要的类库. 5.3:通过Path环境变量可以在计算机的任意位置调用java命令.
环境变量的设置非常重要,许多初学者不能在他的计算机中运行java程序,多数原因就是他们没有正确的设置环境变量.接下来我要演示的是在Windows系统中配置环境变量 首先找到我的电脑====>单击右键====>选择属性====>高级系统设置(1)====>系统变量 我们可以在系统变量对话框设置环境变量,

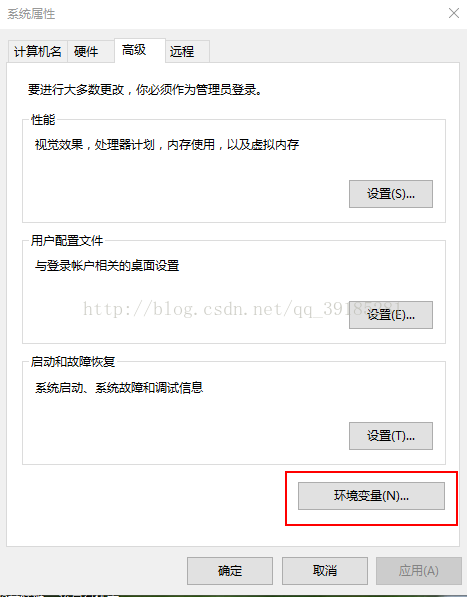

6:由于更为方便的设置,我以文本演示,方便初学者复制粘贴.以免出错,安装笔者提供的JDK后请复制()里面的内容到
指定的位置
6.1:设置JAVA_HOME
变量名: (JAVA_HOME)
变量值: (C:\Program Files\Java\jdk1.8.0_151)
点击确定完成设置
 6.2:设置CLASSPATH
变量名: (CLASSPATH)
变量值: (.;%JAVA_HOME%\lib\dt.jar;%JAVA_HOME%\lib\tools.jar;)
点击确定完成设置
6.2:设置CLASSPATH
变量名: (CLASSPATH)
变量值: (.;%JAVA_HOME%\lib\dt.jar;%JAVA_HOME%\lib\tools.jar;)
点击确定完成设置
 6.3:设置Path
由于系统变量中已经存在了Path.所以不必新建Path变量,找到Path变量后只需要修改这个变量就可以了,点击Path变量,点击下面的编辑,在他的后面输入以下文本,也可以设置在原文本的前面,那样就不需要最前面的(;)符号了,
后面(;%JAVA_HOME%\bin;%JAVA_HOME%\jre\bin;)
6.3:设置Path
由于系统变量中已经存在了Path.所以不必新建Path变量,找到Path变量后只需要修改这个变量就可以了,点击Path变量,点击下面的编辑,在他的后面输入以下文本,也可以设置在原文本的前面,那样就不需要最前面的(;)符号了,
后面(;%JAVA_HOME%\bin;%JAVA_HOME%\jre\bin;)

7:好了,到这里我们就算配置好了,那么我们需要测试一下我们到底安装配置是否成功;
按住Windows(ALT和CTRL中间)+R键,或者直接点击电脑开始按钮,在”搜索文件盒程序“框里填写”cmd“,点击回
车,进入cmd窗口
8:既然我们已经配置成功了,那我们就来写一个简单的小demo来看看效果
8.1:首先我们用TXT文档编写一个小程序public class test { public static void main(String[] args) { System.out.println("hello word"); } }
8.2:将test.txt的格式改为test.java
8.2:进入cmd窗口
8.3:进入cmd窗口后,先会显示”C:\Users\Administrator>",在这句语句后面写上文件所在的盘,进入该盘,只需
写上:cd 文件夹名称“再按回车,就可进入该文件夹 ,例如:cd java
8.4:写上”javac java文件名“再回车,例如 javac test回车之后你可以进入目标文件卡查看,会看见一个后缀名为.class的文件


8.5:再在后面写上”java 文件名“ 再回车即运行成功,例如java test",注意不要忘记空格。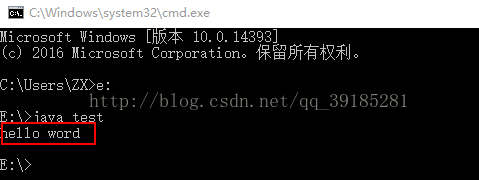
如果感觉得有用的话,就给我点个赞吧






















 1043
1043

 被折叠的 条评论
为什么被折叠?
被折叠的 条评论
为什么被折叠?








