在别的电脑上看到unbuntu系统,感觉用着很有意思,之后就想着在自己电脑上安装一个unbuntu,恰逢最先版到17.02刚发布,之后自己在网上找资源教程,各种的搜索。在这里就感觉到,这个系统的强大,还有自己是多么白的菜鸟。安装系统还不算太难,但是为了能访问网络,宝宝心里想哭啊,有木有!刚接触这个而言,真是很难啊,有木有!网上的各种解释,各种名字都看懂啊,有木有!之后还要查找各种字母是什麽意思,还不明白那些都是什么作用,比葫芦画瓢的整。唉,真是要感谢谷歌,百度浏览器,感谢那些大佬们还会写点文章来指点这像我一样到菜鸟!不过庆幸在我到不断尝试下,在自己电脑没被搞坏的情况下,总算初步的把系统成功的安装上了,并且和win10以及win8.1共存,校园网连接的客户端也可以初步在该系统上运行了。真是不容易啊!有木有!花费我那么长时间才搞定,心里总算有点平衡了。下面将我在这上面遇到到问题说一下吧。希望能对和我一样的菜鸟有所帮助。
这里到的图片在网上查找到,不过大致相同。
1,开始是下载镜像,网上搜索,很多,不过要看清64位还是32位,存入电脑中。之后下载软碟通(我用的是这个,也可以用其他,只要是能制作启动盘的都可以),在电脑上运行,之后找到原先到镜像,选择该镜像,在看镜像位置,以及U盘选择是否正确,确定无误时间再点击写入,之后等待其完成,完成之后会有成功提示。


一定要记着,软碟通还有镜像是在电脑上,而不是在u盘上,作为菜菜鸟的我将把软碟通安装到了u盘里,整的很麻烦。
2,现在启动盘已经做好了,但并不是可以直接开始安装系统了,还有准备工作。
win+x 点开磁盘管理器,

找一个你认为很大并且window10 不常用的磁盘,然后点击鼠标右键,会有一个压缩,

之后分区,在压缩空间中填入数字,即是分区的大小了。我的分了50g
3.现在开始安装?不是的,不要急,还有一个小问题需要处理。这个时间关闭计算机,之后再打开,进入bios 设置,我的Dell 电脑进入设置按f2,其他的型号点脑可以上网上查一下,之后进入BIOS SETUP 中,找到Secure Boot
将它禁掉,我的电脑后面跟的有具体的单词,我搜了一下意思之后才进行的选择,有的电脑好像分为上下两部分,上面的部分选中那一项之后按x键,可以将其禁掉。注意不要动其他的设置。之后找到Exit saving changes 点击确定。

4. ok,现在开始安装系统了。关闭电脑,重现启动,按f12(不同电脑键位不一样,可以搜一下)进入

和这个差不多的界面,选择U盘启动。会进入一个选择界面,第一个只是在U盘中体验该系统,而不安装,第二个是 安装系统,之后第三个自己看着办。这里我选择了第二个,进入界面,

选择简体中文,点击继续会进入下面界面。

安装中更新以及第三方软件,不用勾选,否则时间安装会长点。点击继续,进入下个界面。

应为之前已经分区,这里可以点其他选项。点击继续。
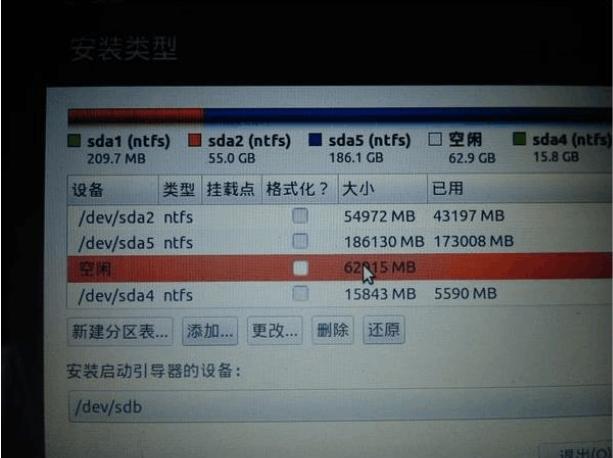
这里会看到,之前分区的空闲空间。双击点击这个空间再次进行分区,
交换空间可以大点,我也分的是4g
这个分200m足够用了。
之后最为重要的要注意,下面到 “安装启动引导器设备”里面到要和刚刚 /boot那个相对应到。切记!切记!
ok! 这将可以了,现在点击安装,之后在等待之后,根据步骤提示完成各项就好了。


























 2583
2583

 被折叠的 条评论
为什么被折叠?
被折叠的 条评论
为什么被折叠?








