小伙伴们,你们在制作PPT的时候,有没有觉得制作图表很难呢?有没有被老板嫌弃PPT图表很丑呢?
其实,所有事物都是有套路的,只要跟着套路走,我们就可以很快地解决。
先来看看哈,PPT图表一共有10种。嗯,功能齐全。
每一种图表的功能…..还挺多的哈(o゚▽゚)o
不着急,跟着我走有肉吃!制作PPT时只要分成以下几步去做,会让PPT(看起来)更专业、美观。
一、降低信息量
降低信息量就是减少图表中的元素展示,每个图表有10种元素,有些元素对于图表本身是多余的,我们就没有必要增加。
二、修饰布局
通过PPT自带的元素辅助修饰图表,可以让PPT更加专业。
1、柱形图
最常用的图表应该是柱形图了吧,那我们要怎么让它变得专业一点呢?
(1)让柱形图变得细长和紧密一点。
操作:【右键图形图】——【设置数据系列格式】——【系列选项】——【降低系列重叠/分类间距】
(2)降低图表信息量,柱形图只要知道具体数据大小和产品名称就可以了。网格线、图例项在不必要是都可以删除。
(3)挑选颜色,颜色反差太大不能起到好的帮助,选好配色至关重要。花瓣网上就也有很多搭配好的颜色,可以在PPT图表中使用。
(4)修饰柱形图,可以在图表上加边框,然后再搞个矩形或虚线来突出数据。
2、折线图
如果说柱形图是数据的对比,那折线图应该是数据对比后看趋势。
(1)数据系列少,并且面积小的折线图,我们只需要勾选曲线形式就好。
操作:【右键折线图】——【设置数据系列选项】——【曲线】
(2)数据系列多,并且图表面积大,我们可以打开数据节点来展示数据。
操作:【右键折线图】——【设置数据系列选项】——【标记】——【数据标记选项】——【内置样式】
(3)同样,折线图我们也要降低图表信息量,网格线可以选择淡化。
操作:【双击网格线】——【设置主要网格线设置】——【线条透明度】
(4)颜色上的处理,还是在各大配色网站上寻找配色方案为宜。
(5)多个系列在折线图中,最好是强调主要的数据系列,次要的数据系列全部选中浅色系的。
(6)修饰折线图有几种手法:渐变、立体或虚实框区间。
操作:【右键折线图】——【设置数据系列选项】——【渐变光圈】
总结
通过这些技巧,可以更好更快的制作出不一样的图表,希望大家能更加高效地使用PPT。
如果有PPT转换成PDF文件的需求,可以使用迅捷PDF虚拟打印机直接转换PPT(使用Word 2010版的朋友就略过这句话吧)。
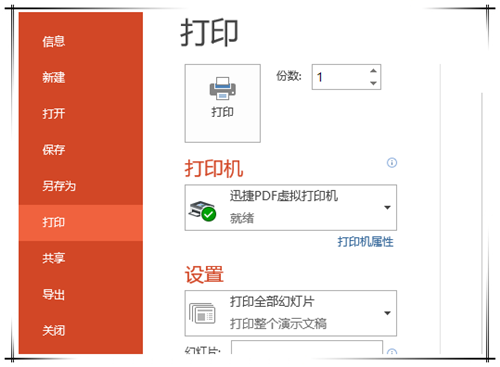








 本文介绍了如何通过降低信息量和修饰布局等技巧来美化PPT中的图表,包括柱形图和折线图的具体操作步骤,使图表看起来更专业、美观。
本文介绍了如何通过降低信息量和修饰布局等技巧来美化PPT中的图表,包括柱形图和折线图的具体操作步骤,使图表看起来更专业、美观。

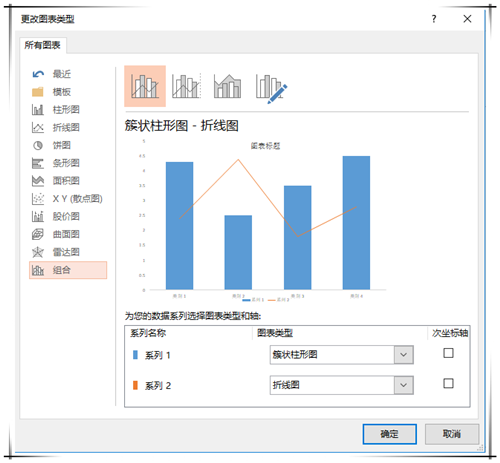
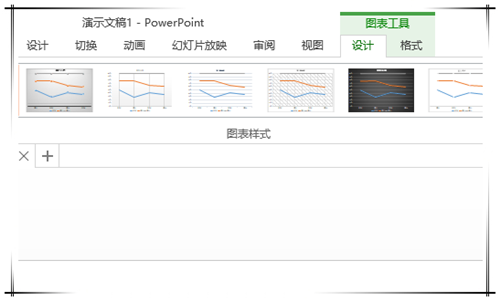
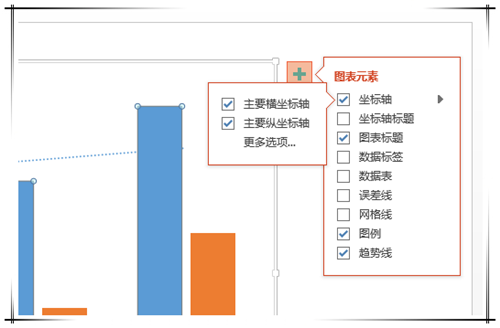
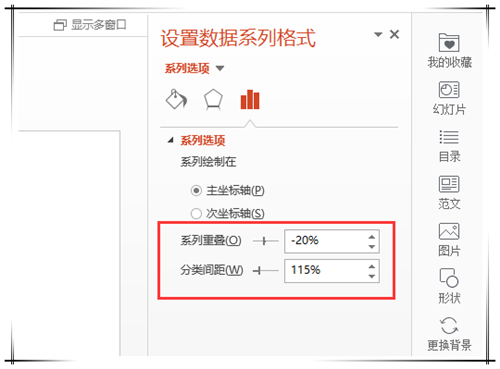
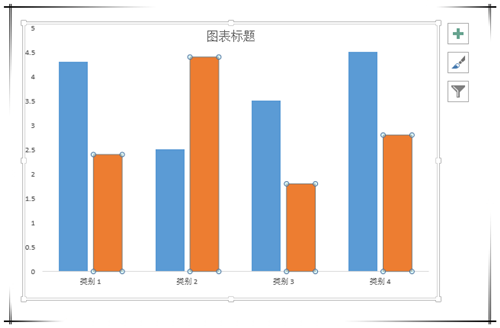
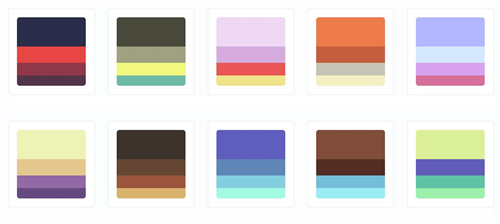
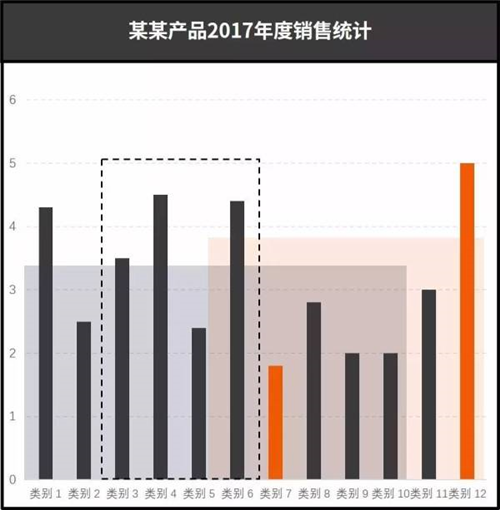
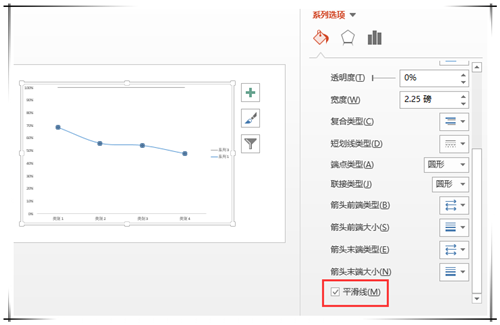
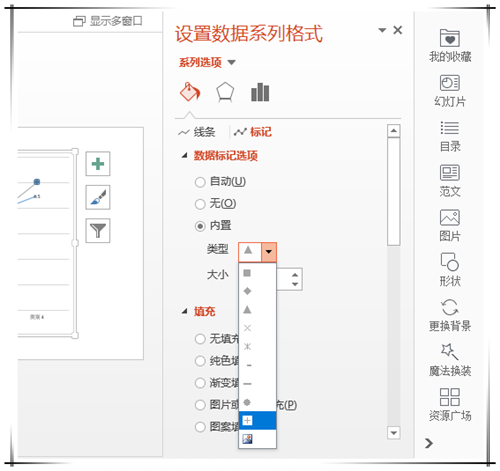
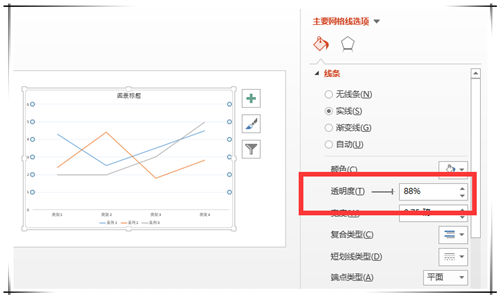
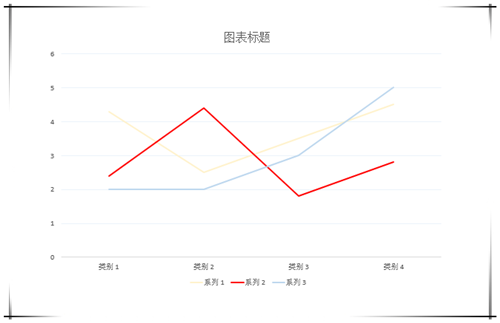
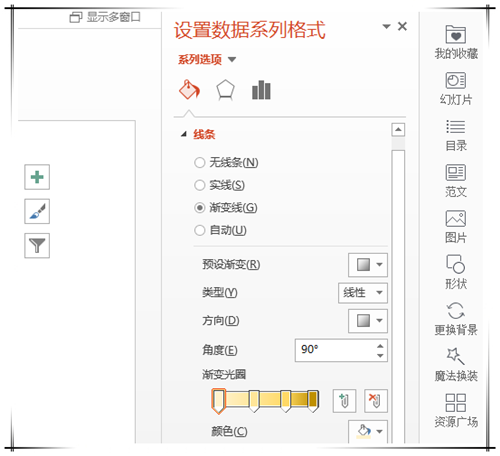
















 2905
2905

 被折叠的 条评论
为什么被折叠?
被折叠的 条评论
为什么被折叠?








