今天给大家分享免费虚拟机,对于做逆向、测试来历不明的工具软件都在这个虚拟机上执行,非常便捷,具体操作情况下面详细教程。
首先为大家介绍本次分享的虚拟机优点,此VMware Workstation虚拟机Windows10系统母盘采用最为稳定的Windows 10 LTSC 2019 x64(17763.1790) 微软官方系统MVS(MSDN)映像,微软官方原汁原味的系统,未作任何精简和修改,经实机安装和虚拟机测试,该系统具有安全性强、稳定高,系统占用低,运行速度快,对各种工具、软件兼容性好的特点。
操作流程
该VMware Workstation虚拟机Windows10系统采用BIOS启动,虚拟硬盘容量为120GB,其中系统分区C盘大小为60GB,系统分区文件占用为8.16GB,非系统分区D盘大小为60GB虚拟机系统文件Windows 10 x64大小为6.92GB。
相关下载链接放在文章最后!

下载VMware Workstation虚拟机Windows10系统Windows 10 LTSC 2019 x64(17763.1790).7z 压缩包,解压到任意磁盘或电脑桌面。

安装VMware Workstation后运行,我使用的是VMware Workstation Pro,文章最后为大家准备了VMware Workstation 全系列精简安装版合集,大家自行下载。

本文使用windows11系统测试安装,打开页面我们点击打开虚拟机。

找到刚刚下载的解压后的文件,找到上方这个,双击即可!

添加后点击开启虚拟机。

点击我已复制该虚拟机,等待片刻后即可进入系统。

该虚拟机系统经长期深度优化设置和历时两年多的稳定性测试,各项参数设置已优化设置成最优状态,已达化境,安全性、稳定性、流畅性、兼容性已臻极致:
分配给虚拟系统的内存是1.5GB, 开机后运行内存占用仅有290MB左右,占1.5GB总内存的18-20% 左右,CPU占用仅2%左右、最低仅1%
经实机测试这个虚拟系统在10年前4GB内存的Win7系统的古董电脑上都能流畅运行。
可能会遇到的问题
若提示因硬件改变激活失效、显示未激活可用HEU KMS Activator等工具数字激活。
虚拟系统上未安装任何软件或工具,需要软件或工具的同学请自行根据实际安装,虚拟系统初始参数若不适合自己,可根据需要自行设置调整。
感兴趣的小伙伴,安装包等资料具体看这里
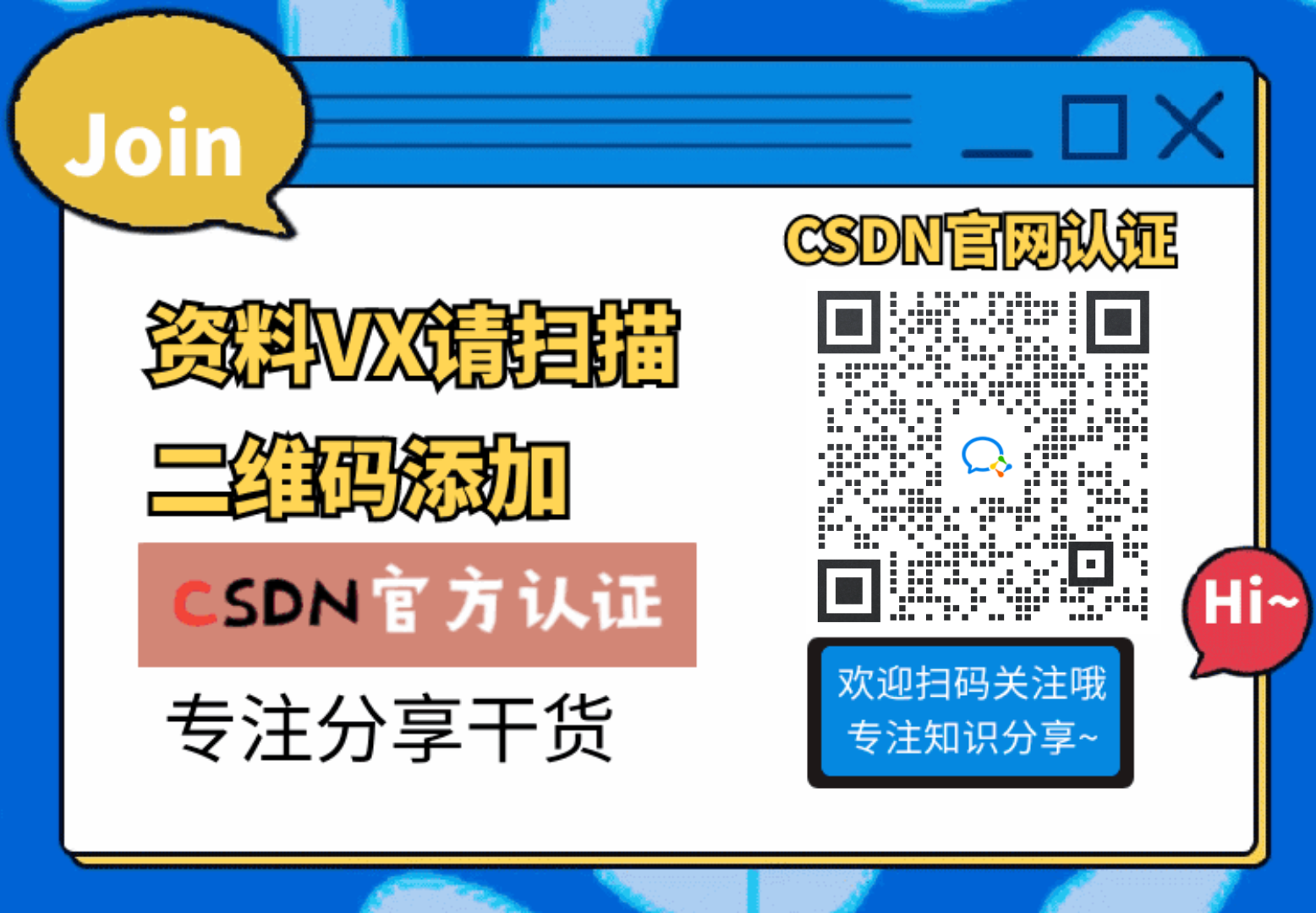
一、Python所有方向的学习路线
Python所有方向的技术点做的整理,形成各个领域的知识点汇总,它的用处就在于,你可以按照下面的知识点去找对应的学习资源,保证自己学得较为全面。


二、Python必备开发工具
工具都帮大家整理好了,安装就可直接上手!
三、最新Python学习笔记
当我学到一定基础,有自己的理解能力的时候,会去阅读一些前辈整理的书籍或者手写的笔记资料,这些笔记详细记载了他们对一些技术点的理解,这些理解是比较独到,可以学到不一样的思路。

四、Python视频合集
观看全面零基础学习视频,看视频学习是最快捷也是最有效果的方式,跟着视频中老师的思路,从基础到深入,还是很容易入门的。

五、实战案例
纸上得来终觉浅,要学会跟着视频一起敲,要动手实操,才能将自己的所学运用到实际当中去,这时候可以搞点实战案例来学习。

六、面试宝典


简历模板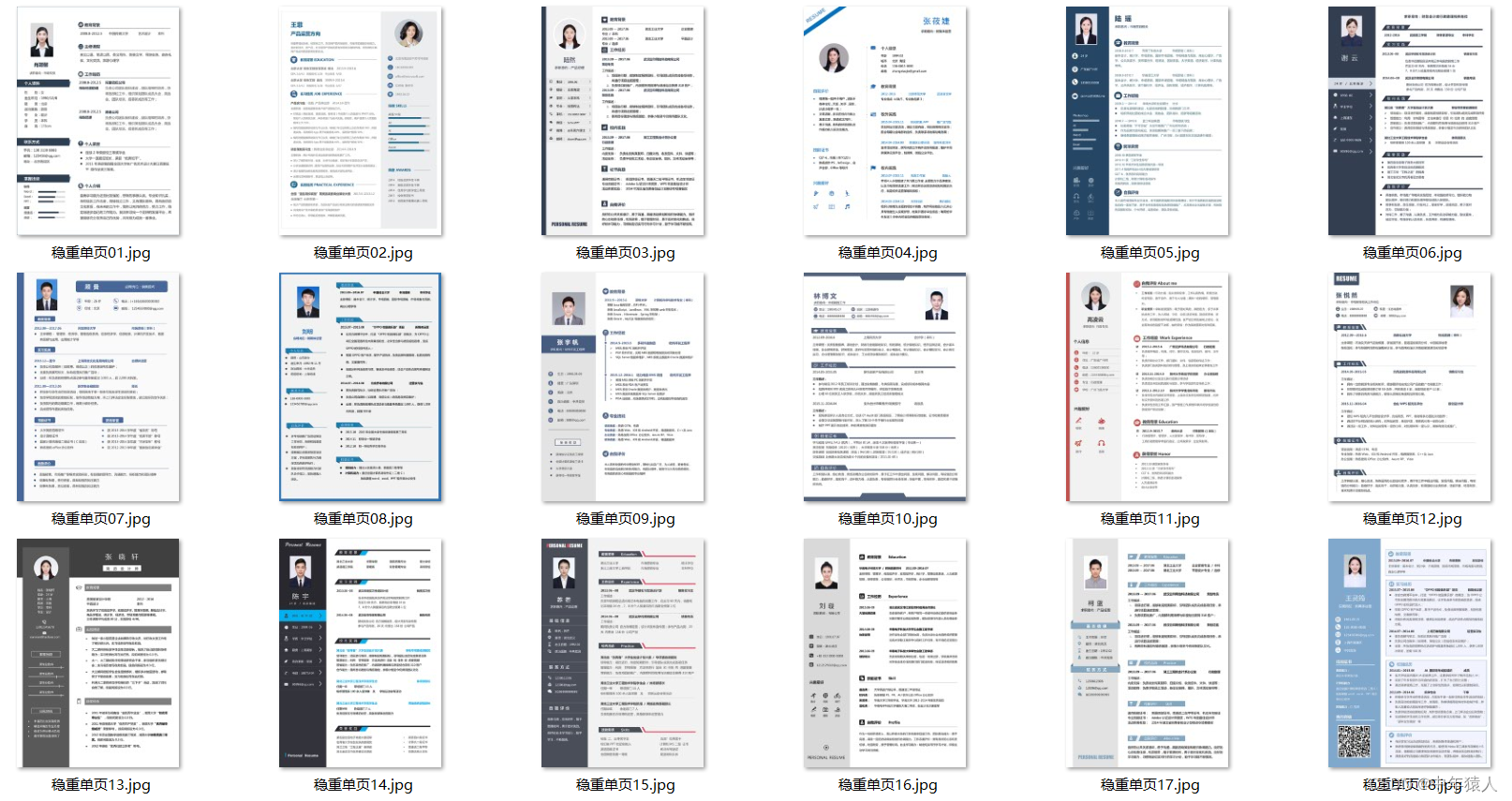
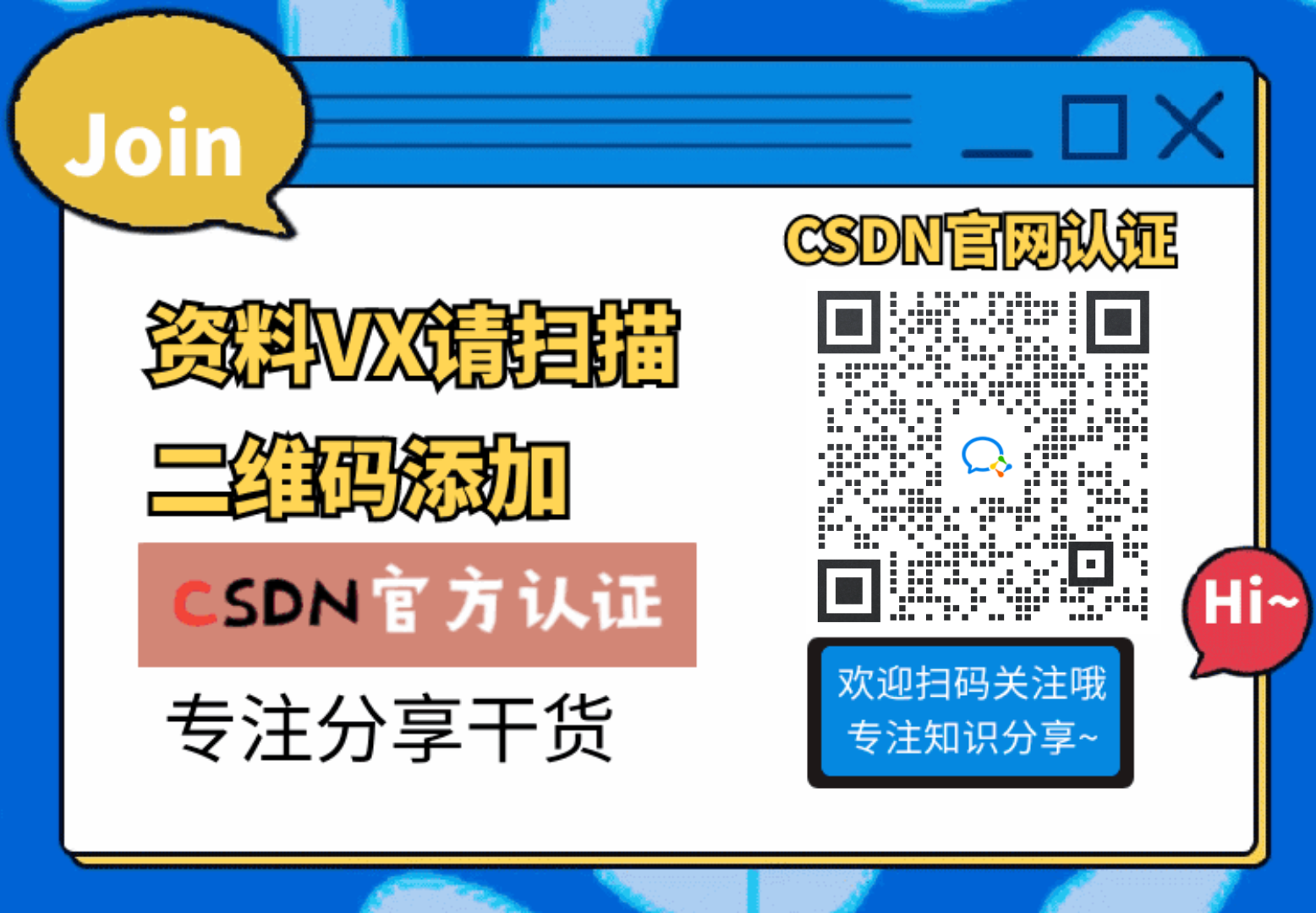 若有侵权,请联系删除
若有侵权,请联系删除







 本文详细介绍了如何获取并安装免费的VMwareWorkstation虚拟机,搭载Windows10LTSC2019系统,强调其稳定性和兼容性。步骤包括下载、安装、系统配置以及可能遇到的问题解决方案。
本文详细介绍了如何获取并安装免费的VMwareWorkstation虚拟机,搭载Windows10LTSC2019系统,强调其稳定性和兼容性。步骤包括下载、安装、系统配置以及可能遇到的问题解决方案。
















 1481
1481

 被折叠的 条评论
为什么被折叠?
被折叠的 条评论
为什么被折叠?








