任务三 使用vim编译器配置网络
子任务一 使用【setup】命令配置IP地址
第1步:运行【setup】命令
使用【setup】命令配置IP地址。在命令下行输入【setup】命令后按Enter键确认,弹出“CHoos a Toor”对话框。Network configuration”网络配置行,Enter键确认。
第2步 选择网络配置
在弹出的“select action”对话框,找到“Device configuration”后按Enter确认。
第3步:选取网卡
在弹出“Select Device”对话框中,选中“eth0”按Enter确认。
第4步:填写IP地址
在弹出的配置IP地址对话框中,首先使用Tab移动光标到Use DHCP 后面的[]中,然后按键盘的space键取消[]里面的星号(*)
在填写正确的IP地址.tab键找到OK后按enter确认IP地址的填写。
第5步:保存IP地址配置选项
填好IP地址后,按tab键,找到【save】后按Enter键保存IP地址的填写,然后再按tab键,找到【save&Quit】后按Enter保存设置并返回。
第6步:重启网络服务并查看IP地址信息
使用【setup】命令修改IP地址后,需重启network服务使刚才配置的IP地址生效,输入命令:
【service network restart】重新启动网络服务
【infconfig -a】查询IP地址配置信息
子任务二 使用vim打开网络开关
第1步:打开网卡配置文件
【vim /etc/sysconfig/network-scripts/ifcfg-eth0】使用vim编辑器打开网卡配置文件。
第2步:编辑“ifcfg-eth0”文件
按i或a或o中任意键,进入编辑模式,此时最下方会有“INEERT”插入标记,表示文件正处于编辑模。找到“ONBOOT=no”把no改为yes。
第3步:退出并保存编辑的文件
修改完信息后,按esc退出编辑模式,然后保存编辑的文件,输入【:wq】保存并退出。
第4步:打开网络开关
使用【vim /etc/sysconfig/network】命令打开网络总开关的配置文件,安i键编辑此文件。
其他的控制语句,实现我们想要的功能。
GATEWAY:X.X.X.X. #设置系统网关的IP地址
GATWATDEV:YYY #设置连接网关的网络设备为YYY
DOMAINNAME:yhy.com #设置本机域名为yhy.com
DISDAMIN: yu.com
第5步:重启网络服务
对网络相关的任何配置文件进行修改后都需要重启网络,让配置生效。
【serice network restart】或【、etc/init.d/network restart】重启network 使之生效。
【ifconfig】查询IP地址信息。
第6步:总结vim编译器的简单操作
【:wq】写入磁盘并退出。
【:q】保存退出
【:q !】强制退出
子任务三 使用Vim 配置DNS地址
第1步:打开DNE的配置文件
输入【vim /etc/resolv.conf】命令打开DNS的配置文件
第2步:配置DNS地址
此文件没有配置DNS地址时默认为空,按i键进入编辑模式,输入如下字符:
namesever 8.8.8.8
namersever 114.114.114.114
在此文件中,按esc键后,把光标移动到第一行,人后连续按两次y键,然后按p键就会把光标所在的行复制并粘贴在光标所在行下面
如果文件中含有其他的以#号开头的注释信息,连续两次d键,删除光标所在的行。
第3步:总结vim的使用
vim可以分为3种状态:指令模式、插入模式、底行模式。
(1)指令模式/插入模式:控制光标的移动,字符、子或行的删除,移动复制某区段及进入插入模式下,或者到末行模式下。
(2)编辑模式/插入模式:只有在Insert Mode 下,才可以做文字输入,按esc键可回到指令模式。
(3)末行模式:将文件保存或退出vim,也可以设置编辑环境。
子任务四 配置网卡多IP地址信息
第1步:使用命令配置临时IP地址
【ifconfig eth0 1.1.1.2 netmask 255.0.0.0】 配置网卡的临时IP,重启失效。
第2步:临时将一个网卡绑定多个IP
在网卡后跟eth0:1。【ficonfig eth0:1 1.1.1.3 netmask 255.0.0.0】eth0后跟冒号和1.
第3步:一个网卡永久绑定多个IP
复制配置文件ifconfig-eth0为ifconfig-eth0:1,此方法为永久修改。
使用【cp /etc/sysconfig/network-srcipts/】命令进入网卡文件存放目录,使用【cp ifcfg-eth0 ifcfg-eth0:1】命令复制网 卡文件为ifcfg-eth0:1,。然后使用【vim ifcfg-eth0:1】命令修改其中的IP地址。
子任务五 操作网卡与测试网络
第1步:通过命令操作网卡
操作网卡的主要命令是【ifconfig】命令,可以通过该命令关闭或启用网卡。
【ifconfig eth0 dwon】关闭网卡
【ifconfig eth0 up】启用网卡
【ifconfig eth0 hw ether 00:E0:23:45:A1】修改网卡物理地址(NAC地址)。
【service network restart】或【/etc/init.d/network restart】重启网络服务。
【ifconfig】查看网卡IP地址与物理地址信息
第2步:测试网络状态
测试网络状态主要有【traceroute】【ping】【netstat】3个命令。
【traceroute www.sina.com.cn】显示数据包到达目的主机所经过的路由。
【ping www.sian.com.cn】测试到达www.sina.com.cn网络的连通性。
【ping -c 4 8.8.8.8】测试网络的连通性。
【netstat -I】显示网络接口状态信息。
【netstat -lpe】显示所有监控中的服务器的Socket和正在使用Socket的程序信息。
【netstat -r】显示内核路由表信息。
【netstat -nr】显示内核路由表信息。
【netstat -t】显示TCP/UDP传输协议的连接状态。
【netstat -u】显示内核路由表信息。
【arp -a】查看arp缓存。
【arp -s 192.168.33. 15 00.08.27:CE:B2】添加一个IP地址和Mac地址的对应记录。
【arp -d 192.168.33.15】删除一个IP地址和Mac地址的对应缓存记录。
子任务六 启动图形界面还是字符界面
第1 步:打开inittab配置文件
【vim /etc/inttab】使用vim编辑器打开/etc/inttab。
在这个文件中,我们通过注释可以看到,Linux有七个运行级别,分别如下:
0- halt 关机,让系统关闭所有程序并关机
1 - Single user mode 单用户字符界面,通常又称s或S。
2 - Multiuser,without NFS不具备网络文件系统功能的多个用户字符界面。
3 - Full multiuser mode 具备网络文件系统功能的多用户字符界面。
4 -nunused 保留不用
5 - X11具备网络功能的图形用户界面。
6 -reboot 关闭所有运行程序并重新启动系统。
第2步:修改Linux启动模式
按i,o,a中的任意一个,进入编辑模式,把光标定位到最后一行的“id:5:initdefault”中,修改数字。如果数字是5,系统启动后默认进入图形界面,设为3则系统启动时默认进入字符终端界面。
第3步:保存配置文件
按esc,退出编辑模式,输入【:wq】保存并退出,关闭文件。
第4步:图形与字符界面的切换
【init 5】或【startx】在字符界面下切换到图形界面。
【init 3】从图形界面或单用户模式进入字符界面
任务四 root 账户密码的破解与保护
子任务一 进入单用户模式并修改root账户密码
方式一:使用a操作键进入单用户模式。
第1 步:进入kernel编辑界面
开机进入GRUB,在秒读的时候,按2次a键,编辑kernel参数。
第2步:编辑kernel启动参数
进入kernel编辑界面,输入空格后,在输入数字【1】或【single】以告诉Linux内核后续的启动过程需要进入单用户模式,然后按enter进入单用户模式。
第3步:用【passwd】修改root密码
系统无需密码进入单用户模式,使用【passwd】命令修改root账户口令。
输入【passwd】命令,然后按enter键,系统等待输入新的root密码,输入完后按enter再次确认输入的新密码,输入完成后按enter键即可。(输入密码时,没有任何显示,安全)
当确认两次输入密码一致后,会看到“successfully”即修改密码成功的提示。
第4步:进入多用户系统
输入【init 3】进入能够提供网络服务的多用户模式文本模式,输入【init 5】进入能够提供网络服务的多用户模式图形界面模式,测试刚才更改过的命令。
输入用户名【root】然后enter键进入修改后的新密码,确认即可进入新密码。
方式2 使用e键进入是进入单用户模式
第1步:进入kernel选择界面
开机Linux秒读时
看到这个界面时,按e键进入
第2步:进入kernel编辑界面
再次按e键进入如下有三个菜单的界面
第3步:编辑kernel启动参数
移动光标找到“kernel”开头的第二行再次按e键,编辑Linux启动级别。
输入空格后,在行末输入数字【1】或【single】,以告诉Linux内核后续的启动过程需要进入到单用户模式,然后按enter,返回启动界面。
第4步:进入单用户模式
按b键,这是系统开机不需要密码,进入单用户模式
第5步:使用【passwd】命令修改root密码
输入【passwd】命令,然后按enter键,系统等待输入新的root密码,输入完成后按enter键再次确定新的密码,按enter确定。
如果在输入【passwd】没有修改密码,是因为passwd在selinux下没法应用,要关闭SELinux。
输入【setenforce 0】关闭SELinux,就阔已修改密码了。
单用户模式不具备上网功能,除此之外功能完善
(1)重新设置超级用户口令
(2)维护系统的分区。LVM和文件系统等。
(3)进行系统的备份和恢复
子任务二 给单用户模式加密
方式1 文明方式
第1步:打开/boot/grub/grub.conf文件
输入如下命令,使用vim打开/boot/grub/grub.conf文件
【vim /boot/grub/grub.conf】
第2步;编辑boot/grub/grub.conf文件
在splashimage这个参数下一行添加:passwd=密码;
保存后重启计算机,再次登录到GRUB菜单页面时,不能直接按e键启动标签了,需先使用【p】命令,输入正确密码后才能启动标签进行编辑。
方式2 MD5加密方式
第1步:给密码进行md5加密
在终端输入【grub-md5-crypt】后按enter键,这时系统会要求输入两次相同的密码,之后系统会输出MD5码。
第2步:添加md5密文到etc/grub.conf文件中
将生成的MD5密文复制下来,然后编辑/etc/grub.conf文件,在splashimage这个参数下一行添加:
passwd--md5 $ 1$ 0Cpss $ xCdHV0pEo j3.z0uCIZhiG/
保存后重启计算机,再次登录到GRUB菜单界面时,按e键也不能编辑启动标签了,需先使用【p】命令,输入正确密码后才能够启动标签。
任务五 管理Linux系统的用户与用户组
第1步:查看Linux中系统中的用户
【vim /etc/passwd】命令打开查看
第2步:查看用户密码以及有效期文件
【vim /etc/shadow】命令打开查看
【vim /etc/shadow】编辑用户密码存放文件
第3步:查看账号所属组文件
【vim /etc/grup】命令查看
第一列:用户组名称
第二列:用户组密码
第三列:GID,即ID
第四列:用户列表,每个用户之间用逗号分割,本字段可以为空,如果为空则表示用户组为GID用户名。
第4步:查看哦用户组密码文件
【vim /etc/gshadow】命令查看用户组密码存放文件,每个用户单独占一行。
第一列:用户组名称
第二列:用户组密码,这个字段可以为空或者有!。如果为空或者有! 则密码为空。
第三列:用户组管理者,这个字段也可以为空,如果有多个用户管理者,用逗号分割。
第四列:组成员,如果有多个组成员用逗号分割。
第5步:建立与删除用户
【useradd yhy】新建yhy用户
【passwd yhy】为yhy设置密码,密码输入时没有任何显示。
【useradd ybs -d /home/y】新建ybs用户,并指定自家目录为/home/y.
【useradd user1 -d /home/user1】此处可以不家参数-d,因为系统默认自家目录就在/home下与用户名相同的目录下。
【useradd user2】增加user2新用户,用户默认自家目录为/home/user2。
【userdel yhy】删除用户,但不删除用户家目录。
【userdel -r ybs】删除用户,并删除用户家目录。
【usermod -l user2 user1】修改用户名user2名称为user1。
【usermod -L user2】锁定用户名user2,锁定后user2不能登录。
【usermod -U user2】解锁用户名user2。
【su - user】root用户切换到普通用户,不需要密码。
【su - root】普通用户切换到root用户,需要root密码。
第6 步:建立与管理用户组
【groupadd grp1】新建用户组grp1.
【groupdel grp1】删除用户组grp1。
【groupmod grp2 gep1】修改用户组grp1为grp2。
【gpasswd -a user2 grp2】把user2加入到用户组grp2中。
【gpasswd -d user2 gep2】把用户user2从用户组grp2中删除。
第7步:几个重要的命令
【who am i】显示当前那个用户登录。
【w】显示目前登录系统的用户详细信息,包括IP地址。
【who】显示目前登录系统的简要信息。
【last】记录每个用户的登录次数和持续时间等。
【finger】查找并显示用户信息如【finger zhangs】表示查看zhangs的用户信息。
【su user】切换目录但不切换家目录。
【su - user1】切换用户并且换到user家目录。
【ntsysv】启动/关闭系统中任务。
【setup】设置系统运行参数。
任务六 管理Linux系统的文件权限
第1步:认识文件权限说明
执行【ls -l】或【ls -al】或【ll】命令后显示的结果。
r=4, w=2, x=1, -=0, rwx=4 +2+1=7。
第2步:使用【chmod】命令改变文件或目录的访问权限
【chomd 777 123.txt】把123.txt文件的权限设置为777.
【chomd 777 /home/user】仅把/home/user目录权限设置为rwxrwxrw。
【chmod -R 777 /home/user】将整个/home/user目录与其中的文件和子目录的权限都设置为rwxrwxrw。
【chomd u=rwx,g=rx,o=rx 123.txt】把123.txt文件设置为755的权限。
第3步:更改文件的所有者以及所属组
先使用【touch 123.txt】命令创建一个文件后在执行【ls -l】或【ll】命令查看文件的情况。
【chown yhy 123.txt】把123.txt文件拥有者改为yhy,然后使用【ls -l】查看详细信息。
要改变所属组,可以使用【chown :yhy 123.txt】命令把123.txt文件所属组改为yhy,然后【ls -l】查看。
【chgrp yangs /etc/123.txt】修改/etc/a.txt属组为yangs。
【chomd yhy.zck a.txt】或【chomd yhy:zck a.txt】把a.txt文件拥有者改为yhy,所属组改为zck。【ls -l】查看。
第4步:认识umask
默认的权限可用【umask】命令修改,用法简单,只需执行【umask 777】命令,代表屏蔽所有的权限,因而之后建立的文档和目录,其权限都变为000。
第5步:识别特殊权限
对于test1这个文件,属主,属组,其他人都没执行权限,其权限用数值表示为644,通过【chmod 7644 test1】命令加上特殊权限,【ll】查看。则属主,属组,其他用户执行权限变为S、S、T。tset2同过【chmod 7655 test 】->s,s,t。
第6步:识别文件颜色
浅蓝色:表示链接文件
灰色:表示其他文件
绿色:表示可执行文件
红色:表示压缩文件
蓝色:表示目录
红色闪烁:表示链接的文件有问题了
黄色:表示设备文件
【dircolors -p】命令可以看到默认的颜色设置,包括各种颜色和粗体,下划线,闪烁。
【touch a.txt】创建的一般文件,文件颜色为白色。
【chmod 755 a.txt 】增加可执行权限后,文件颜色变为绿色。
【ln /etc/abc. txt 345.txt】执行该命令后,文件颜色变为天蓝色。
第7步:总结常用的几个命令
【chmod u+x,g-x,o=x test】所有者加上执行权限,组成员减少执行权限,其他成员设置为执行权限。
【chmod -R 766 . /】修改当前目录权限,要求里面的所有文件和文件夹的权限修改为766.
【chmod user1:G3 zip.zip】修改zip,zip的所有者为user1,所有组为G3.
【umask】查看当前umask参数。
【touch /home/dir1】显示dir1的详细信息,记录目录的权限信息。
【umask 066】改变umask的参数为066.
【chmod g+w /home/dir1】为dir1的同组用户增加写权限。
【chmod 755 /home/dir1】改变为file的文件权限为755。







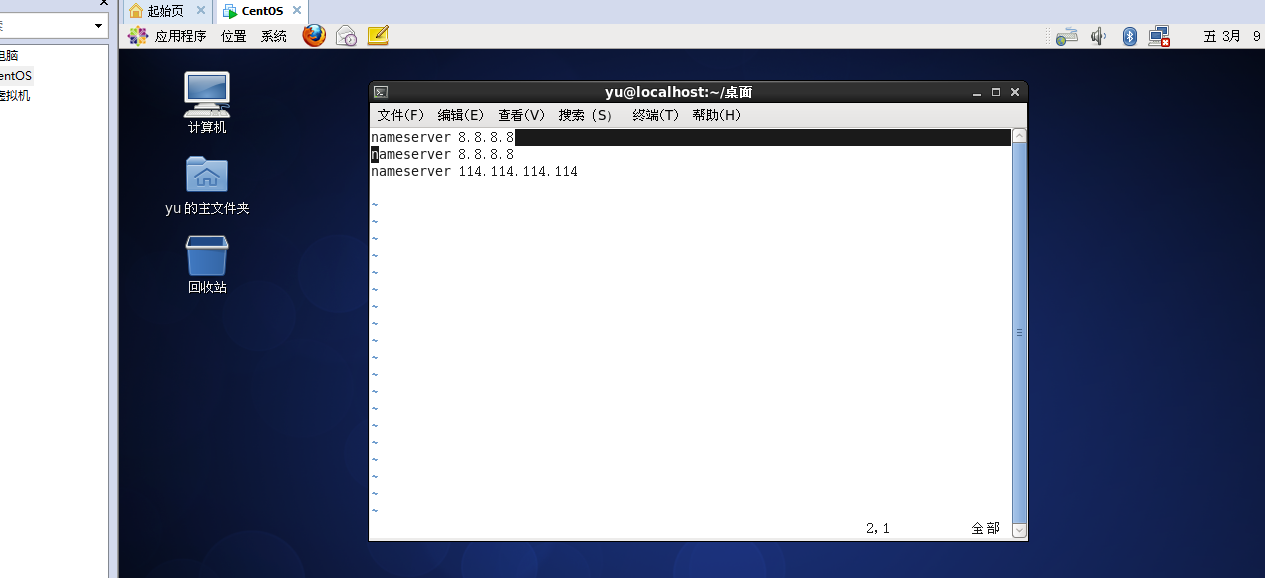
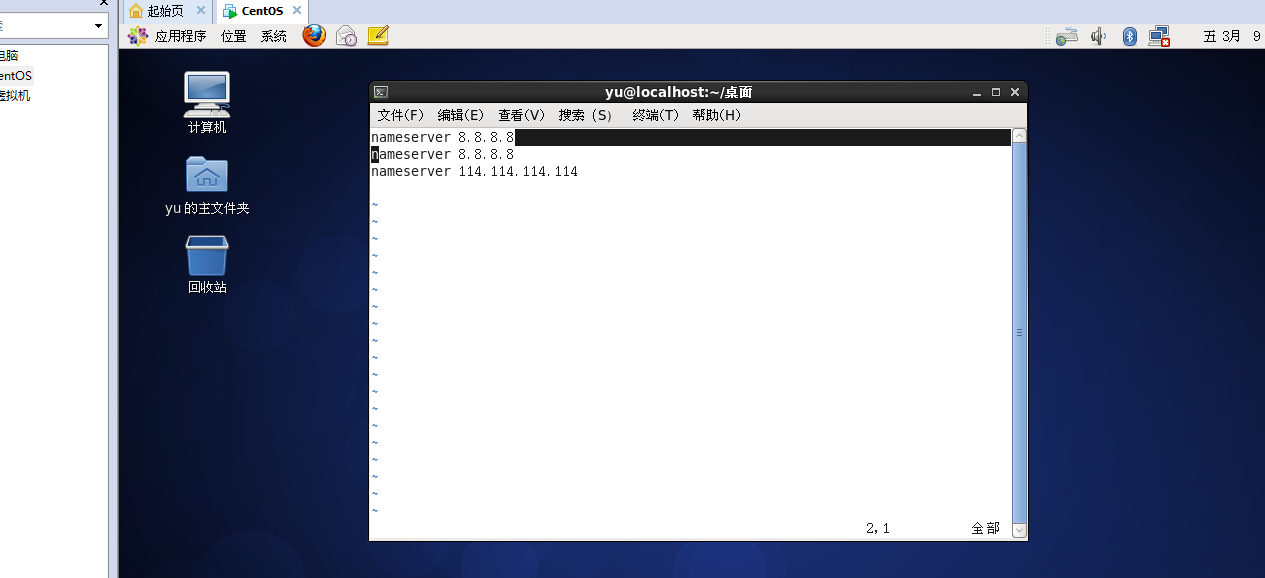
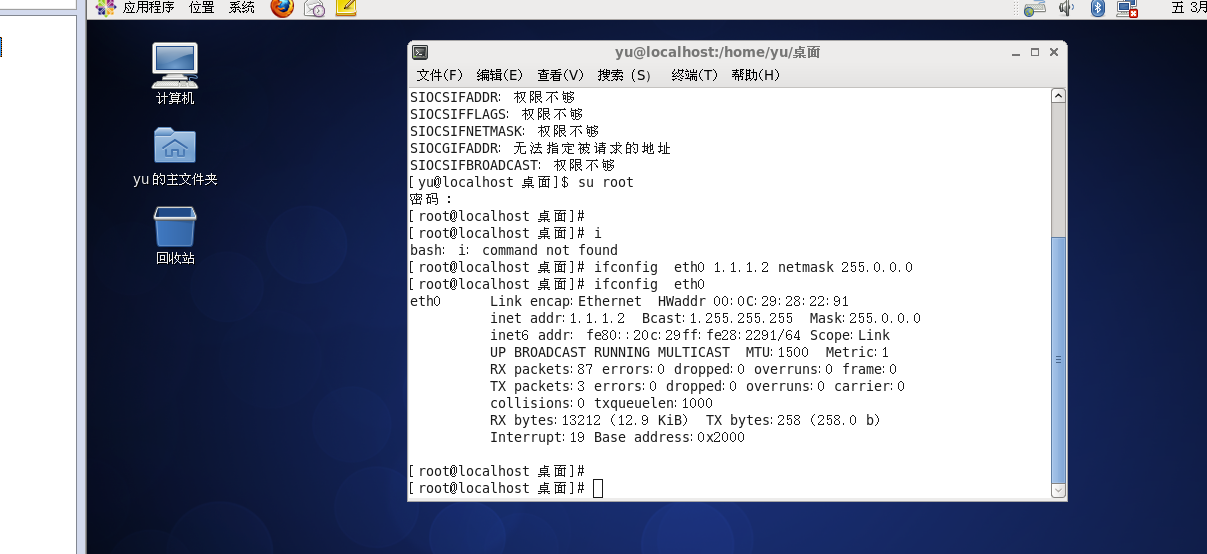
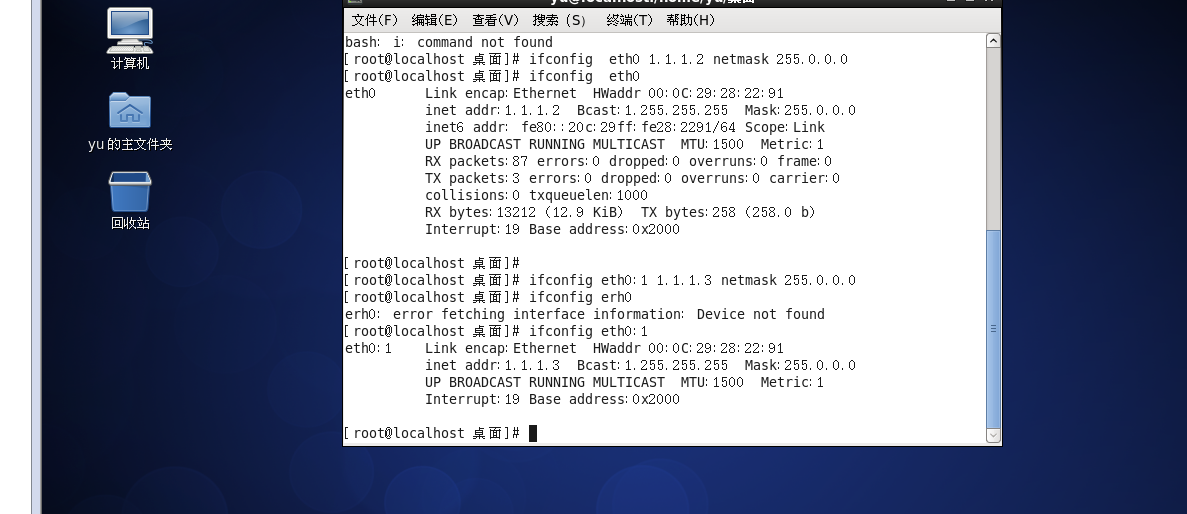
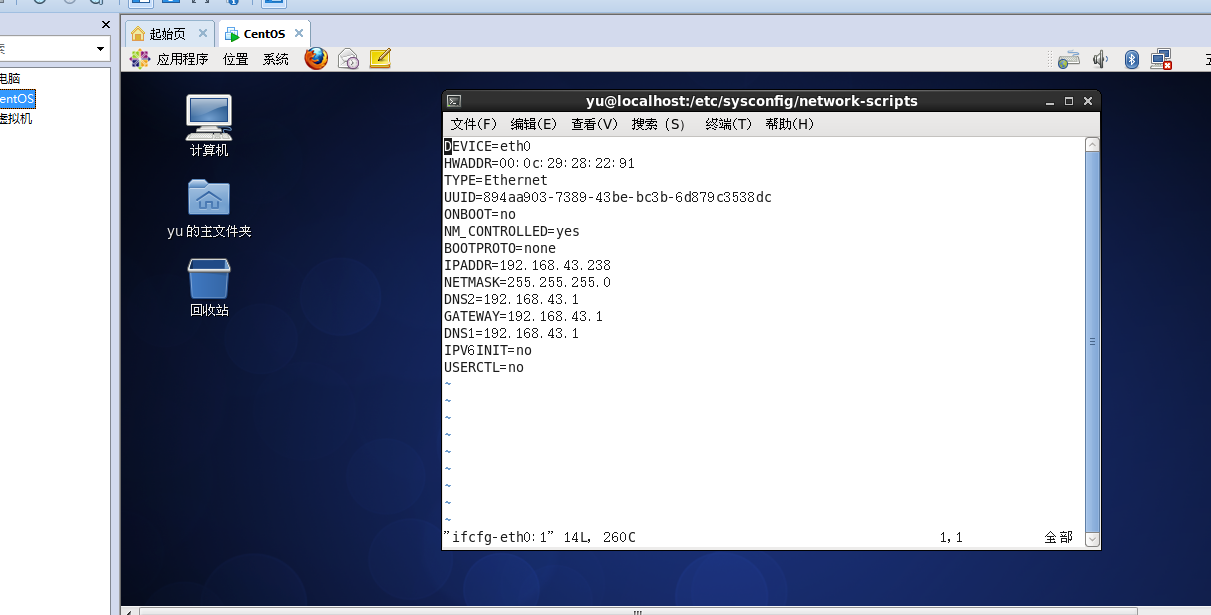
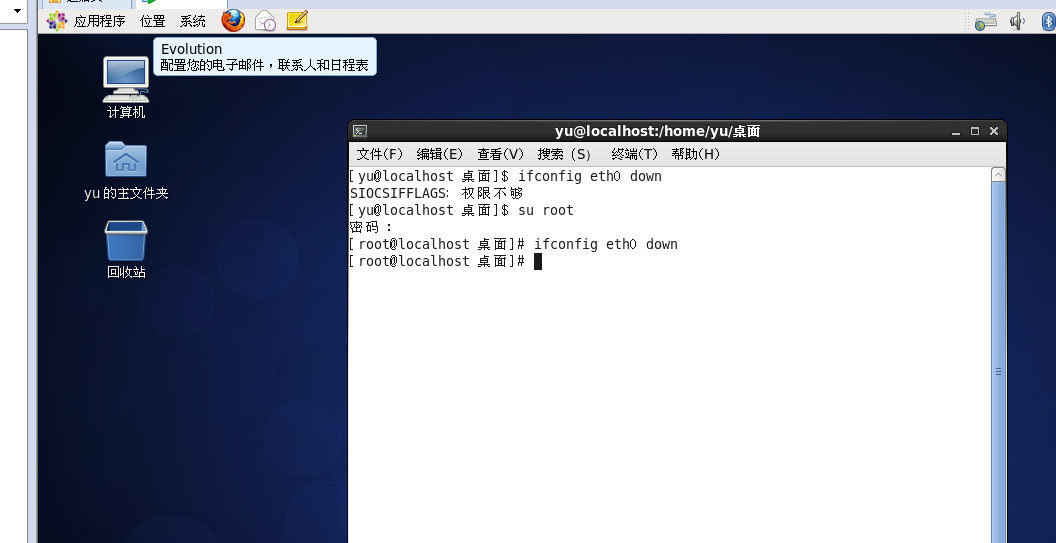
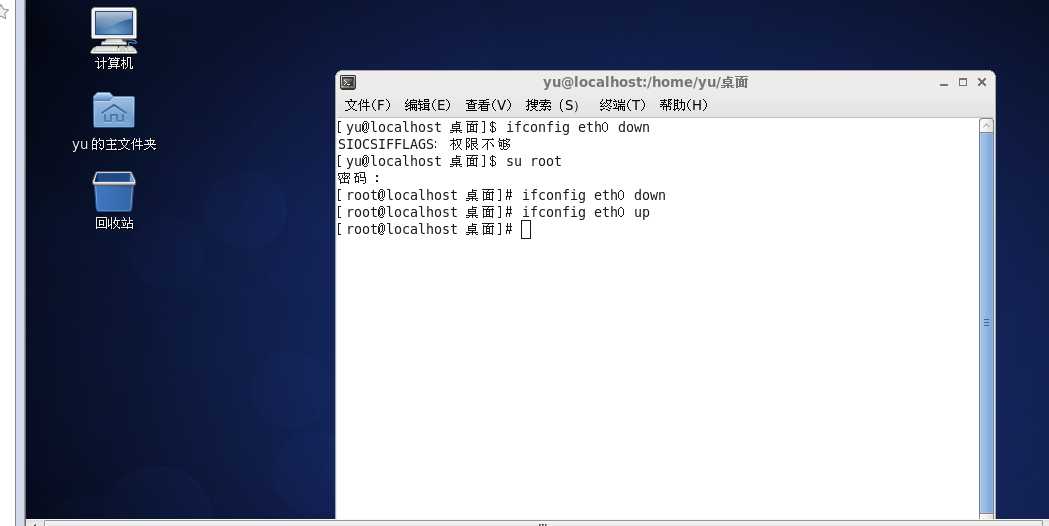
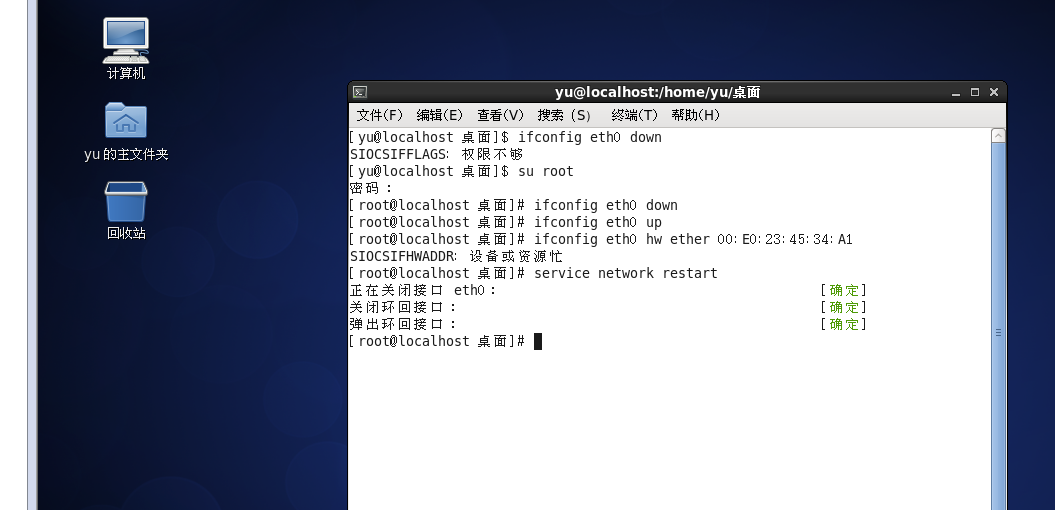
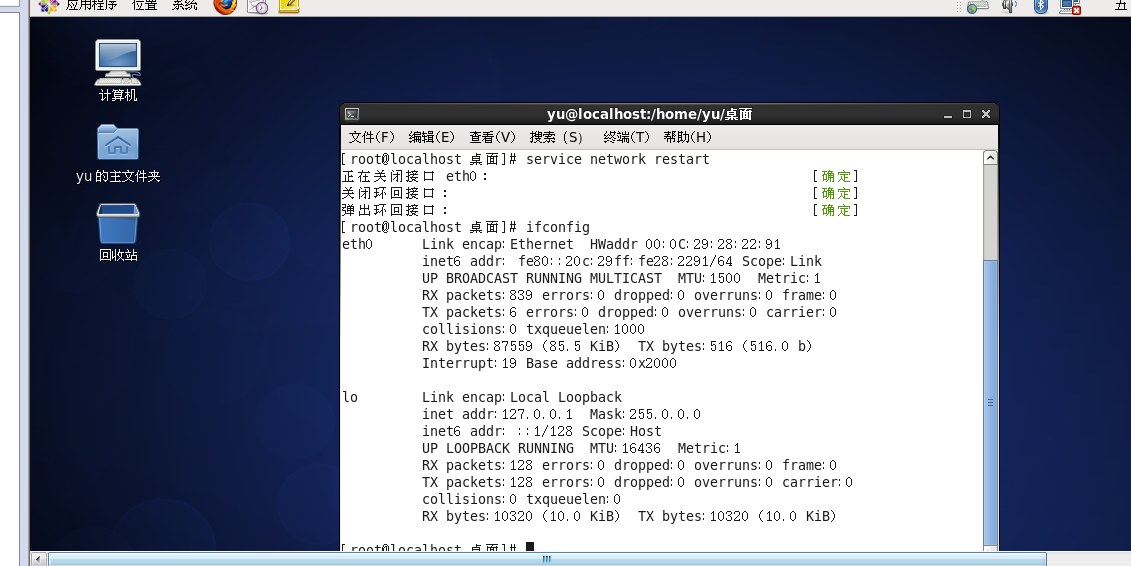
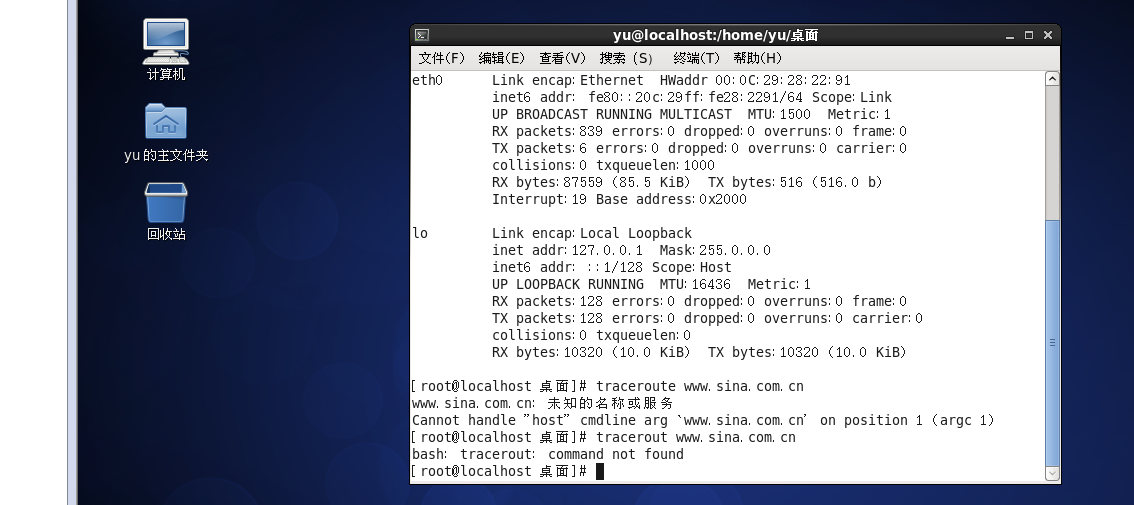

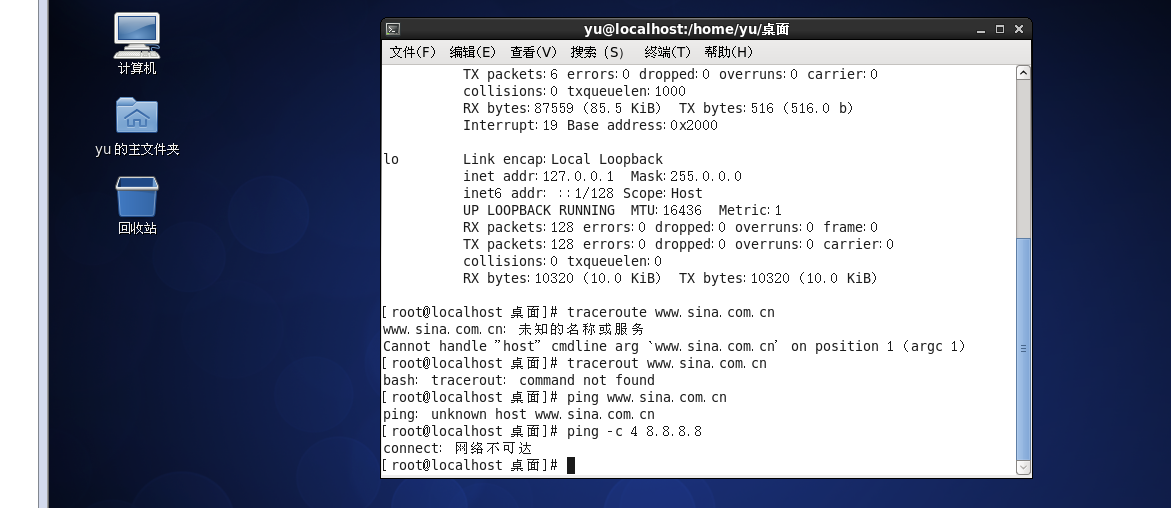
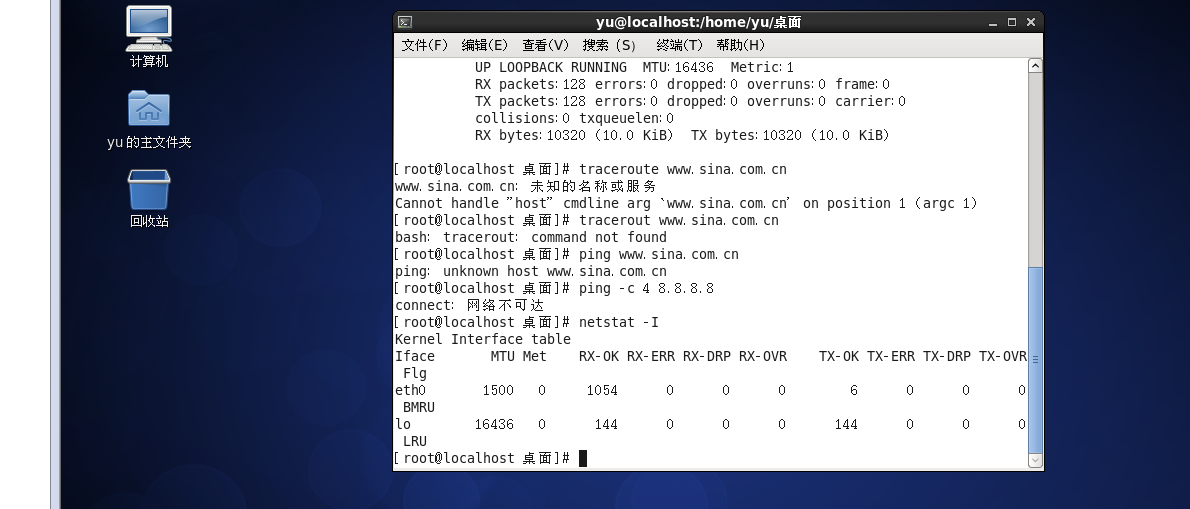

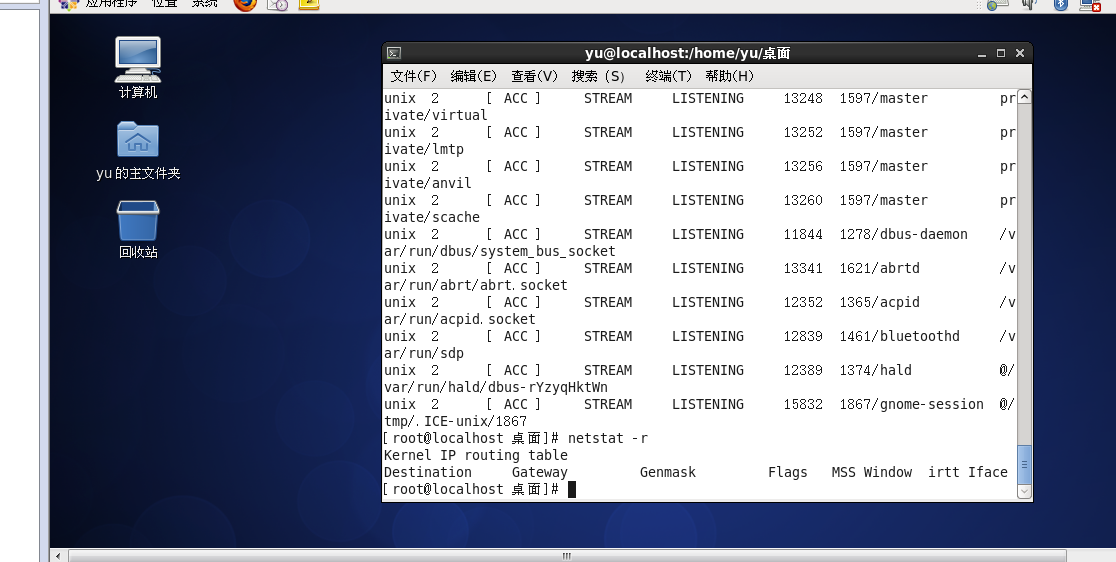
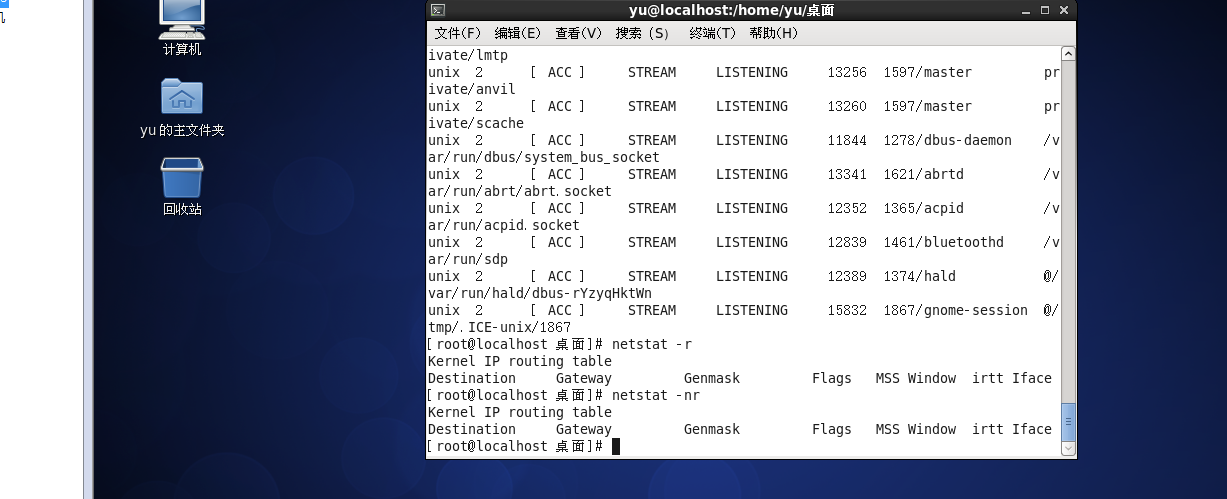
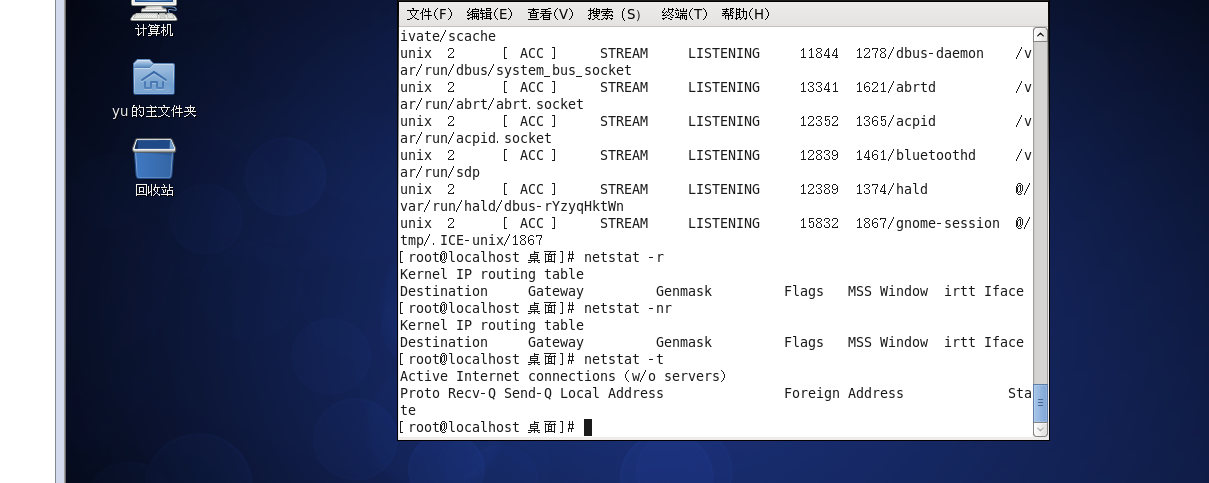
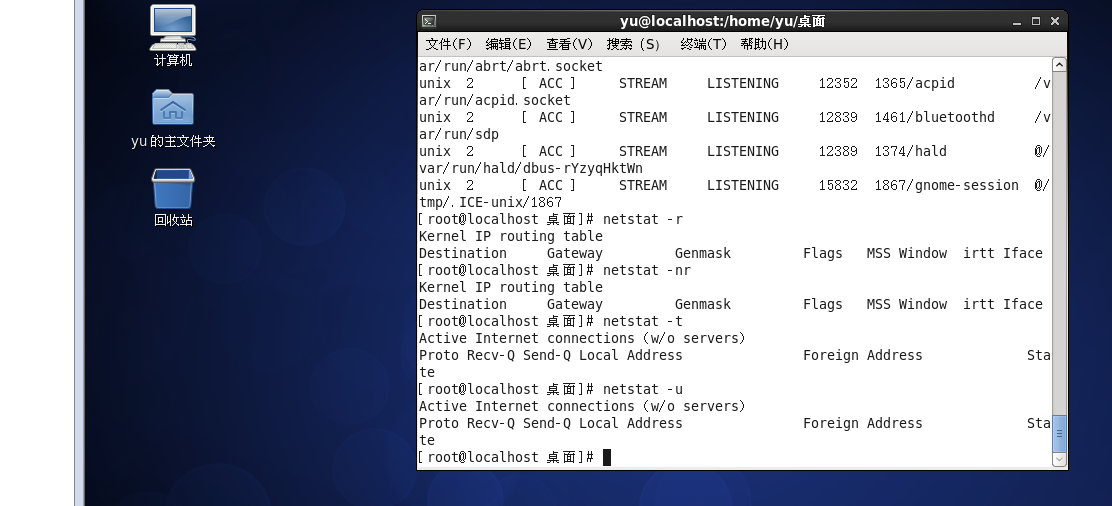
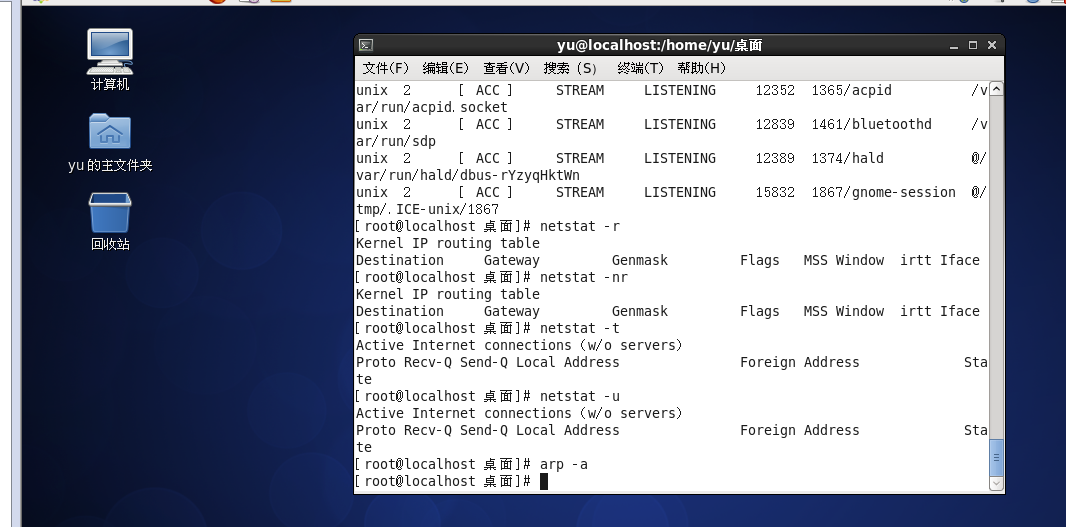

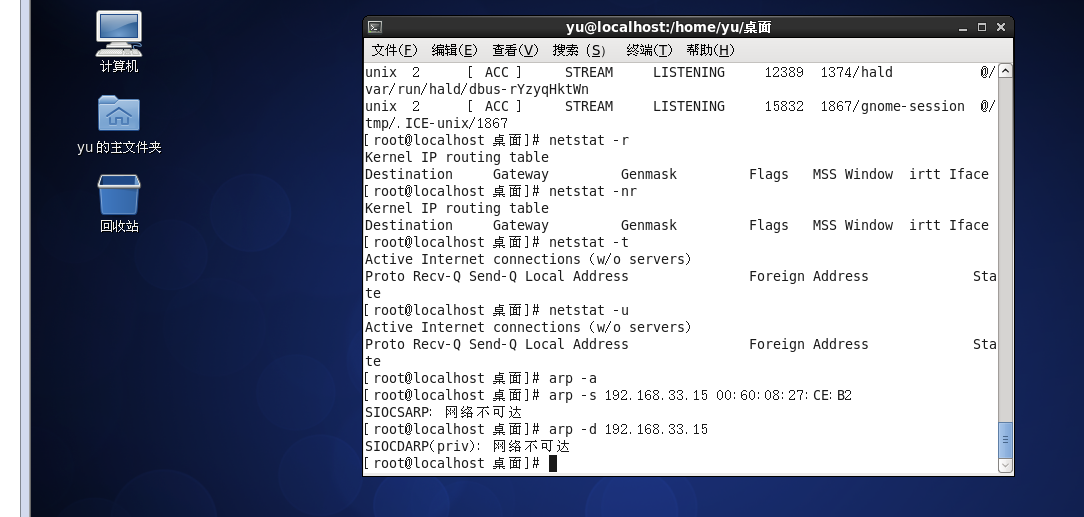
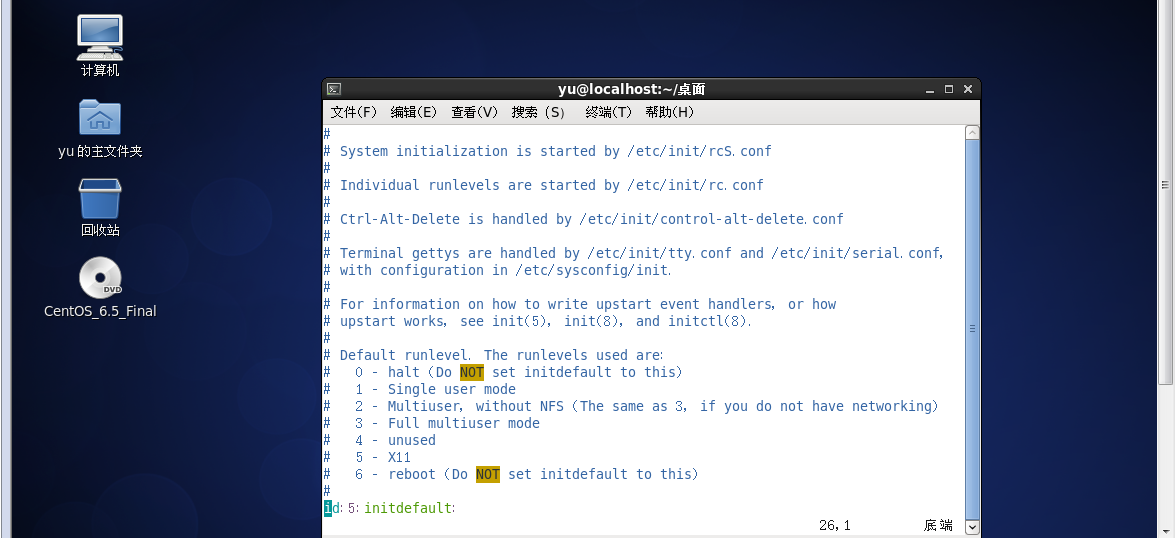
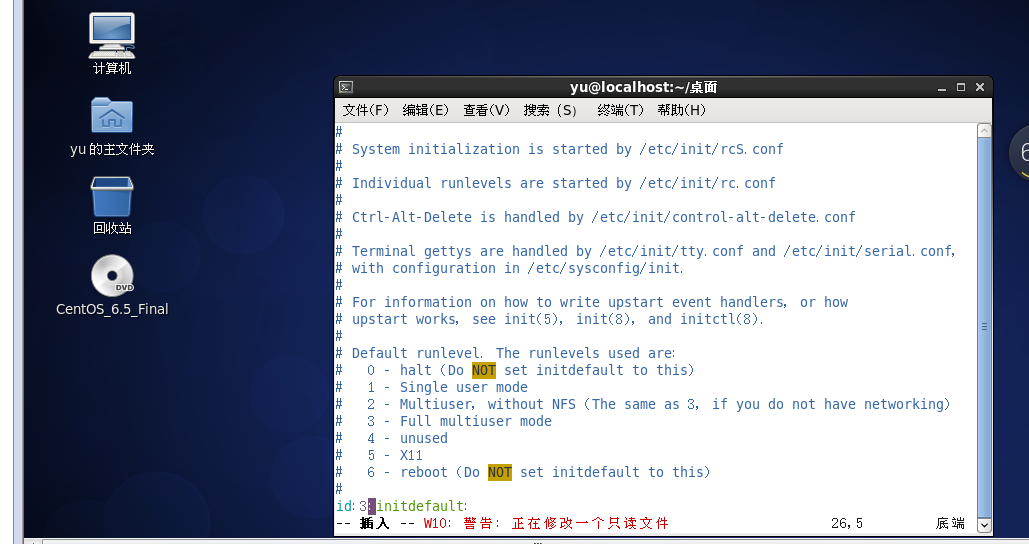
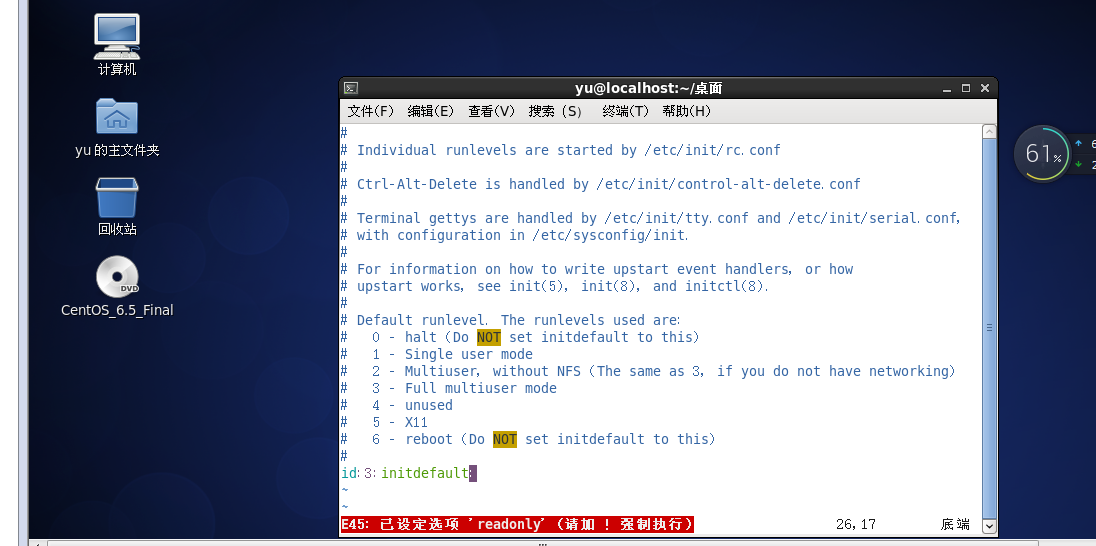

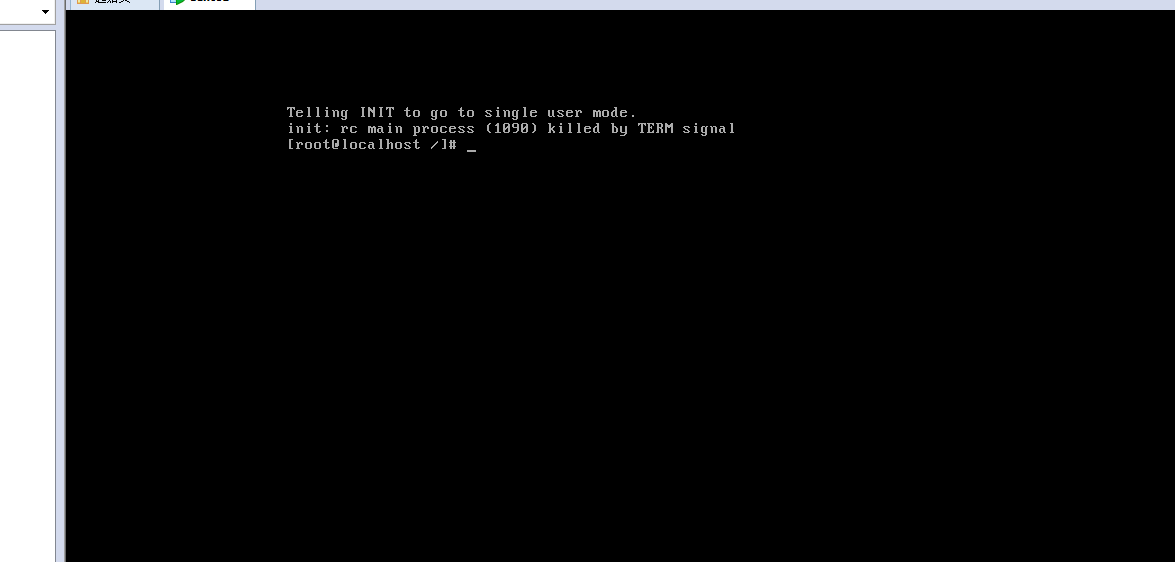
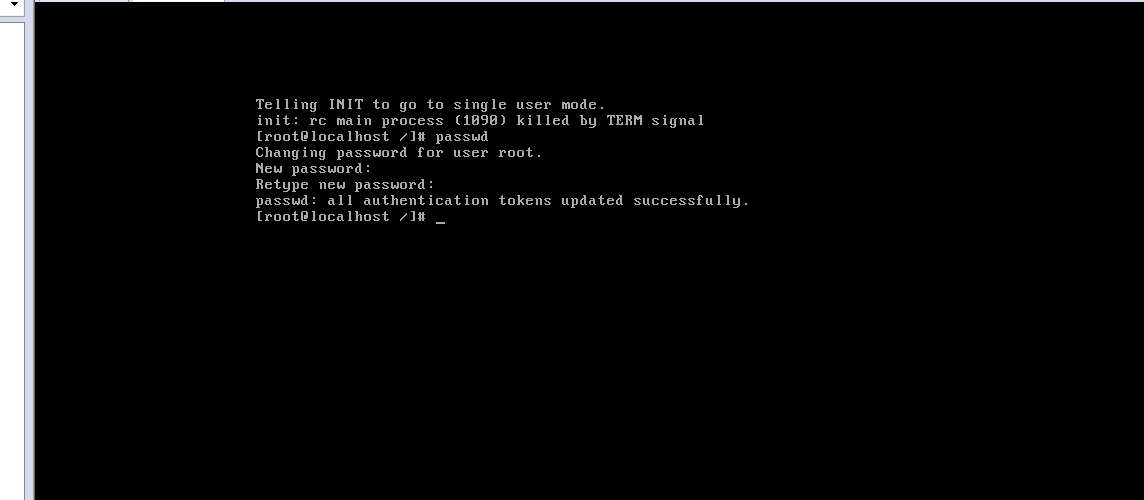
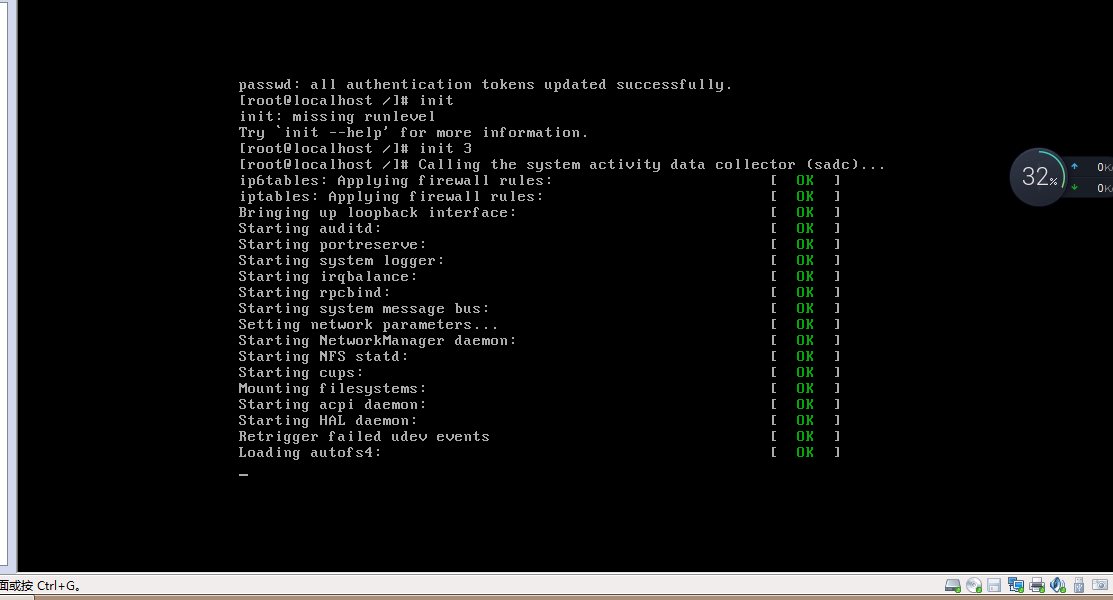
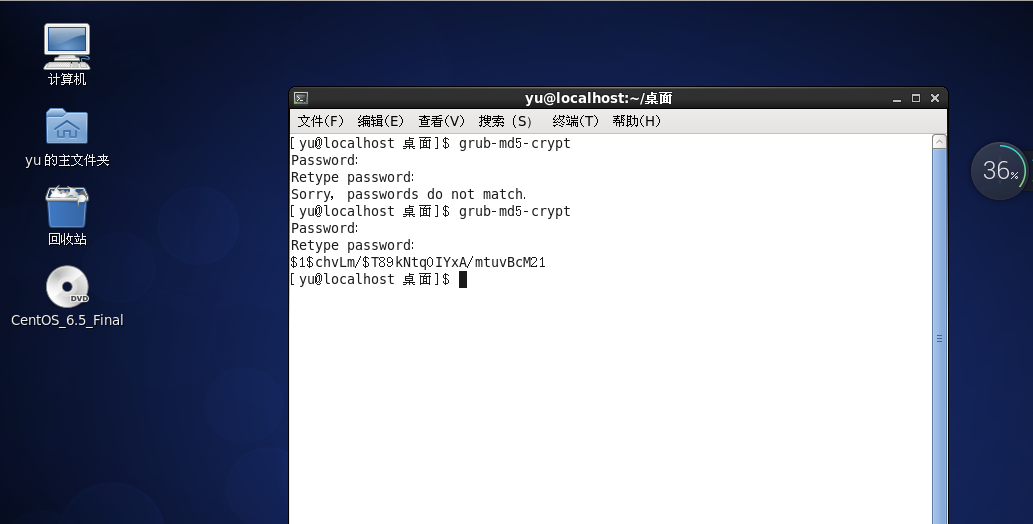
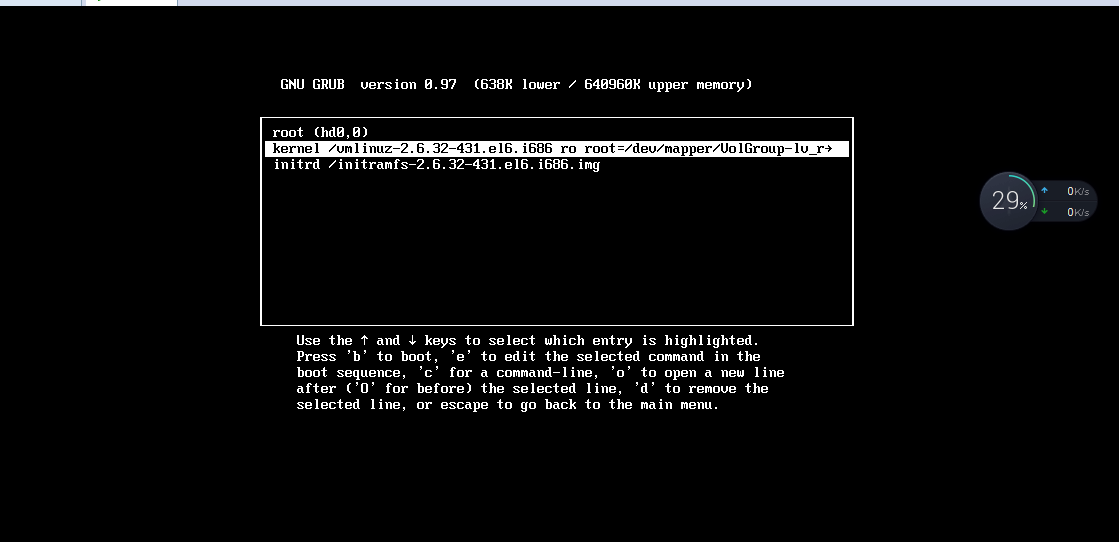
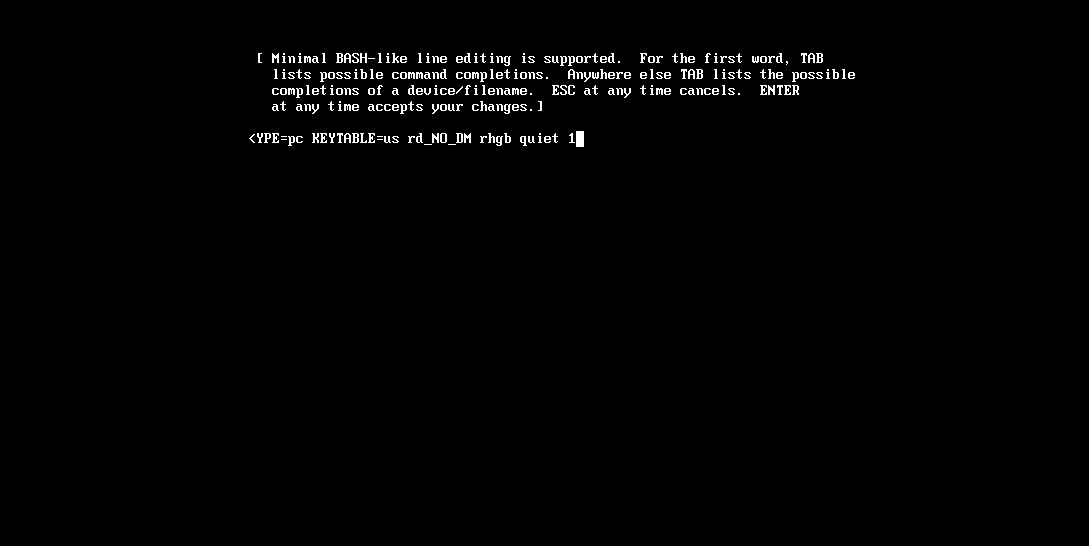
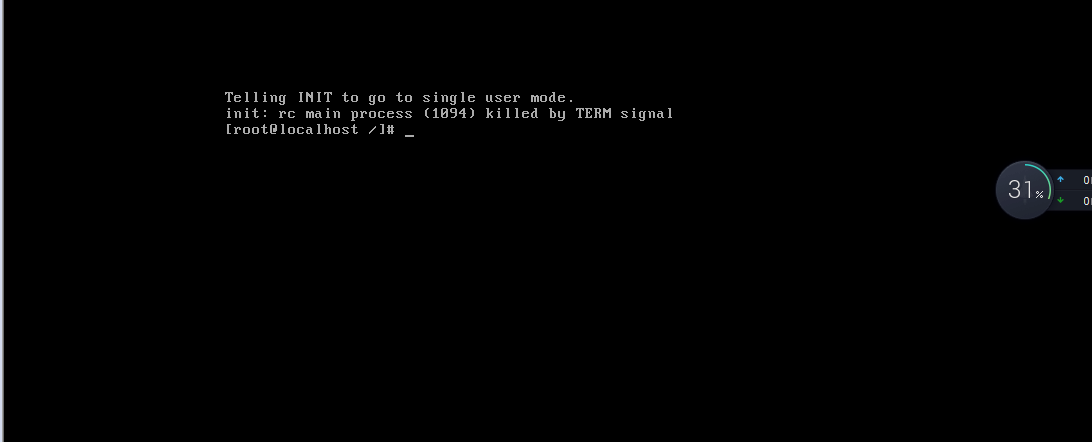
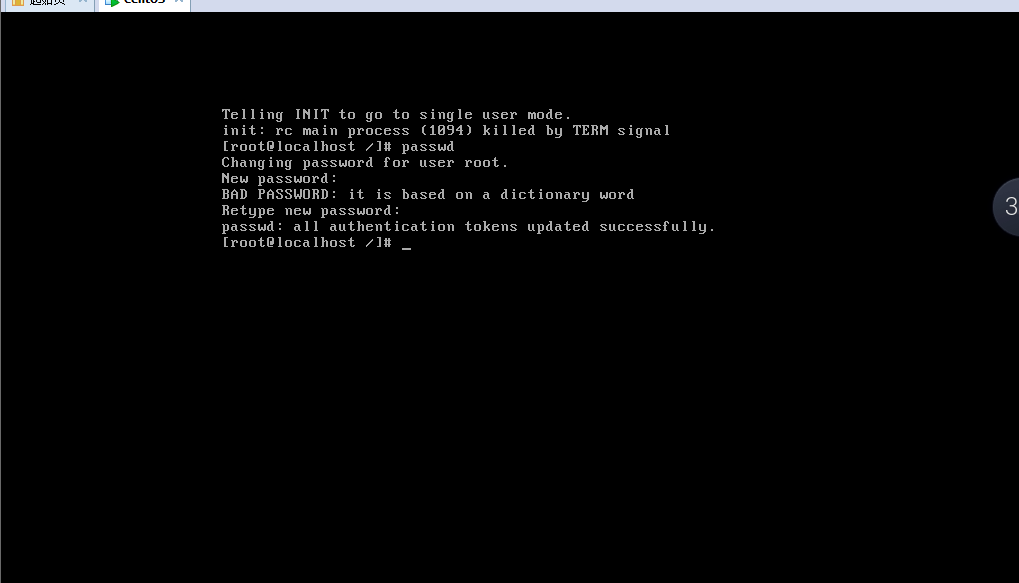
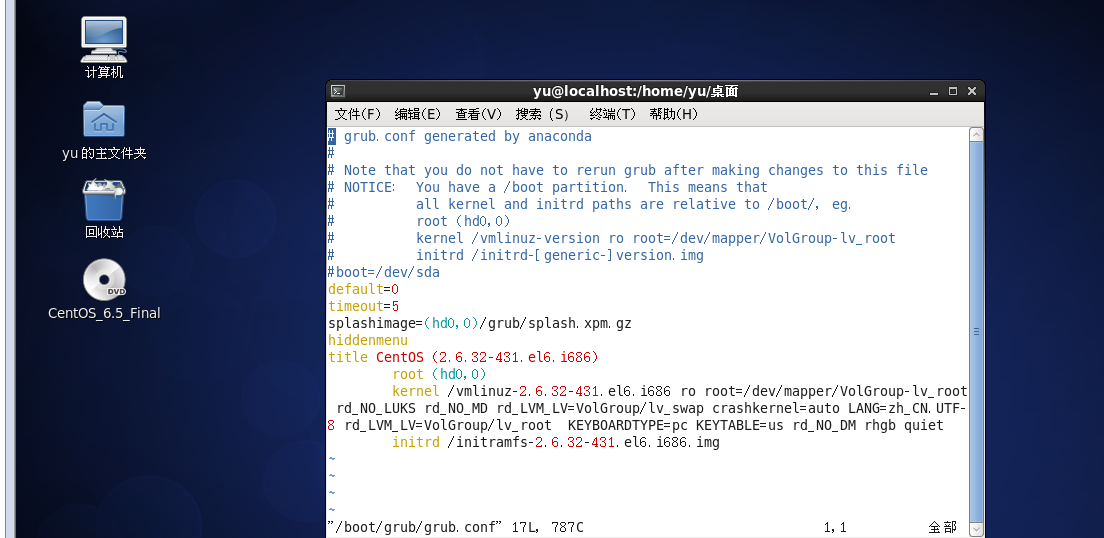
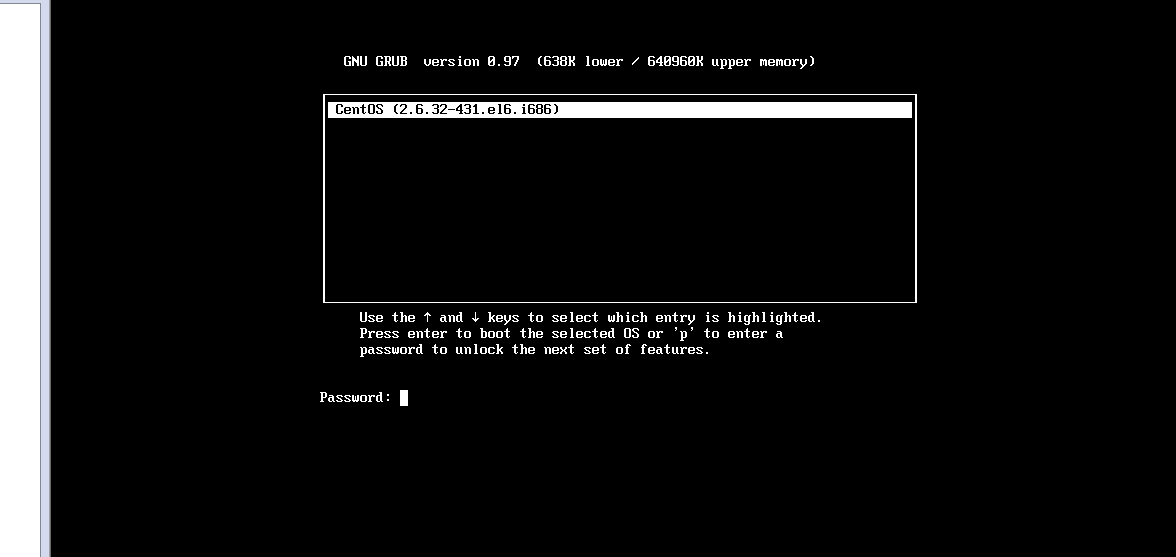
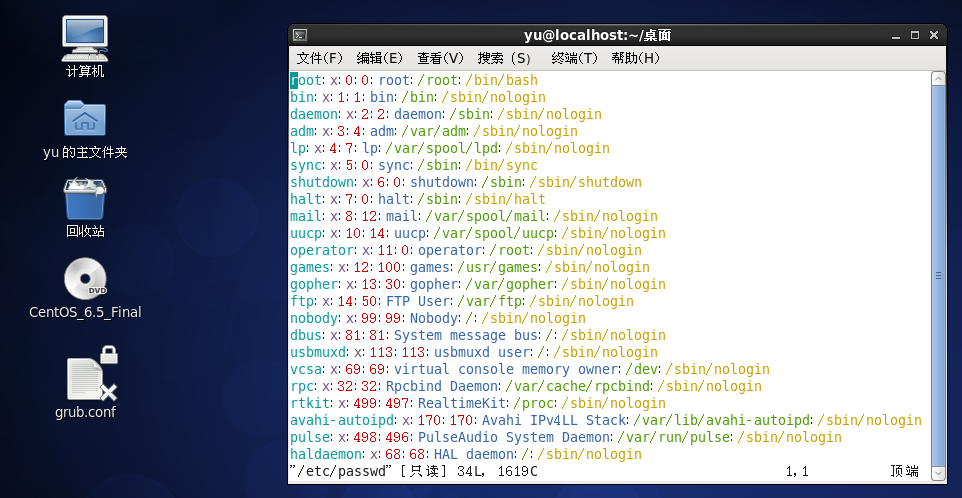
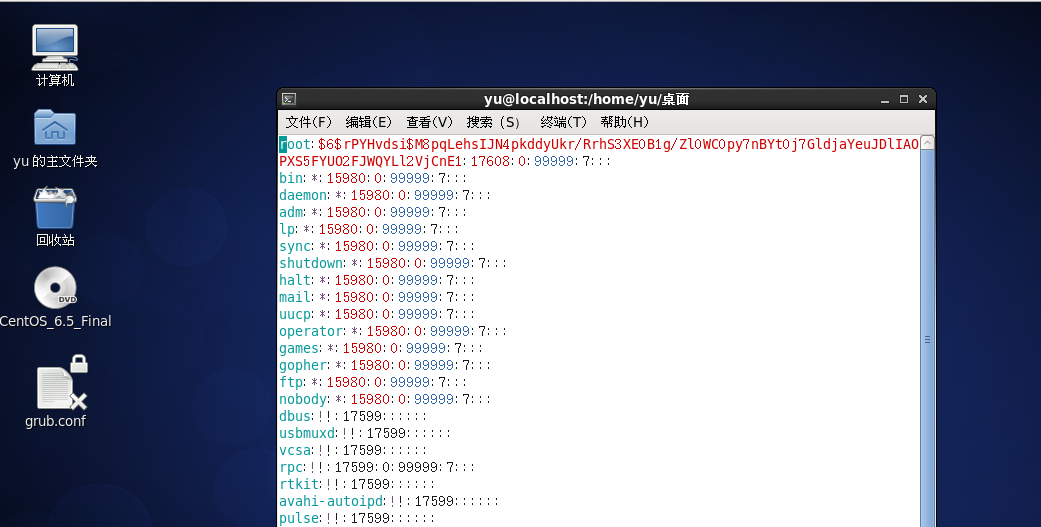
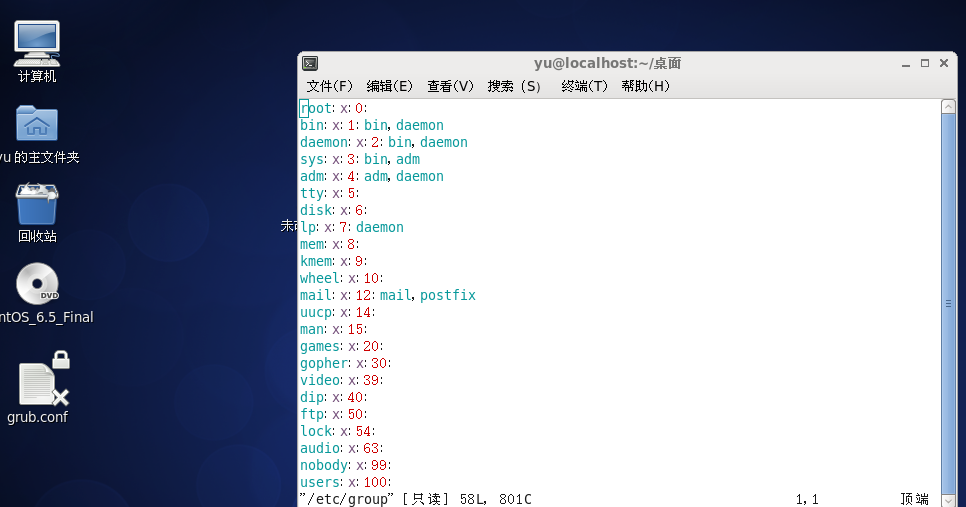
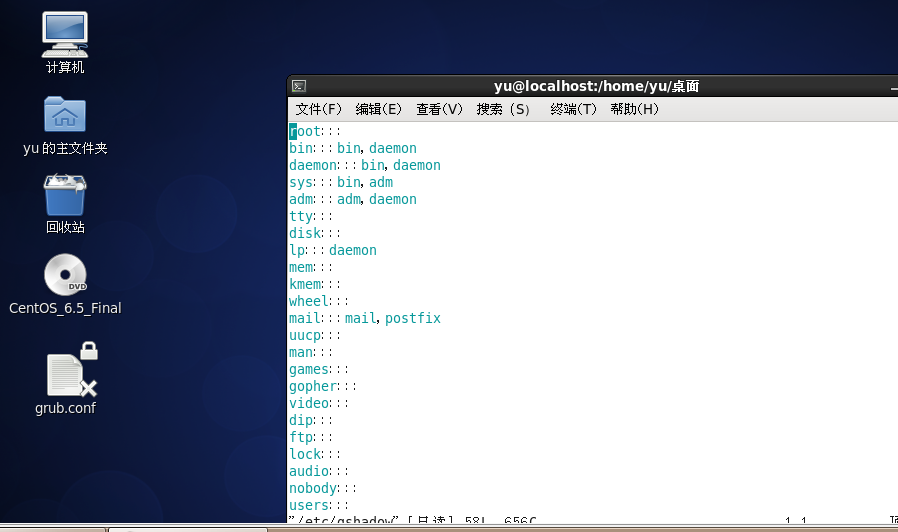
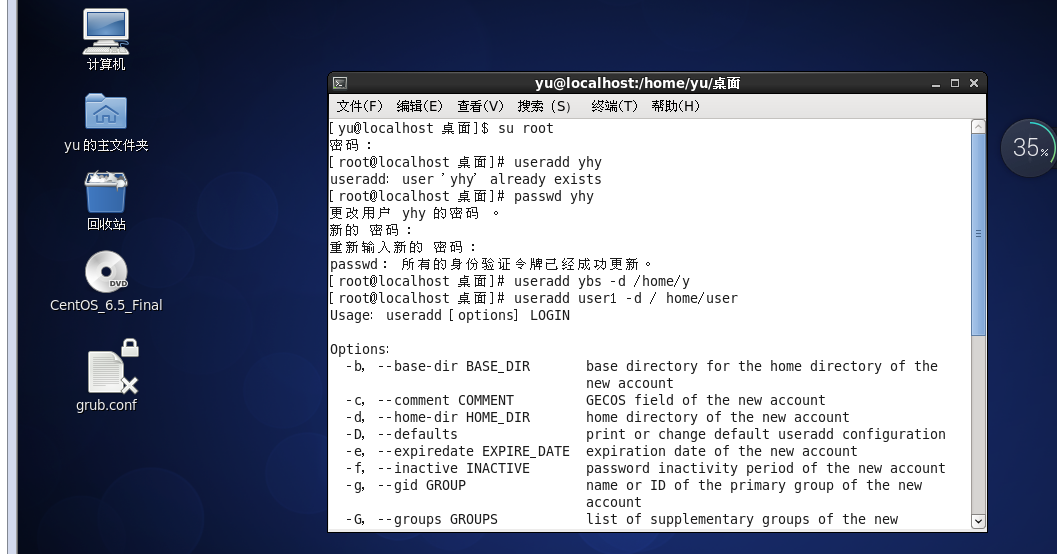
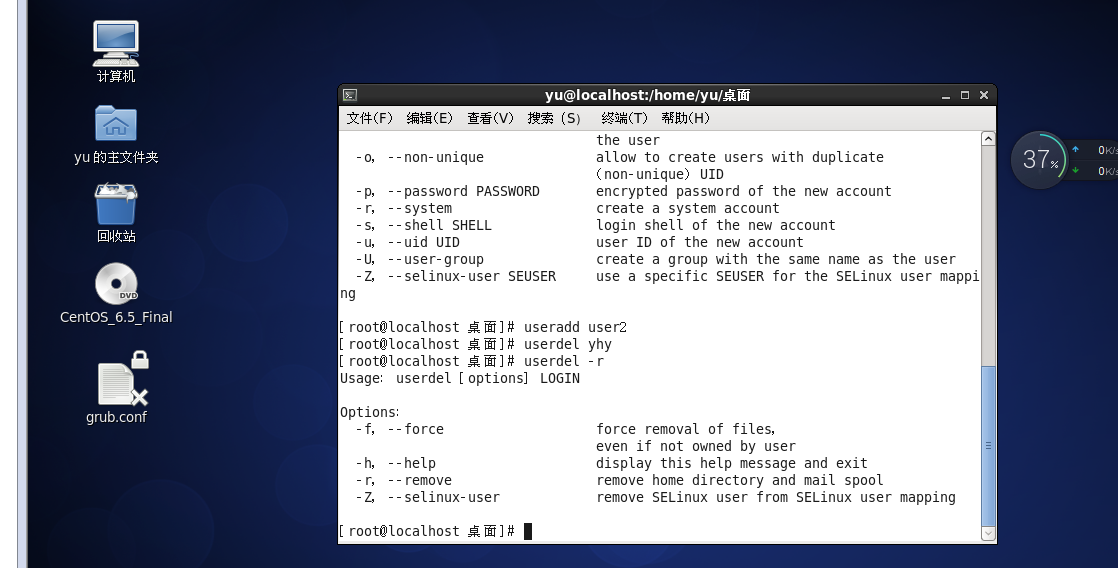
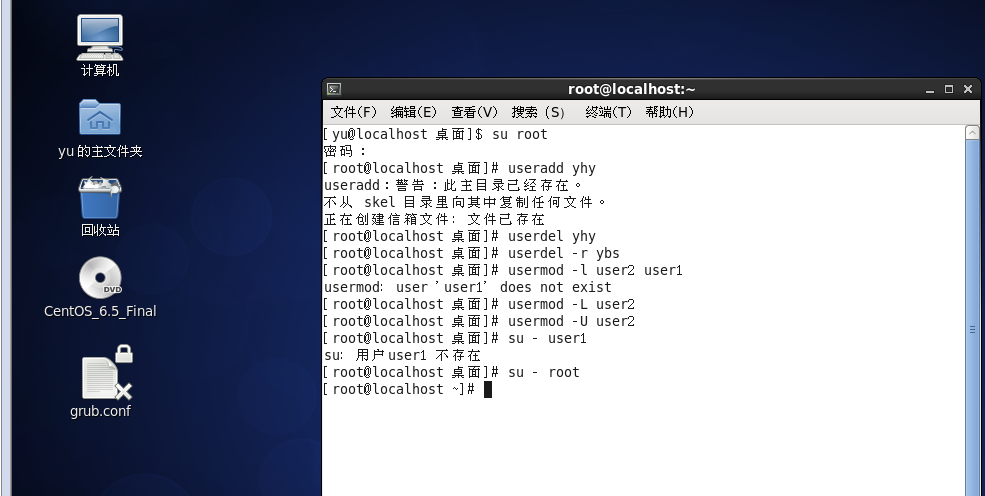
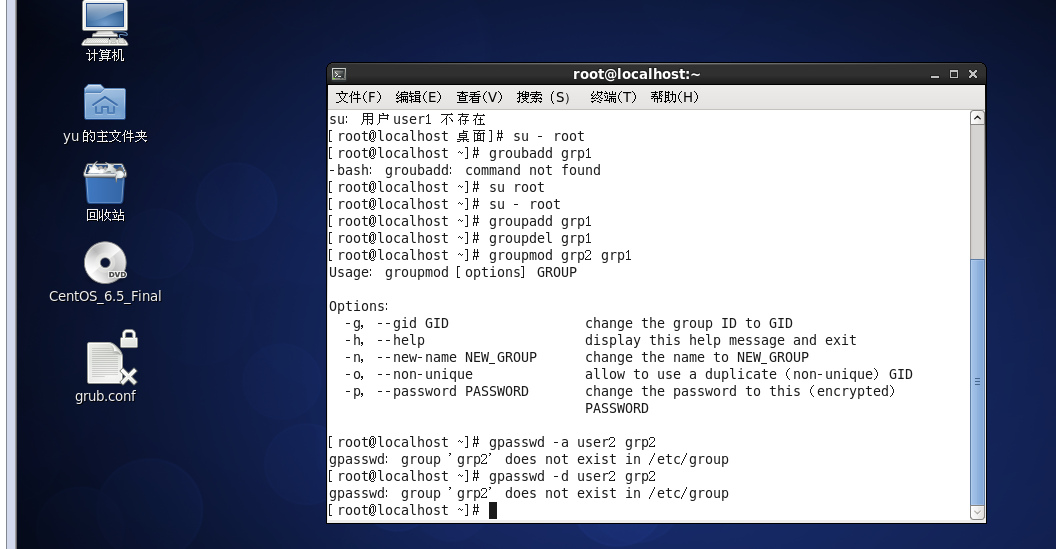
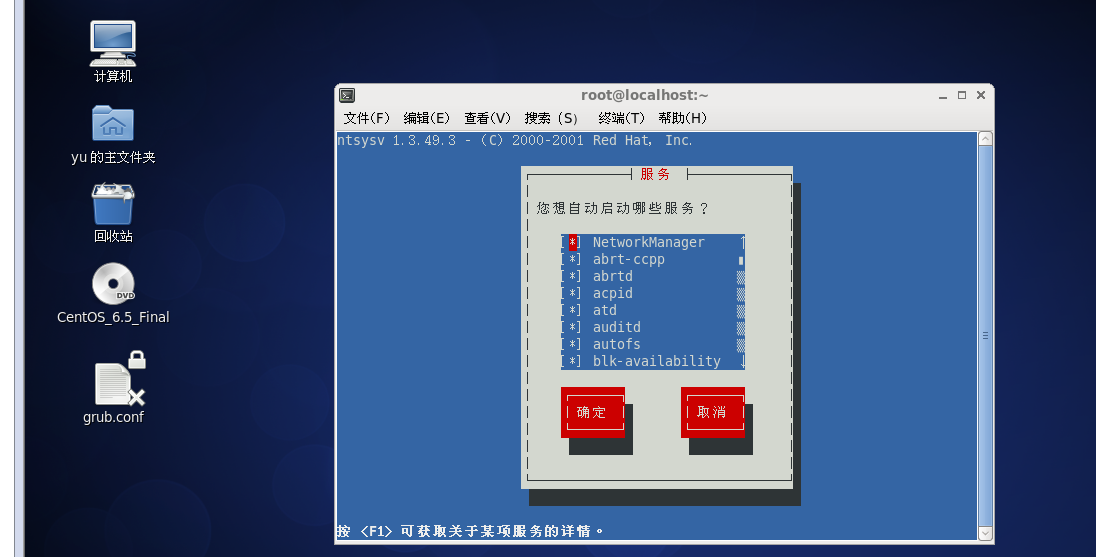
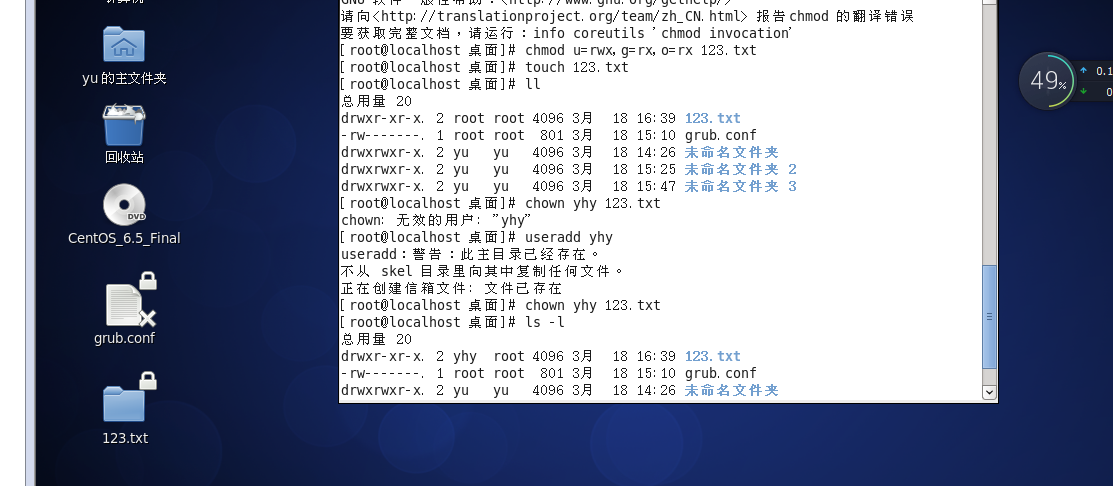
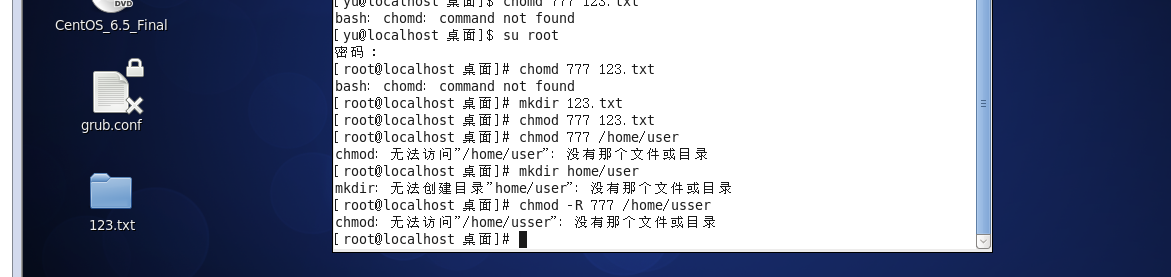
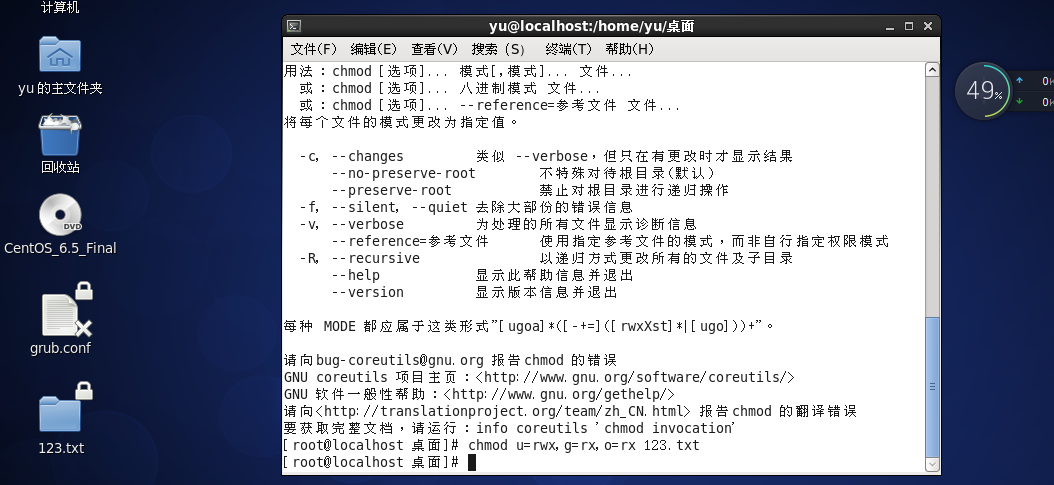
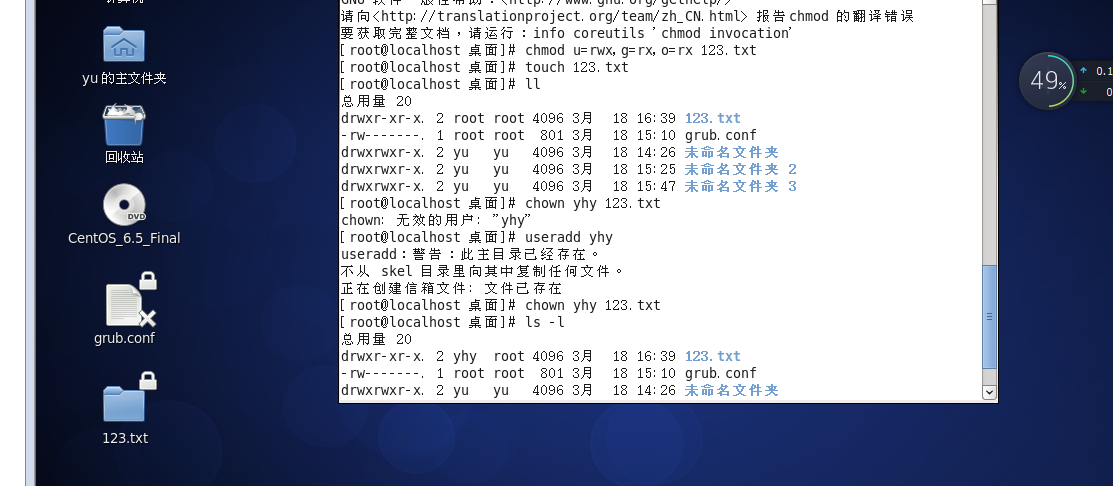
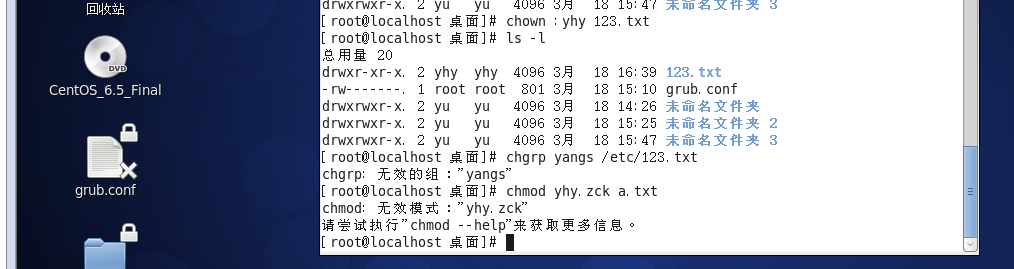
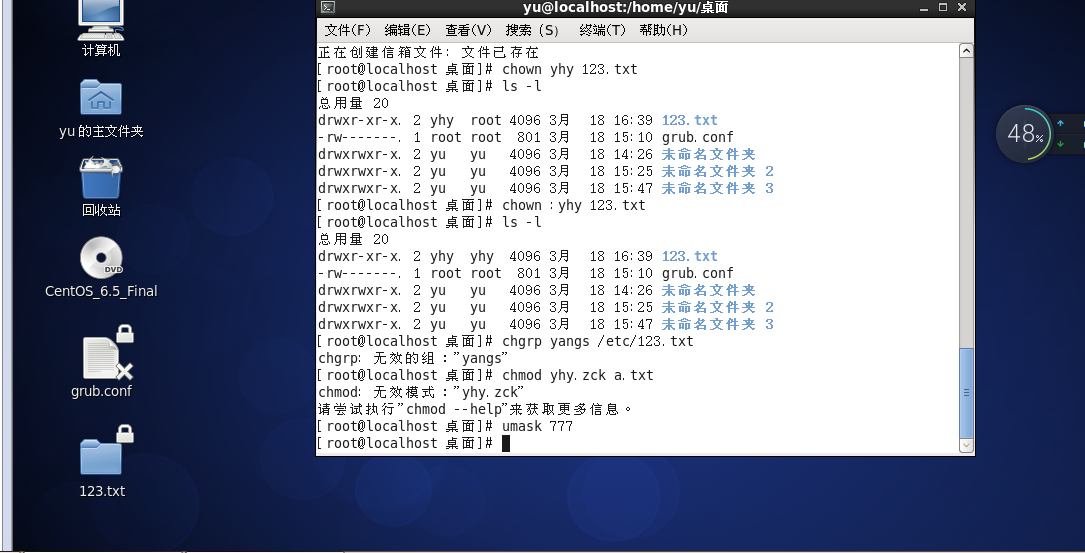
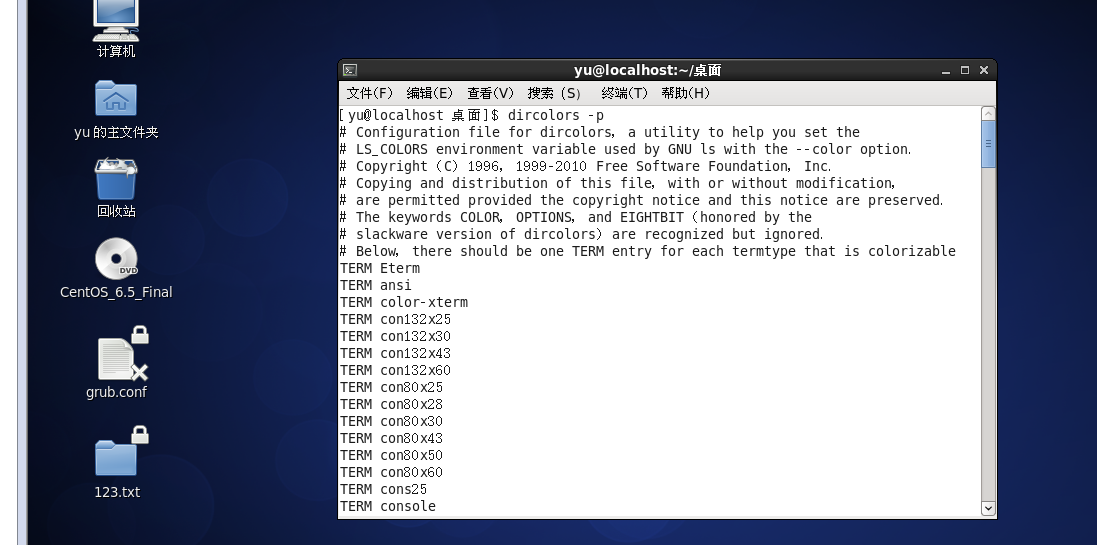
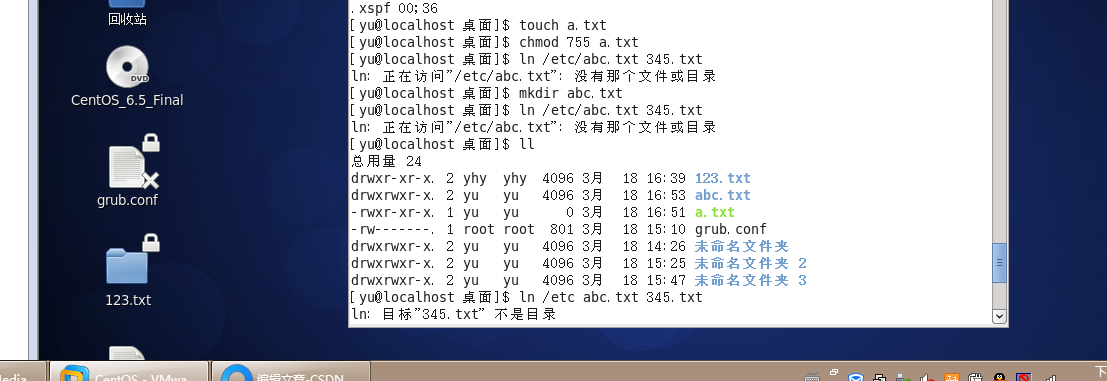
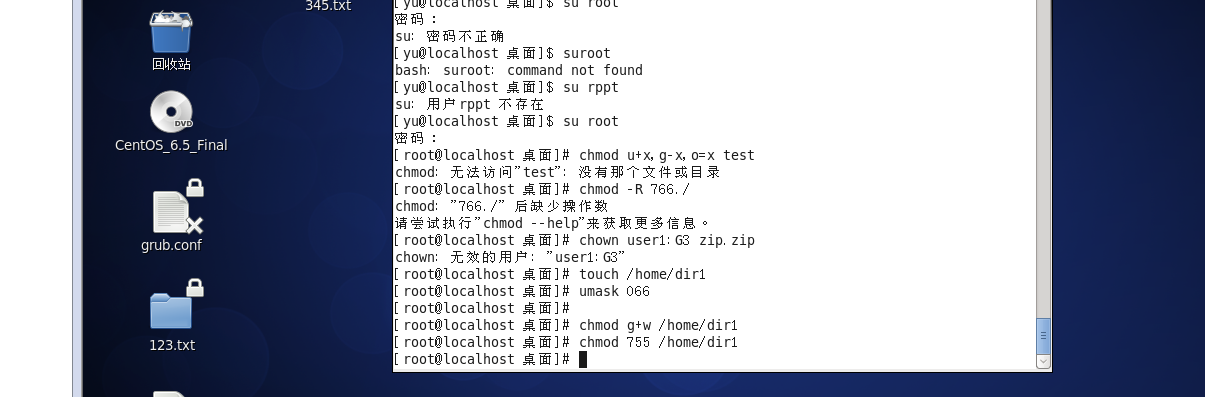














 301
301











 被折叠的 条评论
为什么被折叠?
被折叠的 条评论
为什么被折叠?








