目录
anaconda和python的对比,使用anaconda的好处
前言
最近了解了python的一些软件安装代码编写环境配置等,然后决定记录一下嘻嘻(*∩_∩*),写作只是我一个小爱好哦,有写不好的,有不专业的部分,恳请指正,不喜轻喷啊哈哈哈哈哈哈。

anaconda和python的对比,使用anaconda的好处
在正式进行安装之前,还得安装一个Python解释器(python interpreter),没有安装这个的话,PyCharm就像是一个空壳也没有作用,也无法完成代码的编译运行等,python解释器就像是人的大脑,如果没有它,那就是四肢发达行尸走肉了。
目前的python解释器有两个系列——Python2.x系列和python3.x系列。对于2系列,从2020年1月1日起将不会得到支持了,python开发人员将不再提供错误修复版或者安全更新的内容。所以建议使用python3.x系列。可以直接在官网选择自己想要的纯Python版本下载。python for windows的各个版本下载网址https://www.python.org/downloads/windows/,如图1所示:
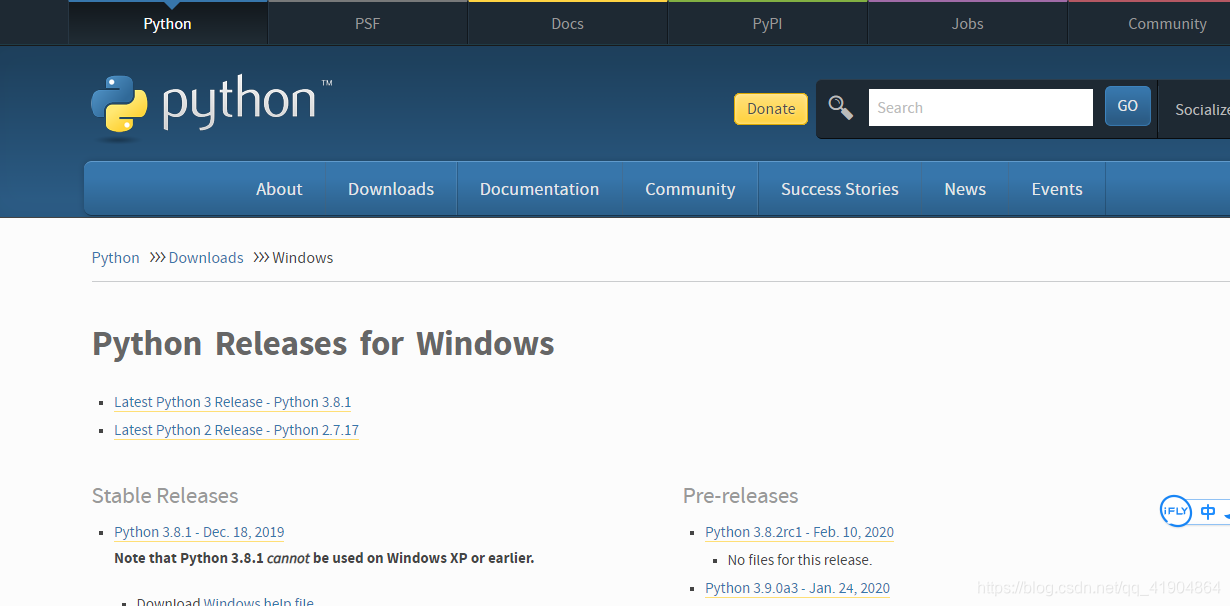
而我没有直接下载纯Python版本,而是可以下载安装一个anaconda,主要是因为它里面也会带一个python的版本,并且重要的是里面还包含了许多python的科学包,而在纯python下,比如你要使用“numpy”库时,你可能要先安装这个库,然后再进行使用,而在anaconda中却已经安装好了,这些库就可以直接使用了,这样以后可能会方便。对应python两个系列,anaconda也有两个系列——anaconda2和anaconda3。下载镜像网站:https://mirrors.tuna.tsinghua.edu.cn/anaconda/archive/ 但是如何知道他们之间的版本对应关系呢?有一个博主给我们总结啦https://blog.csdn.net/yuejisuo1948/article/details/81043823,我选择的是如图2红框所示的版本,python3.5.1,选这个版本是因为深度学习框架caffe对于python3.x系列目前只支持3.5的版本,万一以后想玩caffe呢哈哈哈。
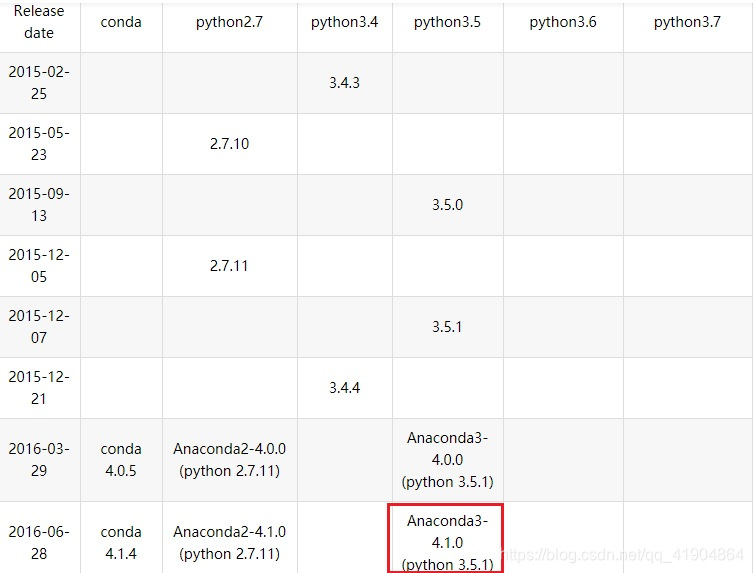
另外,anaconda还有好处就是他安装好之后自带python的用的挺多的两个ide----Jupyter notebook、Spyder,如图3所示 :
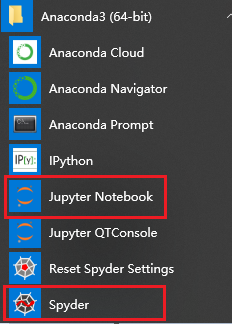
PyCharm的安装
PyCharm是编译python的一个集成开发环境(Integrated development environment),英文简称ide。就可以理解为一个编写代码的工具吧,比如编写Python代码的PyCharm、Jupyter notebook、Spyder等,工具嘛,爱用哪个用哪个,网上有很多种他们的比较(百度)。取你所好即可。你还可以用命令框cmd直接写python代码。可以参考我以前写的博客在Windows命令行下写python代码、anaconda下安装numpy和matplotlib哈哈哈,而今天主要给大家介绍的就是PyCharm的安装。
首先在官网https://www.jetbrains.com/pycharm/download/选择就近的版本下载PyCharm。
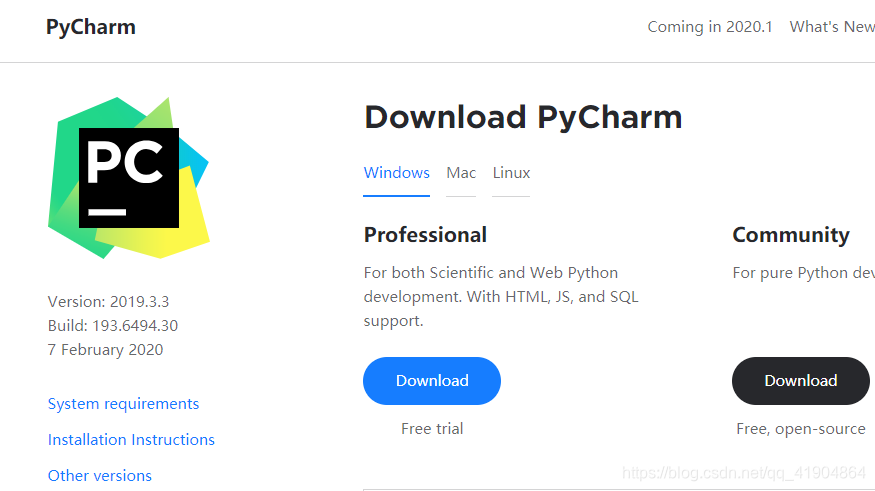
相比于微软的visual studio系列的c和c++的Ide环境软件(也是我很喜欢的一个Ide软件),安装包并不是很大,PyCharm社区版是可供免费使用的。
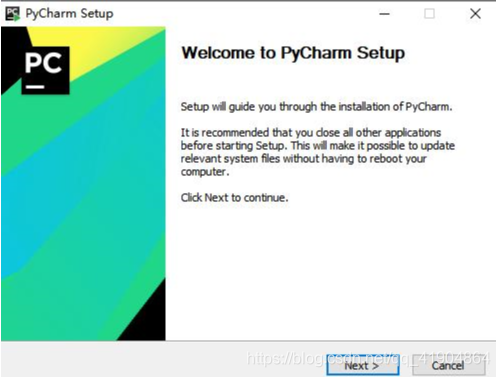
接着选择安装位置,我的电脑比较慢,为了让软件运行快一点,我就默认选c盘啦,然后下一步。
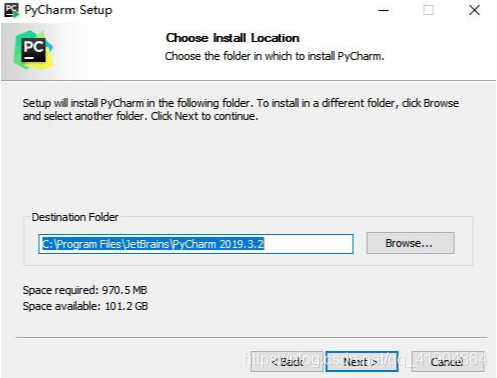
“Installation options”下将一些可选项,看英文还可以学习英语呀哈哈。
序号①:创建桌面快捷方式并且若是64位的电脑所以勾选该选项。
序号②:将Ide加入到系统环境变量,建议选。
序号③:我也忘记了是啥意思,如果你之前没有安装过这个软件就不用选这个了吧,应该影响不大。
序号④:看英文字面意思就知道啦,以后默认用它来打开python文件。就像我们的默认音乐播放器一样。
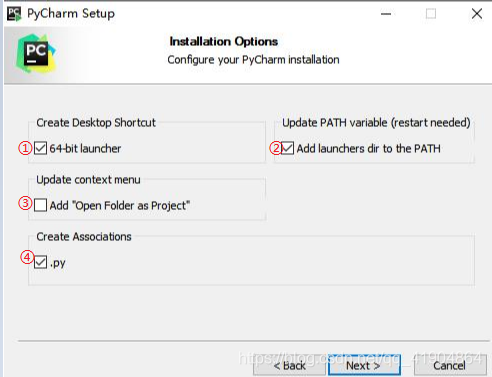
然后继续下一步安装,。
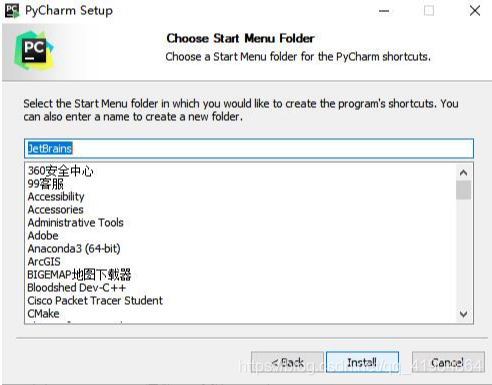
默认选择稍后重启,点击“Finsh”如下:

然后如图进行uI主题的选择,看自己喜欢左边的还是右边的然后点击“Next: feature plugins”。
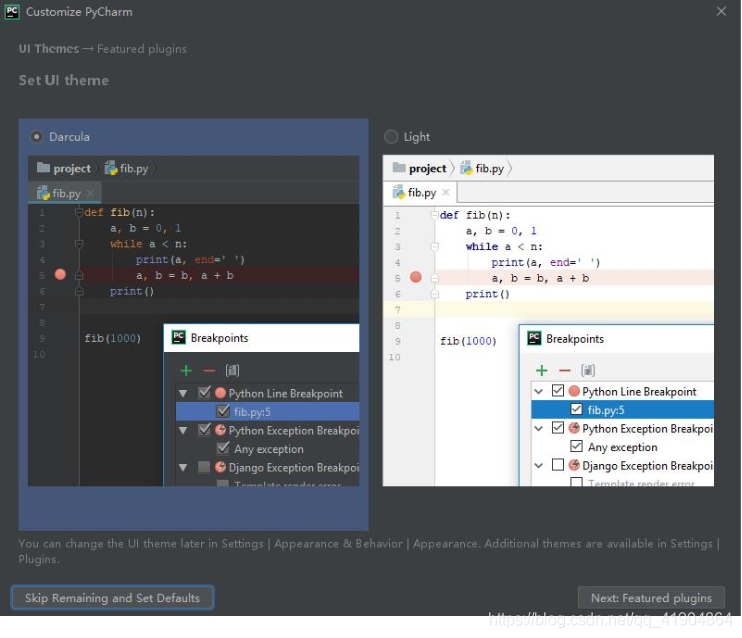
然后就是插件的下载的,如果要下载的话点击如图所示的序号①“install”,我下载了一些,如果不需要的话就跳过,初学的话就先不下也没关系,然后点击序号②里的。然后安装完成。
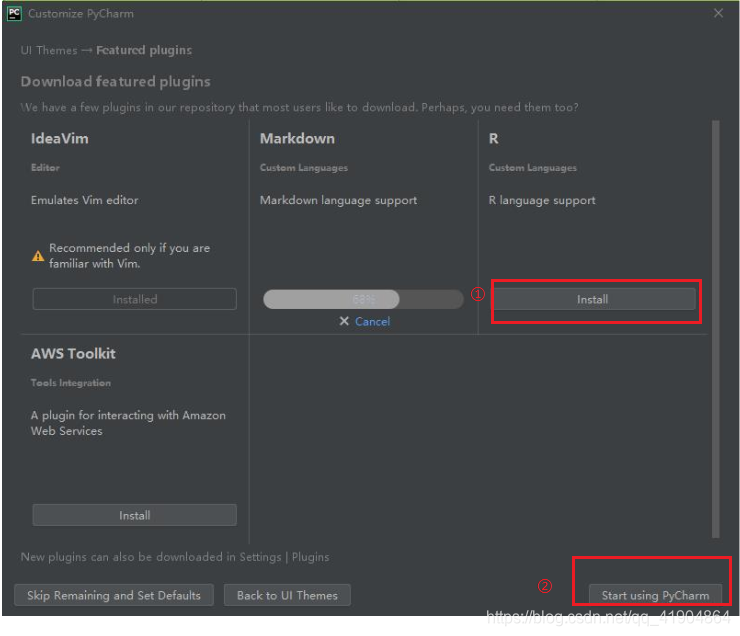
点击桌面上存在的快捷方式,或者在Windows程序管理列表中找到然后点击。如果你安装的是社区版而不是专业版的话就可以不用激活,直接使用然后打开进入到该界面,点击“Create New Project”。
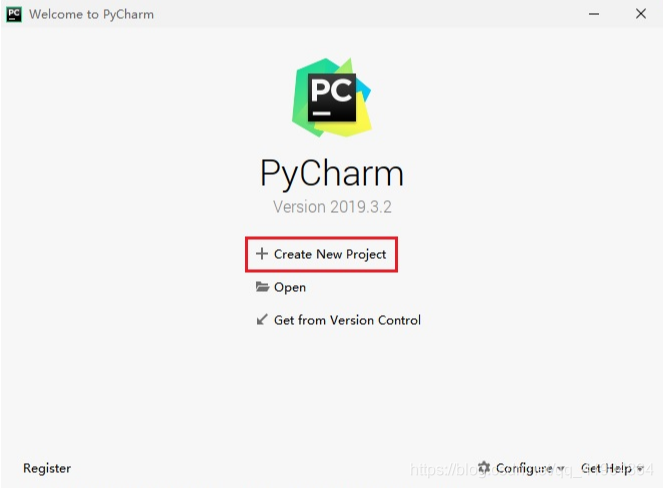
如下图点击序号①新建一个相册新建一个纯python项目,注意这里是新建一个项目,一个项目里可以有很多python文件嘛,他和下面的新建一个python文件是不一样的。
序号②:选择你的项目所在的位置,你可以看我的路径嘛,注意②中的路径的最后的“tests”即为项目名称(之前使用了android studio,他不支持中文路径,老是出错,实在是怕了怕了哈哈哈。所以保险起见我用这个软件的项目也在英文路径下。)
序号③:点击下三角按钮就可以看到序号④和序号⑤的内容。
序号④:我也忘记了是啥意思了哈哈哈哈,自行百度吧。
序号⑤:选择你的python解释器所在的位置,就像我在前面anaconda和python对比,使用anaconda的好处讲的我是先下好了anaconda,然后用其里面带的python。当然初学的话就看前面anaconda和python对比,使用anaconda的好处中讲的单独的python解释器下载,可能更为简单。当时我发现里面还有一个python解释器供我选择,然后我想起来了,以前在安装一个叫做arcgis的地理软件时也下载了一个解释器。(这个arcgis也经常用于数学建模画图哦,可以学一学)
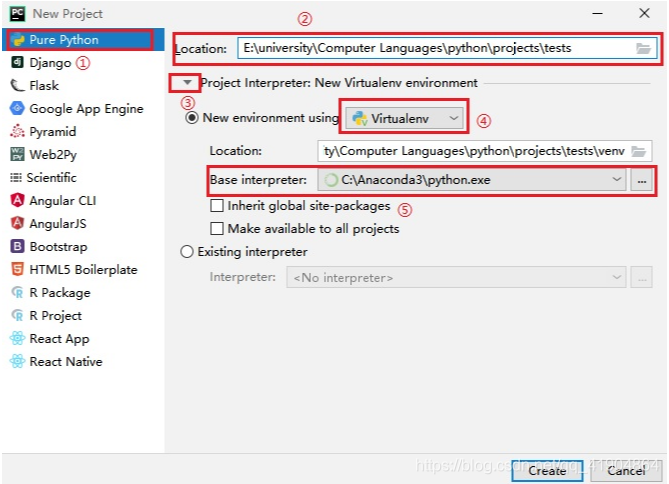
PyCharm中项目的创建
基本的选项完成之后,他就会开始给你创建项目啦,项目创建完成后,都会跳出一张这样的图如下,这个时候你只要把它关掉就行。
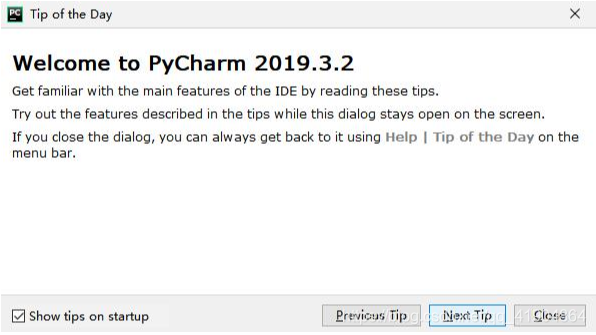
项目如图所示,项目名即为tests,如框①,再如框②,是我在这个项目里创建的python文件,双击框②里的文件,即可显示在右边中,一个项目可以有多个python文件,创建方法如下:
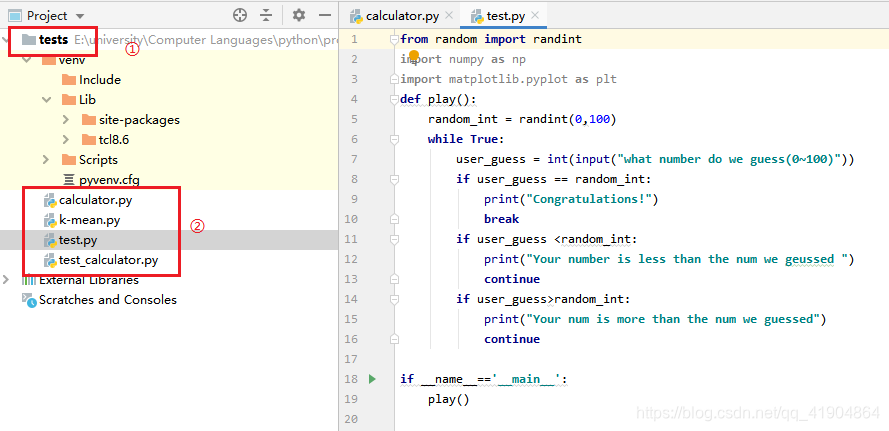
在项目名“tests”上右键->“New”->“Python File”:
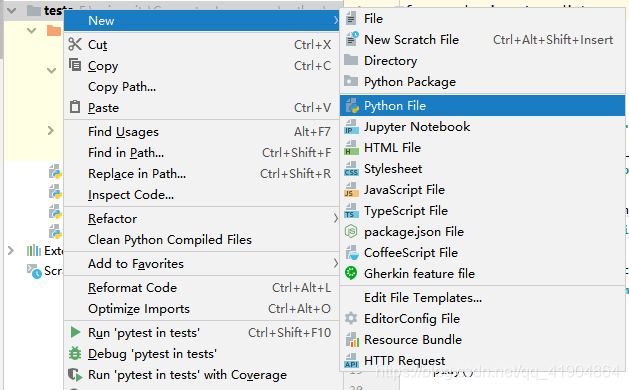
输入文件名 然后回车:

创建成功,如下:
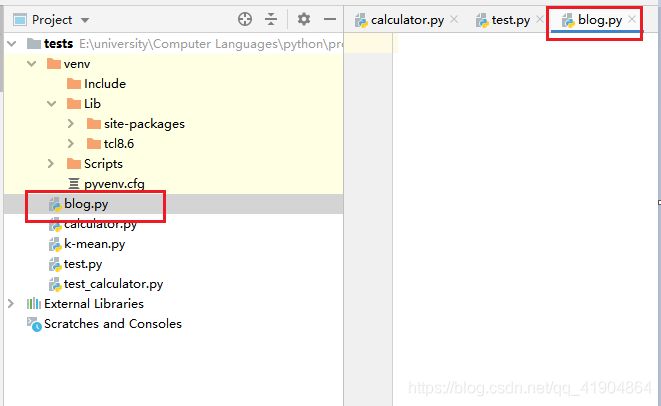
写完啦,匆匆结束,睡觉啦,还行的话点赞收藏呀。























 3447
3447

 被折叠的 条评论
为什么被折叠?
被折叠的 条评论
为什么被折叠?








