操作系统:Win10 Ubuntu
下载Docker For Windows安装包:下载地址

我选择的是稳定版。
运行安装包,全自动安装完成。


关闭并登出Windows,系统会自动进行配置。
重新登陆后,Docker会自动运行,一般来说Hyper-V默认没有开启,所以会提示如下信息:

点击“Ok”即可自动开启,注意设置后电脑会自动重启。
重启后,如果出现以下错误提示,则需要修改bios,开启硬件虚拟化。

成功后会出现如下界面提示:

可以注册个Docker ID,但不是必须。
到这里安装就完成了。
然后我们来安装 Kitematic工具
任务栏右下角,右键点击Docker小图标,点击“Kitematic”

2.更换镜像源地址
中国官方镜像源地址为:https://registry.docker-cn.com
点击托盘处docker图标右键选择-Settings,然后修改如下:
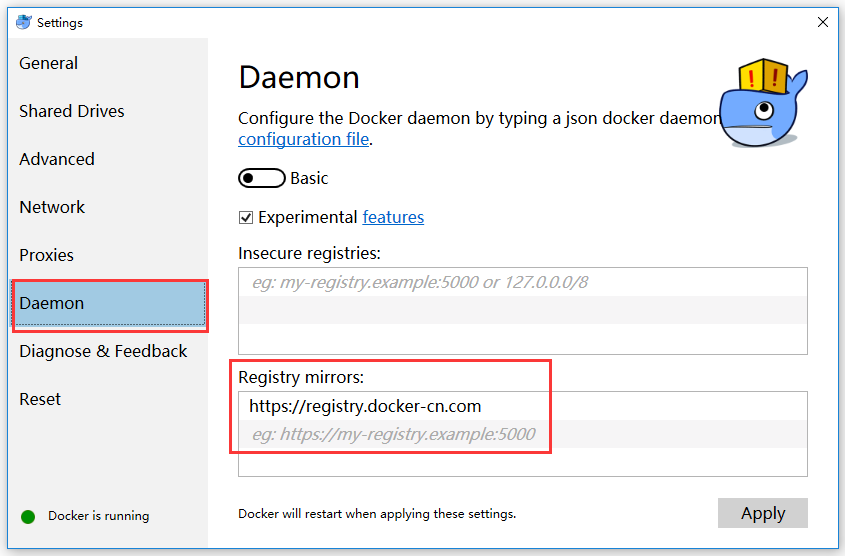

点击“Download”,下载Zip包后解压缩到Docker的安装路径下,重命名为“Kitematic”目录。

然后再次点击Docker菜单中的“Kitematic”,就打开了。

注册一个自己的个人仓库账户,可以注册,也可以跳过。
进来后就可以看到主界面了:

然后我们创建一个mongodb的容器:

点击Create,第一次后自动下载image到本地。
注意:当出现下载镜像错误error: context canceled 时 可能是Kitematic版本原因导致

然后我们可以看到挂载卷的配置:


你会发现我们无法正常的指定本地路径,是什么问题呢?
主要是需要开启Docker的“Shared Drivers”:

需要输入Win10的用户名和密码,只输入当前登录用户的密码即可:、

选择需要共享的盘符,不建议选择C盘。然后你会发现无法正常设置指定的盘符,这又是怎么回事儿呢?

主要原因有两个:
1.检查防火墙,是否允许Docker访问443端口
2.重新安装vEthernet (DockerNAT)网络适配器的"Microsoft网络的文件和打印机共享"服务


重启电脑,然后再次开启共享磁盘。
成功设置后,再配置挂载卷的本地路径就可以了。
好了,先写到这里,祝大家玩的开心。
### 2018/9/29 更新补充 ###
在docker for win中使用portainer管理容器
打开Kitematic图形管理工具,搜索portainer镜像

创建镜像,制定端口到宿主机9000端口(这个自定义)
宿主机直接访问http://localhost:9000即可
配置节点,我们选择远程连接方式
这里有个很隐晦的地方,就是主机的ip地址我们怎么填,在docker for win中我们需要先打开2375端口

从这里看是localhost,这个是宿主机,那么我们的portainer是在虚拟机里的,那么对于虚拟机来说如何访问宿主机的docker服务呢?
其实很简单,我们只需要填写docker.for.win.localhost:2375即可。

连接成功


我们可以方便的使用portainer进行容器的管理了。






















 6085
6085

 被折叠的 条评论
为什么被折叠?
被折叠的 条评论
为什么被折叠?








