VMware Workstation 16 Player 安装Centos 8
环境准备:
VMware Workstation 16 Player 官方下载:
https://www.vmware.com/products/workstation-player/workstation-player-evaluation.html
Centos 8 镜像,我用的版本是:CentOS-8.3.2011-x86_64-DVD.iso,我原本想放百度云网盘的,但是由于文件大小超出了4G的限制,而我又是一个穷逼,所以大家还是去官网下载吧,附上链接:
https://www.centos.org/download/
1、打开VMware Workstation 16 Player,点击创建新虚拟机。

2、 进入新建虚拟机向导,选择稍后安装操作系统,点击下一步。

3、 进入选择客户机操作系统,客户机操作系统 选择Linux,版本选择 CentOS 8 64 位,点击下一步。

4、 给虚拟机起个名字,在这里可以随便起,所以我起名为boss-2,存储的位置自己找一个合适的位置即可,然后点击下一步。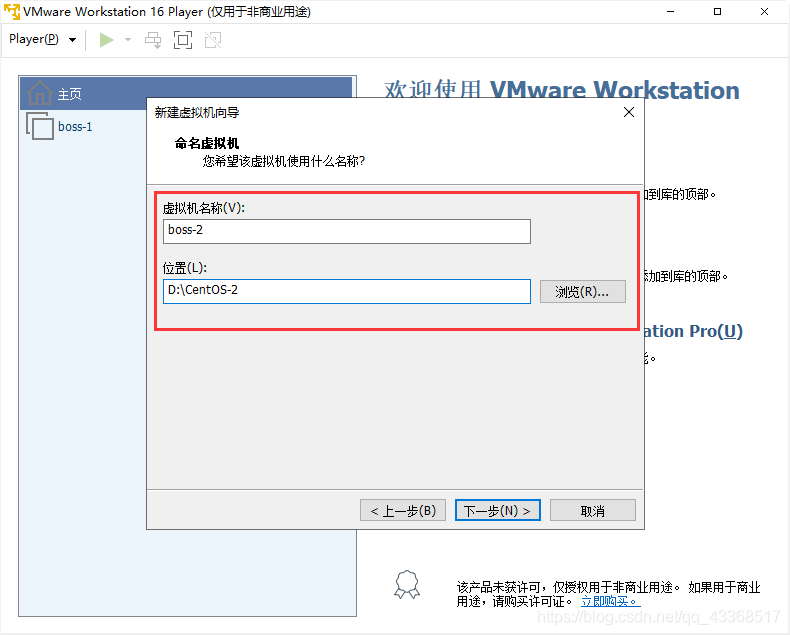
5、 然后给虚拟机指定磁盘的大小,最大磁盘大小可根据自己机器的磁盘进行分配,因为我的总磁盘大小只有500G,最少要装3台虚机搭集群,所以这里我只给50G;将虚拟磁盘存储的文件个数,我这里选的单个文件,具体为什么这样选我还不太清楚,是因为之前在网上看的教程中是选的这个,所以这里我也这样选了,然后点击下一步。

6、进入这一步基本上配置的差不多了,这里可以进行自定义硬件,去除一些不需要的硬件。

7、例如,我不需要USB控制器、打印机、声卡等硬件设备,所以我将它们移除。

8、移除完成后的硬件设备大致如下图所示,在这里可以设置内存和处理器的大小,因为我的电脑的内存是16G,所以我在这里给分配了2G,装两台,每台2G,剩余12G给win系统;处理器我的电脑是7核,这里我给了2核,具体自己电脑是多少核,自行百度;点击CD/DVD(IDE)设备,在右侧选择使用ISO映像文件,选中你下载好的Centos 8的镜像文件。全部设置完成后,点击确认,回到自定义硬件之前的页面,点击完成。


9、然后主页会出现一台刚刚设置好的虚机。

10、点击播放虚拟机开始安装,选择上边的Install CentOS 8 … 那个选项。


11、然后进入到设置页面,首先设置语言,这里选简体中文,点击继续。

12、设置日期和时间,地区城市选择 亚洲上海,时间选择24小时制,选完点击完成。


13、设置 系统安装位置。

14、点击“自定义”,点击完成。

15、点击完成后,会进入手动分区的界面,点击"点这里自动创建他们"进行自动分区,点击完成,接受更改。



16、为root设置密码,点击完成,如果是输入的弱密码,可能需要点击两次。



17、全部设置完成后,点击开始安装。

18、等待安装完成后,点击重启。


19、重启完成后,选择接受许可协议,点击完成。


20、点击结束配置,点击前进,在进行一些基础配置,就可以进入系统了,至此 VMware下安装虚拟机已完成。































 8274
8274

 被折叠的 条评论
为什么被折叠?
被折叠的 条评论
为什么被折叠?








