tkinter:
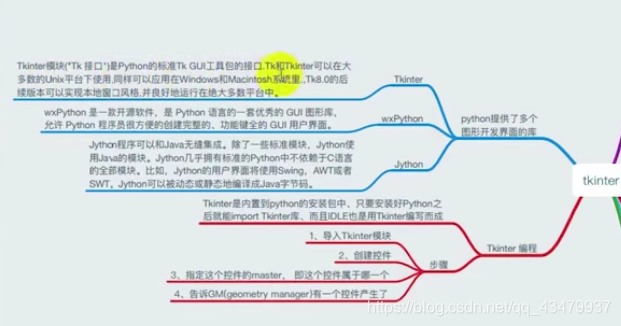
创建窗体
import tkinter
win = tkinter.Tk()
win.title('标题')
win.geometry('400x400+200+20')
win.mainloop()
Label控件:标签控件可以显示文本
import tkinter
win = tkinter.Tk()
win.title('标题')
win.geometry('400x400+200+20')
label = tkinter.Label(win,text='tom is a boy',bg='pink',fg='red',font=('黑体',20),width=20,height = 4,wraplength=100,justify='left',anchor='center')
label.pack()
win.mainloop()
Button控件:按钮控件
import tkinter
def func():
print('tom is a boy')
win = tkinter.Tk()
win.title('标题')
win.geometry('400x400+200+20')
button1 = tkinter.Button(win,text='按钮',command=func,width=10,height=5)
button1.pack()
button2 = tkinter.Button(win,text='按钮',command=lambda :print('abcdefg'))
button2.pack()
button3 = tkinter.Button(win,text='按钮',command=win.quit)
button3.pack()
win.mainloop()
Entry控件:输入控件,用于显示简单的文本内容
import tkinter
win = tkinter.Tk()
win.title('标题')
win.geometry('400x400+200+20')
e = tkinter.Variable()
entry = tkinter.Entry(win,textvariable = e)
entry.pack()
e.set('tom is a boy')
print(e.get())
print(entry.get())
win.mainloop()
点击按钮输出输入框的内容:
import tkinter
def shouInfo():
print(entry.get())
win = tkinter.Tk()
win.title('标题')
win.geometry('400x400+200+20')
entry = tkinter.Entry(win)
entry.pack()
button1 = tkinter.Button(win,text='按钮',command=shouInfo)
button1.pack()
win.mainloop()
Text控件:文本控件,用于显示多行文本
import tkinter
win = tkinter.Tk()
win.title('标题')
win.geometry('400x400+200+20')
text = tkinter.Text(win,width=30,height=4)
text.pack()
str = '''昵称:佳佳佳佳佳111修改资料
实名:
性别:女
生日:
地区:中国 北京 海淀区
行业:通信(设备·运营·增值服务)
职位:
简介'''
text.insert(tkinter.INSERT,str)
win.mainloop()
带滚动条的Text:
import tkinter
win = tkinter.Tk()
win.title('标题')
scroll = tkinter.Scrollbar()
text = tkinter.Text(win,width=30,height=4)
scroll.pack(side = tkinter.RIGHT,fill = tkinter.Y)
text.pack(side = tkinter.LEFT,fill = tkinter.Y)
scroll.config(command=text.yview)
text.config(yscrollcommand=scroll.set)
str = '''昵称:佳佳佳佳佳111修改资料
实名:
性别:女
生日:
地区:中国 北京 海淀区
行业:通信(设备·运营·增值服务)
职位:
简介'''
text.insert(tkinter.INSERT,str)
win.mainloop()
Checkbutton多选框控件:
import tkinter
def updata():
message = ''
if hobby1.get() == True:
message += 'money\n'
if hobby2.get() == True:
message += 'power\n'
if hobby3.get() == True:
message += 'people\n'
text.delete(0.0,tkinter.END)
text.insert(tkinter.INSERT,message)
win = tkinter.Tk()
win.title('这里是标题')
win.geometry('400x400+200+20')
hobby1 = tkinter.BooleanVar()
hobby2 = tkinter.BooleanVar()
hobby3 = tkinter.BooleanVar()
check1 = tkinter.Checkbutton(win,text='money',variable=hobby1,command = updata)
check1.pack()
check2 = tkinter.Checkbutton(win,text='power',variable=hobby2,command = updata)
check2
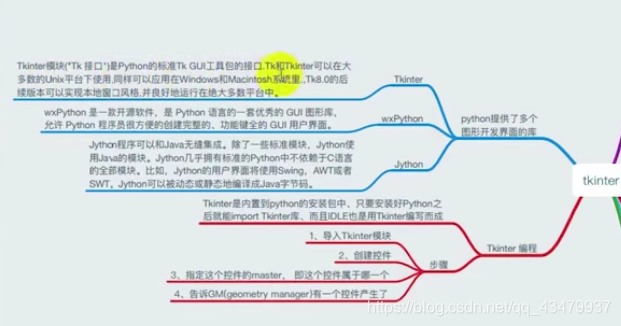








 这篇博客详细介绍了Python的tkinter库,包括创建窗体、各种控件如Label、Button、Entry、Text等的使用,以及鼠标和键盘事件的响应。还涉及到了控件的布局管理如绝对布局、相对布局和表格布局,以及如何实现交互功能,如响应用户点击、移动和输入操作。
这篇博客详细介绍了Python的tkinter库,包括创建窗体、各种控件如Label、Button、Entry、Text等的使用,以及鼠标和键盘事件的响应。还涉及到了控件的布局管理如绝对布局、相对布局和表格布局,以及如何实现交互功能,如响应用户点击、移动和输入操作。
 最低0.47元/天 解锁文章
最低0.47元/天 解锁文章















 2866
2866

 被折叠的 条评论
为什么被折叠?
被折叠的 条评论
为什么被折叠?








