VM虚拟机启动U盘
一,下载MSDN纯净windows镜像文件
二,虚拟机选择镜像文件并安装镜像文件
三,插入U盘,打开VM软件,找到刚安装的虚拟机
按图操作
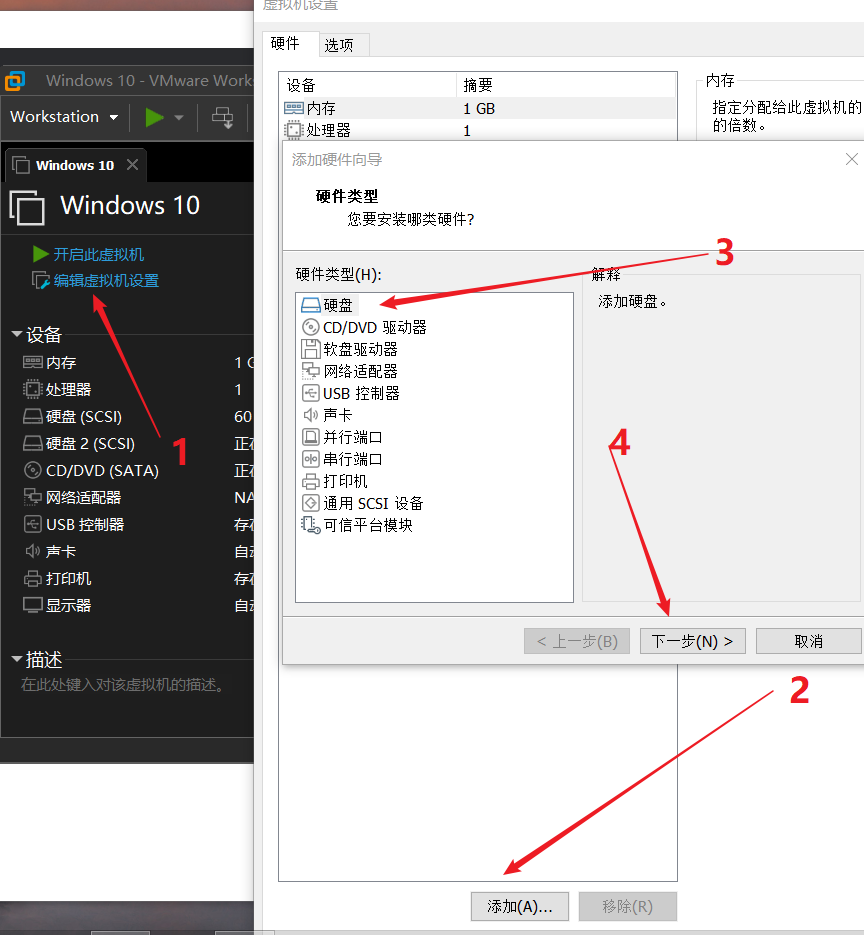
1.继续选择磁盘类型
SCSI(S)(推荐) ✔
使用物理磁盘(适用于高级用户)§ ✔
设备选择 PhysicaIDrive2 ✔(选择最下面的就行,前面的是电脑系统盘符)
使用整个磁盘 ✔
选择创建虚拟磁盘储存位置 ✔(建议跟虚拟机储存位置放在一起,命名U盘镜像,防止记混)
2.进入修改虚拟机BIOS
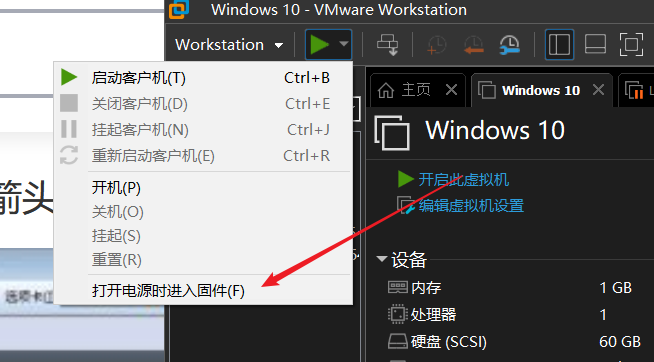
3.按shift 和+或-号移动启动磁盘位置
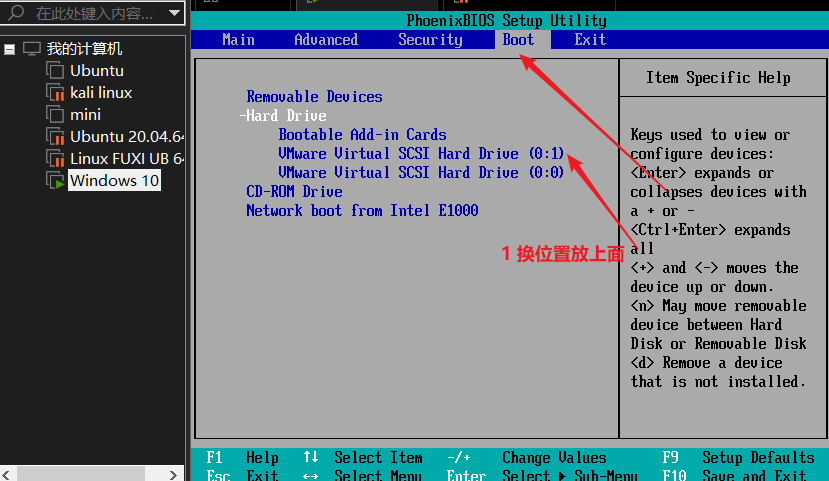
4.修改后F10退出保存
5.开机进入U盘系统(苹果越狱工具)
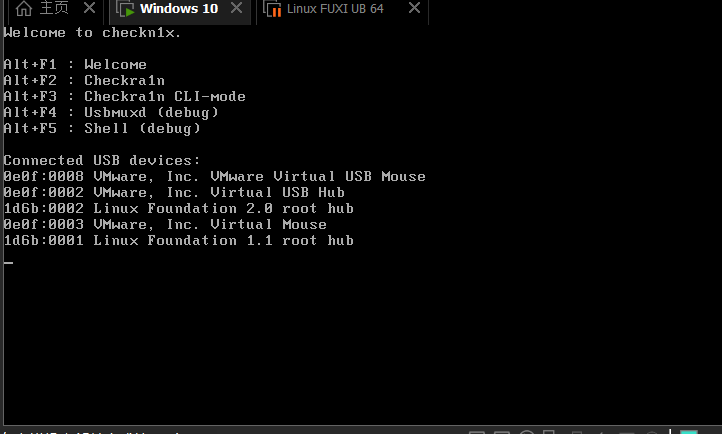

 被折叠的 条评论
为什么被折叠?
被折叠的 条评论
为什么被折叠?


