创建一个线上的笔记管理仓库
Typora+PicGo-Core+阿里云OSS+Git
前言
本篇文章所分享的方法有用到阿里云的OSS对象存储服务,会造成一定的费用,觉得不喜欢的可以使用Typora+git+Gitee的方式进行全免费的业务实现。二者区别上是存储的稳定性与访问速度,阿里的对象存储服务相对更稳定快速便捷一点点,毕竟人家是收费的业务,关于资费标准,大致情况下是10块钱/年,我是觉得已经特别的便宜了,就选择了阿里的OSS。
关于创建一个仓库的优势
因为网上已经存在了很多的在线笔记服务,比如本人以前用的较多的有道云笔记就还不错,应用兼顾到了PC端和移动端以及web页面,很不错的一个软件,但对于我来说,有道云的markdown编译器不是太好用,而且在线也有他的弊端,所以后来就转到了本地应用更加方便些的印象笔记,也是非常强大的一个软件,其实跟我们要达成的目的功能是很吻合的,被诟病最多的就是页面了,那时候也没想过去美化,实在是看不下去了,还用Typora了,页面好看,操作方便。配合上Pigo模块插件,能很方便的实现本地博客的发布(个人博客,CSDN,博客园等),可以实现复制源码,粘贴,发布。一气呵成。
需要的环境的内容
- Typora — a markdown editor, markdown reader. 简约、美观
(注:现如今的typore已经开始收费,我会在文末附上老版本的安装包,需要的自取一下即可) - Git 相信会用
markdown写笔记的人,不需要我介绍这东西 - GitHub/GitLib/GitEE 一个代码托管平台,如果考虑速度,选择gitee准没错
- 阿里云/七牛云 OSS对象存储技术
开始搭建
第一步:下载安装Typora,安装自己喜欢的主题
关于主题这里我用的Vue,详细的样式可以参考Vue官网的主题样式。详细步骤看下放GIf

经过上述步骤后,主题就安装完毕了,应用主题需要关闭软件,重新打开后,点击上方主题选项卡,选择Vue主题即可

第二步:下载安装Git
关于Git的安装,一来相信大家都会,二来网上教程有很多,这里就不再赘述了,小白同学可以参考一下下面这几个连接:
第三步:开通阿里OSS对象存储服务,以及开通流量包
打开阿里OSS开通资源包

这里有几点需要注意:
1、地区根据阿里的说法,尽量选 “中国大陆通用”
2、关于价格,因为我开通的时候正值618期间,开通一年一届4.8块,
3、关于流量多少,正常的写笔记访问的话,40G完全够用。
创建阿里OSS图床

这里要注意的点:
1、关于Bucket名称,只要不重复即可
2、访问类型一定要选公共读,这样才能实现我们的目的
3、什么版本控制,同城冗余,定时备份都关闭(开通会增加额外开销)。
创建AccessKey(后续需要用到的参数)
1、进入AccessKey管理

2、点击用户,创建用户

3、创建用户


4、给新建的用户分配权限

至此,阿里云OSS方面的预备工作相当于告一段落。
第四步:配置Typora的PicGo-Core
1、下载或更新PicGO-Core
更新PicGO-Core

2、修改配置文件,连接测试阿里OSS
先将下方的文本复制到一个文本上,修改对应的参数
{
"picBed": {
"uploader": "aliyun",
"aliyun": {
"accessKeyId": "你的accessKeyId",
"accessKeySecret": "你的accessKeySecret",
"bucket": "你的bucket Name", // 存储空间名
"area": "oss-cn-beijing", // 存储区域代号
"path": "img/", // 自定义存储路径 可自行修改
"customUrl": "", // 自定义域名,注意要加 http://或者 https:// 非必填项
"options": "" // 针对图片的一些后缀处理参数 PicGo 2.2.0+ PicGo-Core 1.4.0+ 非必填项
}
},
"picgoPlugins": {}
}
其中,accessKeyId和accessKeySecret都知道在哪,bucket就是刚创建的bucket的名称,area是创建的时候选择的地区的区域代号,不知道的可以参考下图方式找到

参数修改完毕后,打开配置文件,粘贴上去后进行测试。

复制后,点击 验证图片上传选项,出现下方图示即为成功。

至此,Typora编辑器和OSS图床以建立了联系。
第五步:将文件上传到托管平台
这里以GitEE为例, 同行们这章节就可跳过了。
1、创建GitEE远程仓库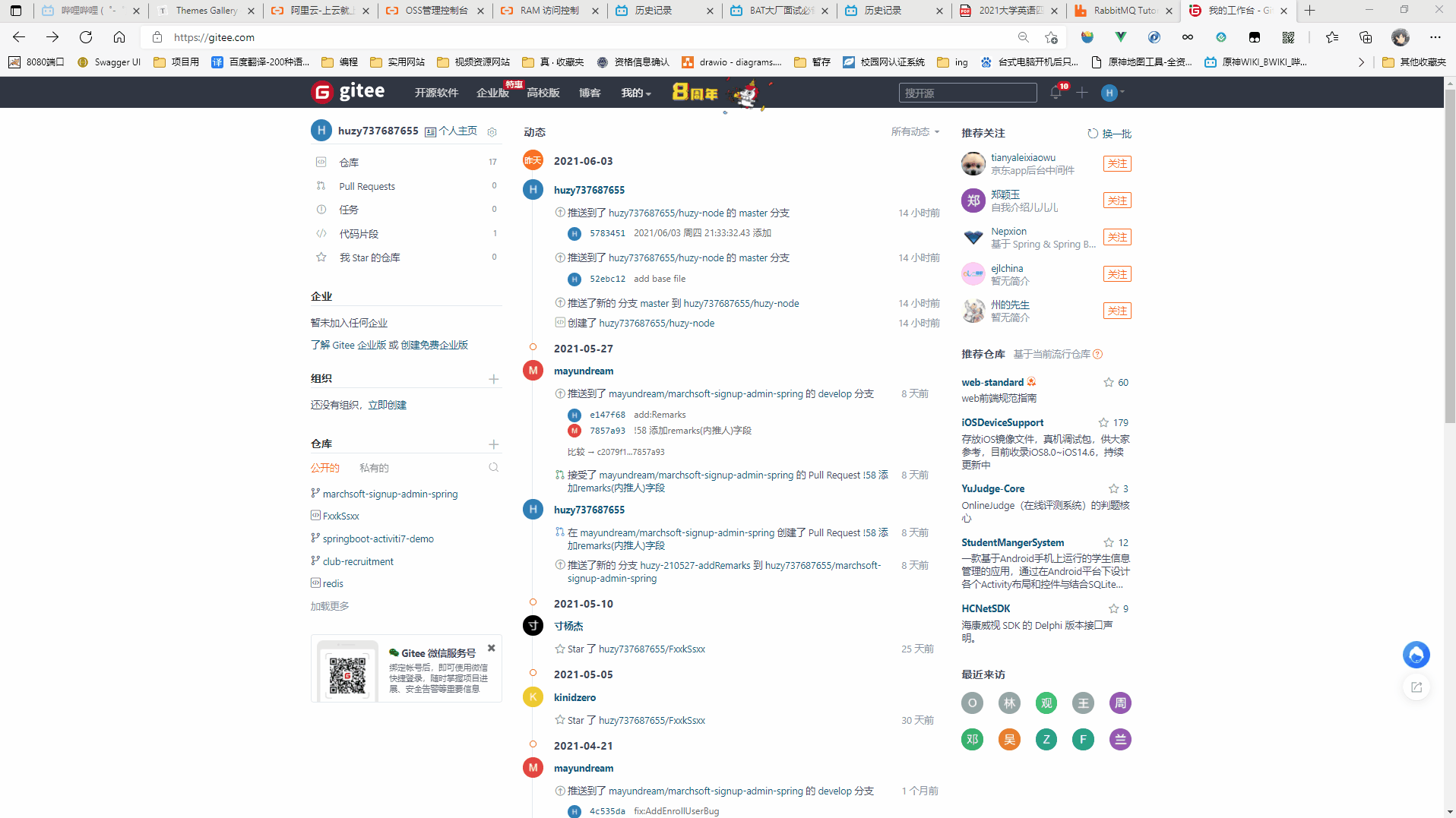
2、先将GitEE中的创建命令复制出来

创建 git 仓库:
mkdir markdown-node
cd markdown-node
git init
touch README.md
git add README.md
git commit -m "first commit"
git remote add origin git@gitee.com:whatthecode/markdown-node.git
git push -u origin master
3、到本地文件夹中执行-将远程仓库和本地文件夹连接起来

4、将本地文件上传到远程仓库
这里放两个bat文件,可以减少一些命令的书写
pull-下拉
#!/bin/bash
git pull origin master
push-上传
// 这里因为windows的命令框不识别中文,可以将提示换成英文
echo "开始上传本地厂库"
echo "当前目录为:%cd%"
git add .
echo;
echo "上传修改到本地厂库"
echo "输入上传备注."
set /p message=
set now=%date% %time%
echo %now%
git commit -m "%now% %message%"
echo;
echo "上传修改到远程厂库"
git push origin master
echo;
echo "上传完毕!"
echo;

最后:小分享
关于截图的软件, 推荐小巧好用的Snipaste ,微软商店即可下载

关于Gif软件,推荐ScreenToGif,官网直接下载即可。

分割线 2022年7月14日 注
Typore 已经开始收费有一段时间了,这里提供一下免费的老版本下载方式
链接:https://pan.baidu.com/s/1B3kG-R8NF-9d2wmTjInU4w
提取码:2xcx























 869
869

 被折叠的 条评论
为什么被折叠?
被折叠的 条评论
为什么被折叠?








