虚拟机是通过虚拟网络与现实网络通信的,虚拟网络在Windows的网络设置里就有。
虚拟机网络:
使用虚拟机来安装CentOS7,故需要先在虚拟机VMware中进行网络配置。真实的服务器不必进行该过程。
以管理员身份运行VMware Workstation Pro,之后点击”编辑菜单-虚拟网络编辑器”即可。其中有VMnet0、VMnet1、VMnet8三个网络名称,分别对应的是桥接模式、仅主机模式、NAT模式。我们在安装的时候,网络的选项是使用NAT模式,对应就是VMnet8。
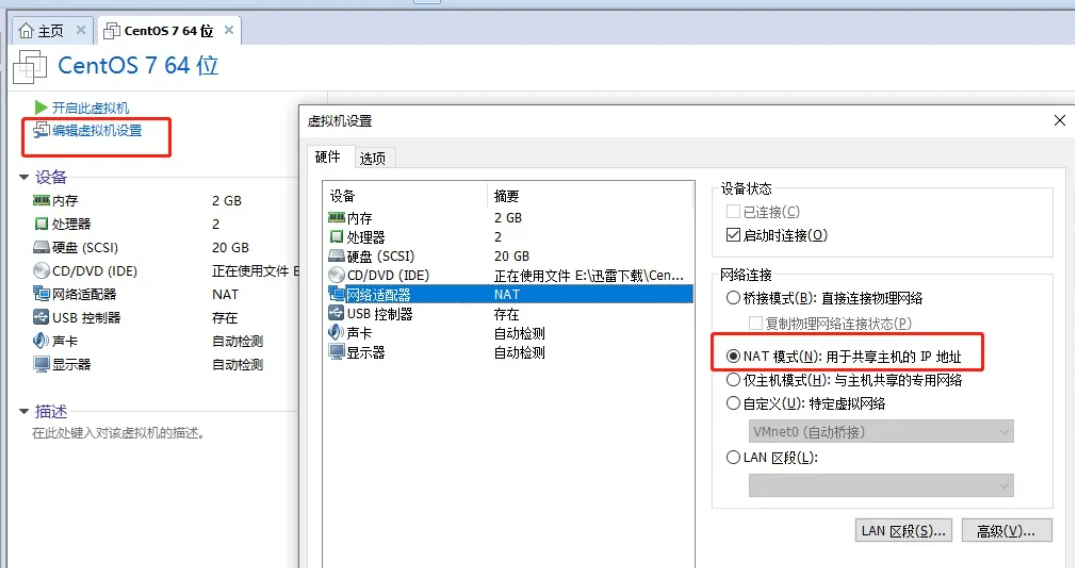
选择VMnet8,取消“使用本地DHCP服务将IP地址分配给虚拟机”。我们自己手工设置IP地址。
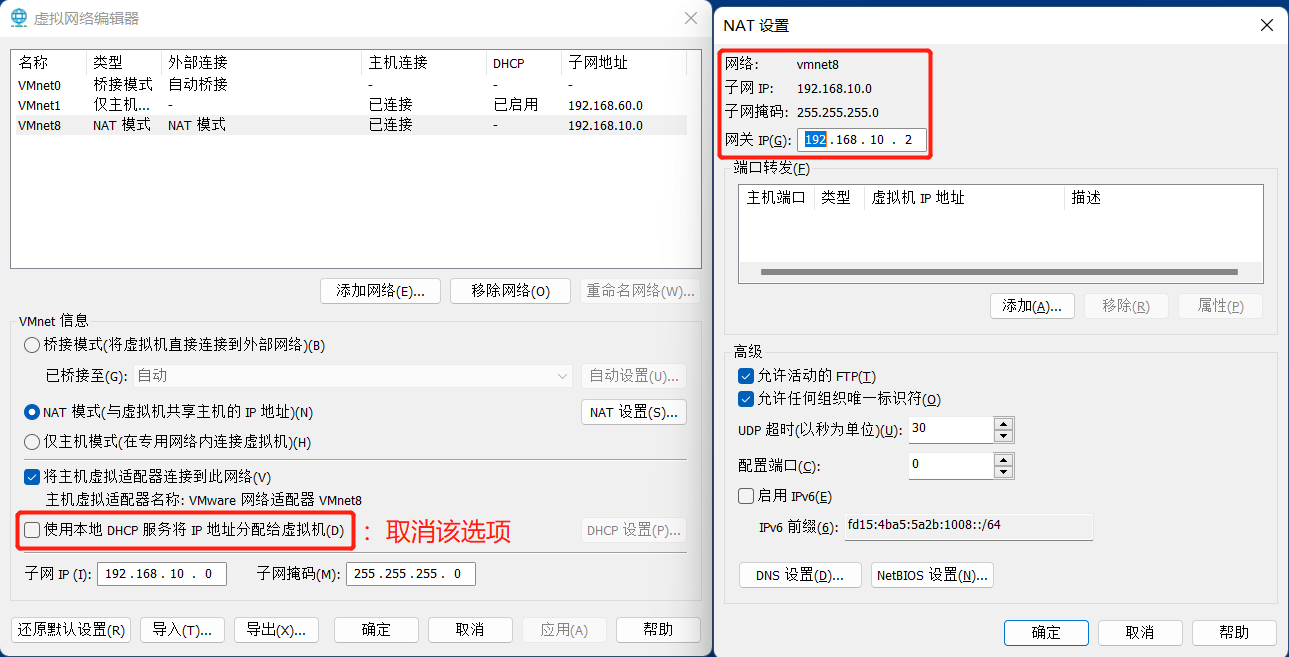
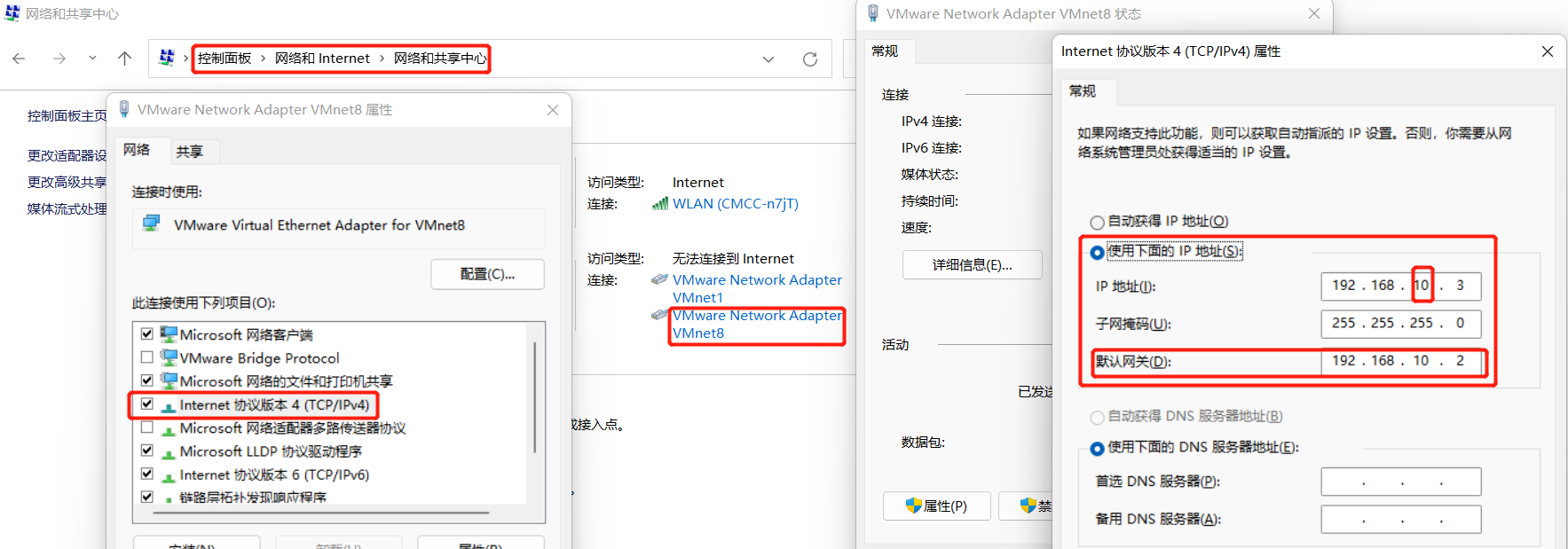
目前为止,虚拟机的虚拟网络IP就设置好了。我们还需要设置CentOS操作系统的IP地址。
CentOS设置网络:
root管理员账号和密码登陆CentOS系统,进入到桌面的终端。
找到/etc/sysconfig/network-scripts/ifcfg-ens33,并用gedit打开ifcfg-ens33文件夹。并修改文件如下(保证网关一致,且IP与其在同一个网段即可):
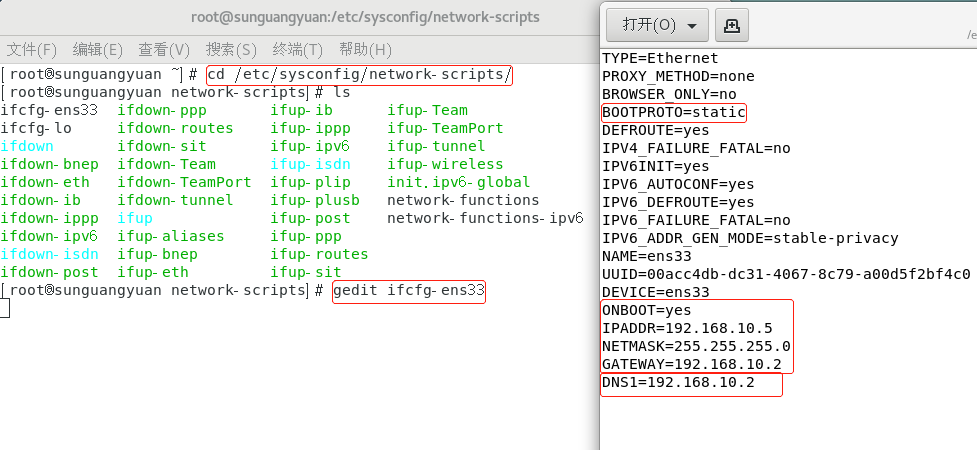
注:如果配置完成后,windows能ping到CentOS(即ping 192.168.10.5能跑通),但内网却始终不通(即CentOS虚拟系统的无法联网)。这时只需在ifcfg-ens33文件中加一行:DNS1=192.168.10.2(网关IP)。
此时,需要重启网卡systemctl restart network即可。
注:如果出现下列问题:
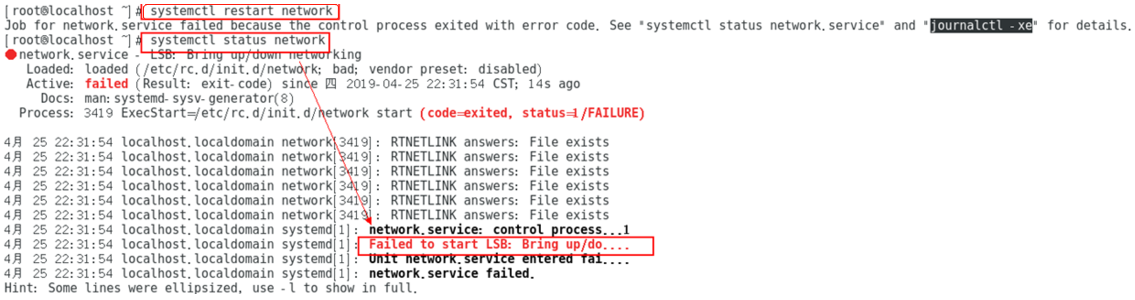
原因:在CentOS系统上,目前有 NetworkManager 和 network 两种网络管理工具。如果两种都配置会引起冲突,而且 NetworkManager 在网络断开的时候,会清理路由,如果一些自定义的路由,没有加入到 NetworkManager 的配置文件中,路由就被清理掉,网络连接后需要自定义添加上去。
解决方法:将 NetworkManager 服务停了,并重启网卡,即可。
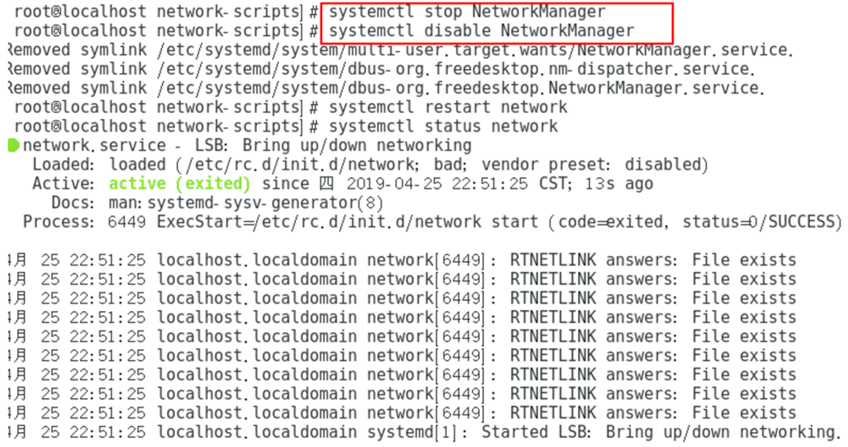
重启CentOS后,使用Windows来ping一下192.168.10.5 这个IP,出现如下界面,表示虚拟机和物理机之间就可以通过VMnet8这个虚拟网络正常通信了。
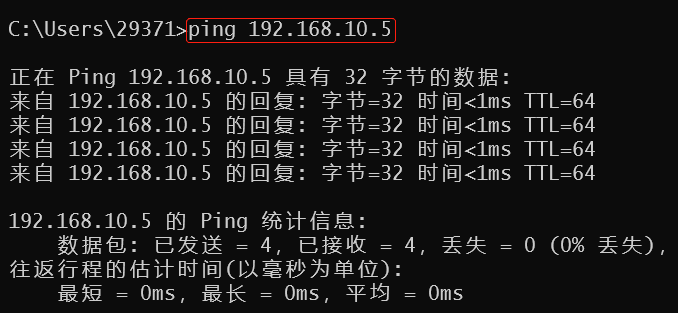

























 332
332

 被折叠的 条评论
为什么被折叠?
被折叠的 条评论
为什么被折叠?










