- 在pycharm中菜单中找到
tools-------->选择deployment------>configuration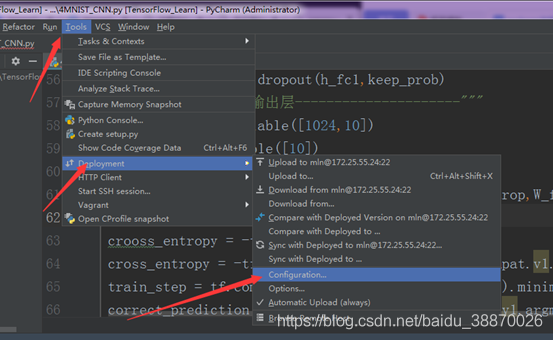
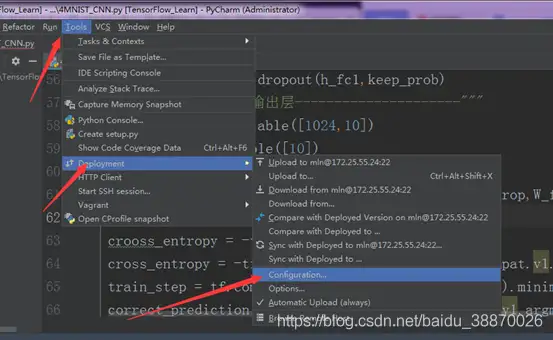
2. 就会进入deployment页面,选择左侧的±-------->使用SFTP方式
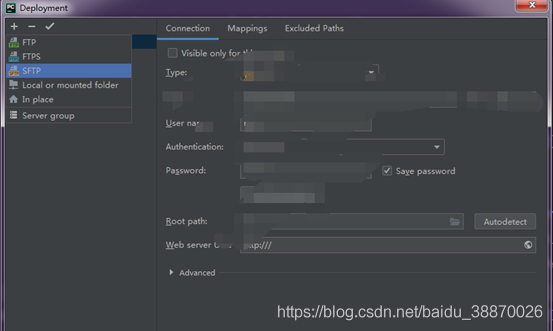
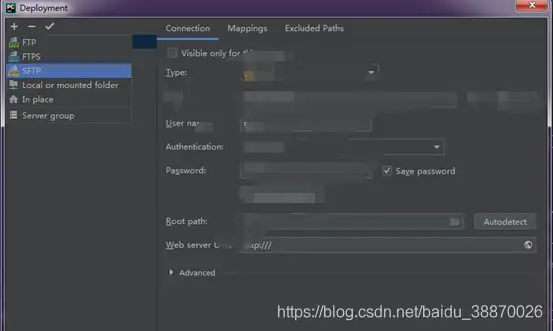
3. 进入create new name页面,输入servername【这里可以随意输入,主要的给自己识别的标识】比如使用test,选择OK,进入下一步
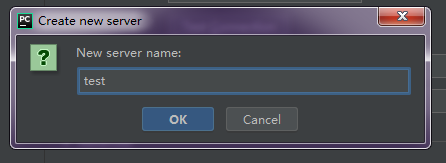
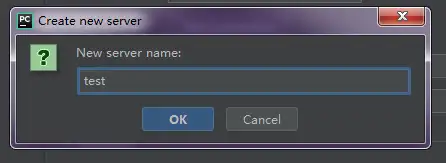
4. 配置环境【主要是和服务器连接】,选择要配置的环境test,先配置connection---->设置host是服务器IP----->用户名 以及 密码【注意:一定要保存密码,不然下一次会出现连接失败的问题,主要表现 解释器->没有包】----->root path使用autodetect安装自动检测,只要连接成功就能自动检测到,最好不要自己设置------>编码习惯设置为UTF-8,后面再编译的时候能避免很多BUG。
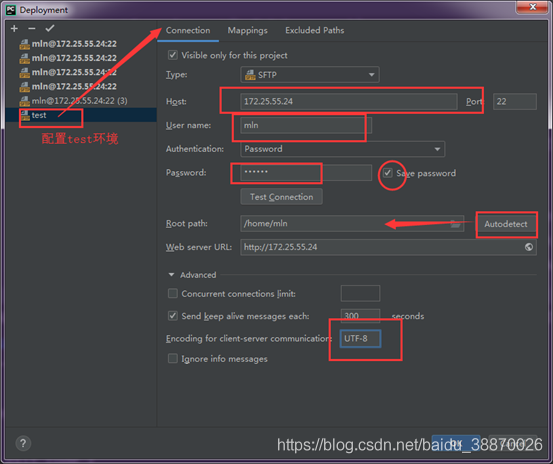
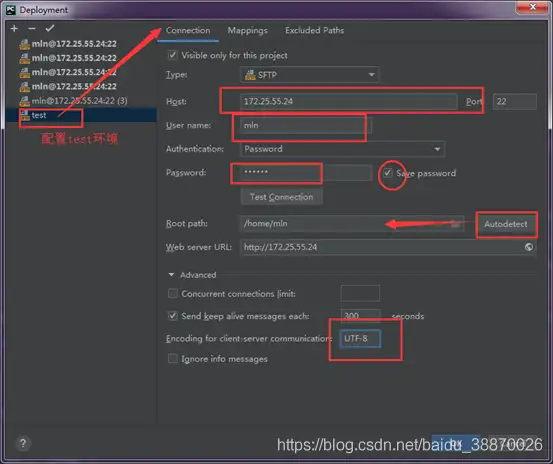
5. 配置mapping【很重要】按照图示进行配置development路径,这里的路径一定要记住,后续配置解释器要和他对应。
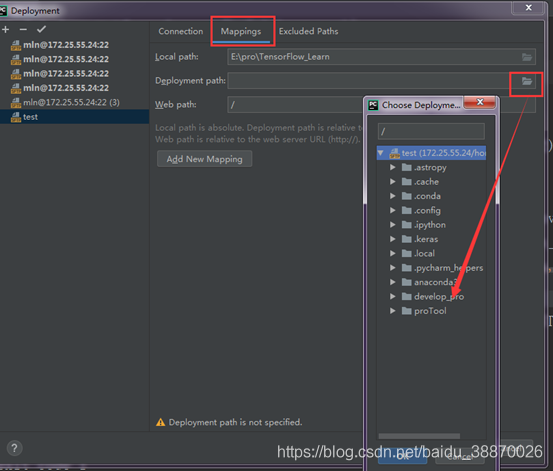
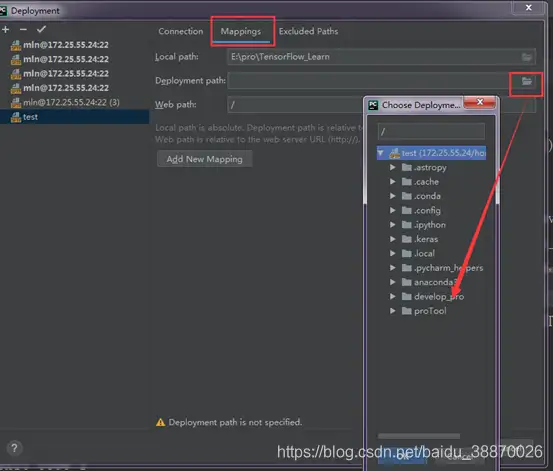
6. excluded path 是指明自己不上传什么文件。可以不用设置。以上配置后 选择OK退出
7. 配置远程解释器,从菜单选择file—>setting
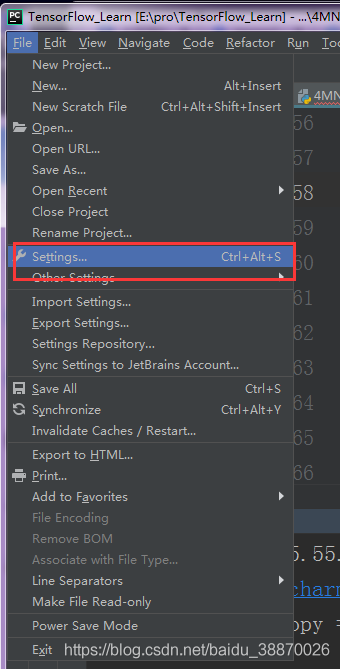
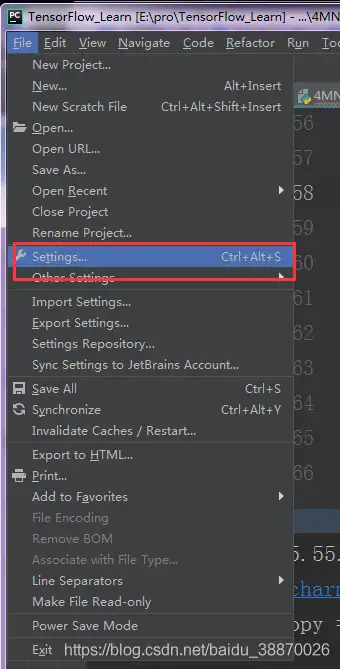
8. 选择add,进入新的interpreter配置页面。


9. 选择SHH interpreter,输入ip和用户名,选择next,进入下一个页面 输入密码,选择next
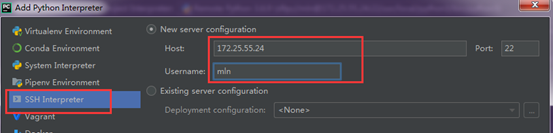
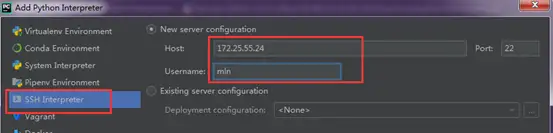
10. 配置服务器解释器和对应的开发路径,【注意:这里的running code on the remote server要和tool下的configuration中的development path保持一致,不然在编译时无法找到文件】
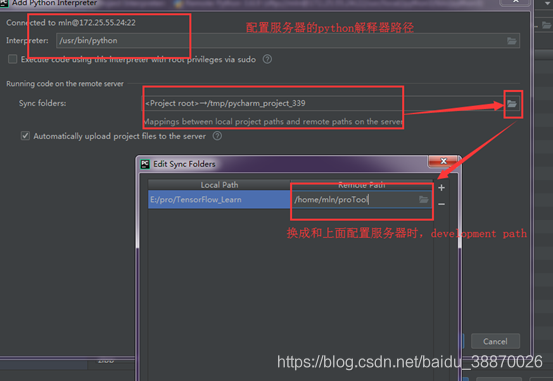
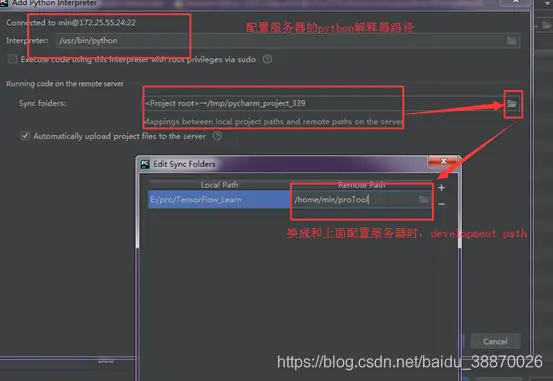
11. 选择finish完成。
12. 项目编译选择远程解释器 进行代码编译和调试。
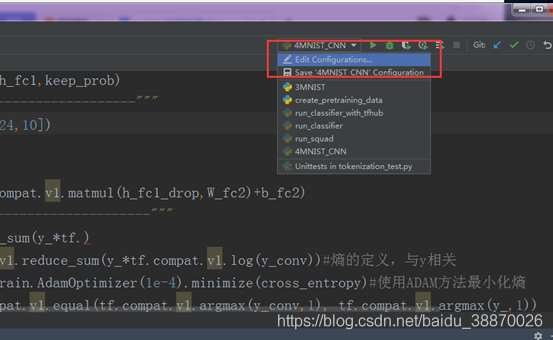
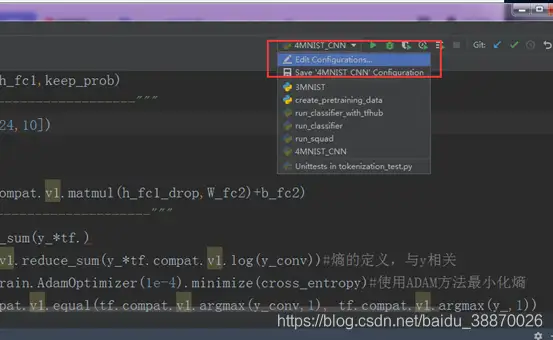
以上全部结束,能够在本地调试代码,并同步到服务器。
注意:
1、解释器的running code路径一定要和tool configuration中的开发路径一致
2、一开始的时候会显示连接不上去,很正常,环境最下面一般会有进度条,显示现在环境正在配置或连接远程,等待一段时间,显示结束就能够编译运行了【这里和我们日常在cmd中pip install包后,pycharm进行包同步是一样的道理】
3、日常运行代码出现找不到文件等报错,可能原因有:同步延迟——【解决方法:选中文件单独up一下或者同步一下,下图二选一执行】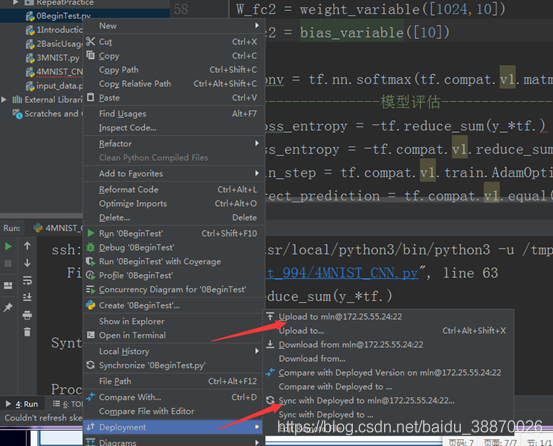
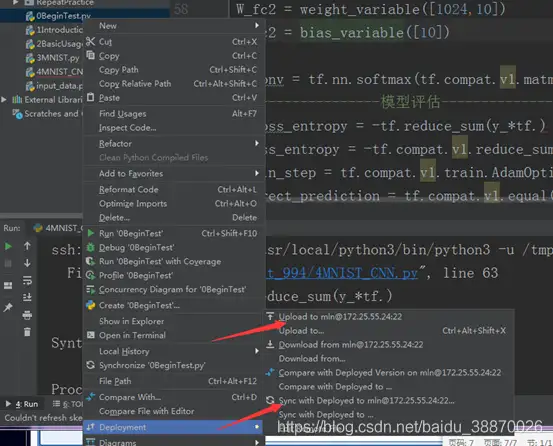
4、时常注意一下地方明白你是否保持连接服务器状态
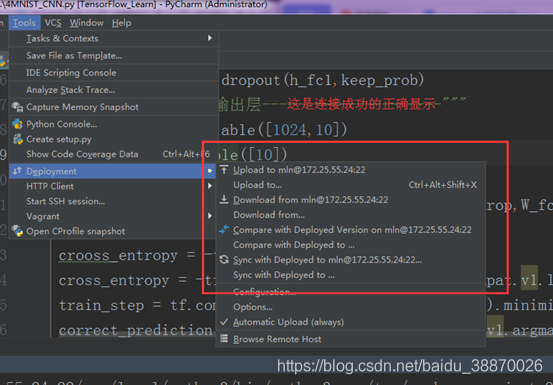
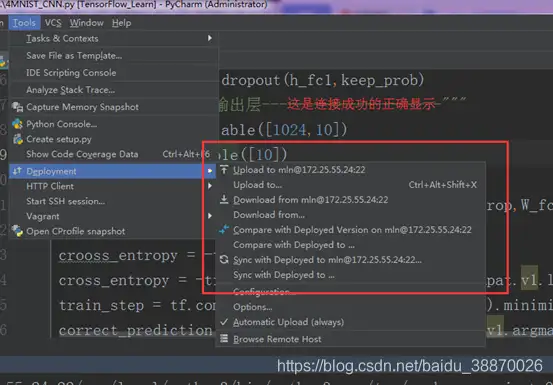
5、pycharm使用服务器运行代码时候 遇到的理解上的问题:1、在配置好后(配置过程等我写个文档),使用ctrl+shift+f10运行代码就是在服务器上跑代码了,不用打开remote host。 不知道到底是在本地还是服务器运行代码,去右上角的运行处,查看当前解释器就行了【如下图】1-2
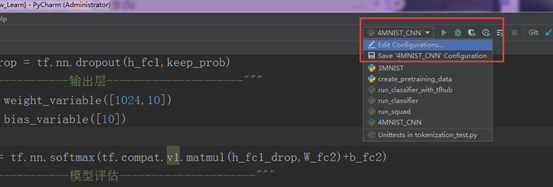
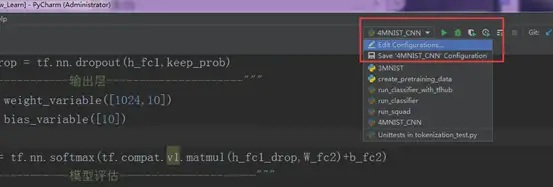
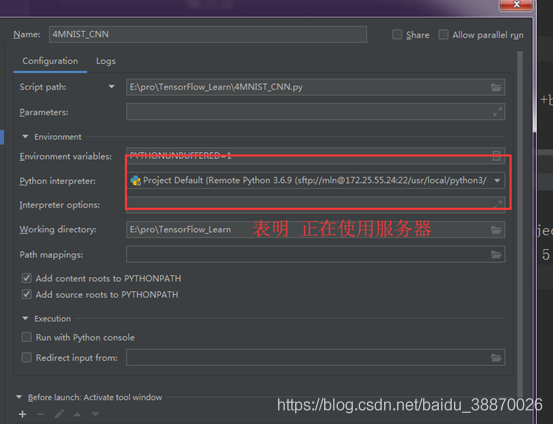
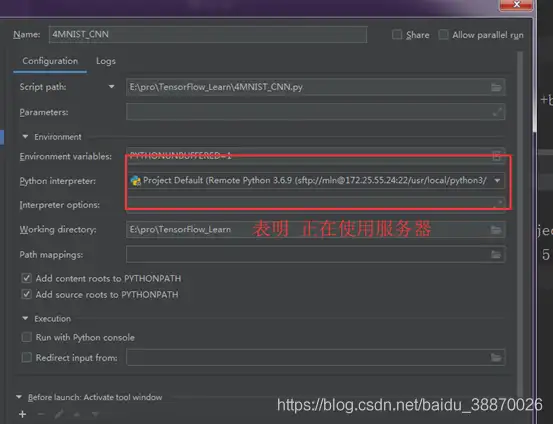


参考
- pycharm专业版 远程登录服务器 https://blog.csdn.net/baidu_38870026/article/details/108527085
Pycharm专业版远程登录服务器的详细教程
最新推荐文章于 2024-05-26 17:56:48 发布





















 1万+
1万+











 被折叠的 条评论
为什么被折叠?
被折叠的 条评论
为什么被折叠?








