安装Centos7
1、下载
网易、阿里、搜狐等公司都有开源镜像站提供CentOS7的镜像文件下载,以阿里云镜像站为例:
Index of /centos/7/isos/x86_64/
![[外链图片转存失败,源站可能有防盗链机制,建议将图片保存下来直接上传(img-4PgNWW2P-1617153946798)(C:\Users\时年\AppData\Roaming\Typora\typora-user-images\image-20210326220522038.png)]](https://img-blog.csdnimg.cn/20210331092634875.png?x-oss-process=image/watermark,type_ZmFuZ3poZW5naGVpdGk,shadow_10,text_aHR0cHM6Ly9ibG9nLmNzZG4ubmV0L3FxXzQ1MjA3NjMx,size_16,color_FFFFFF,t_70)
下载最小化安装版本 CentOS-7-x86_64-Minimal-2009.iso
2、配置虚拟机软件
这里使用VmwareStation15.5
为了方便,采用NAT连接方式,NAT模式的虚拟网卡名称默认为VMnet8
为了统一网段,修改虚拟机网络编辑器配置如下,将第三段修改为186
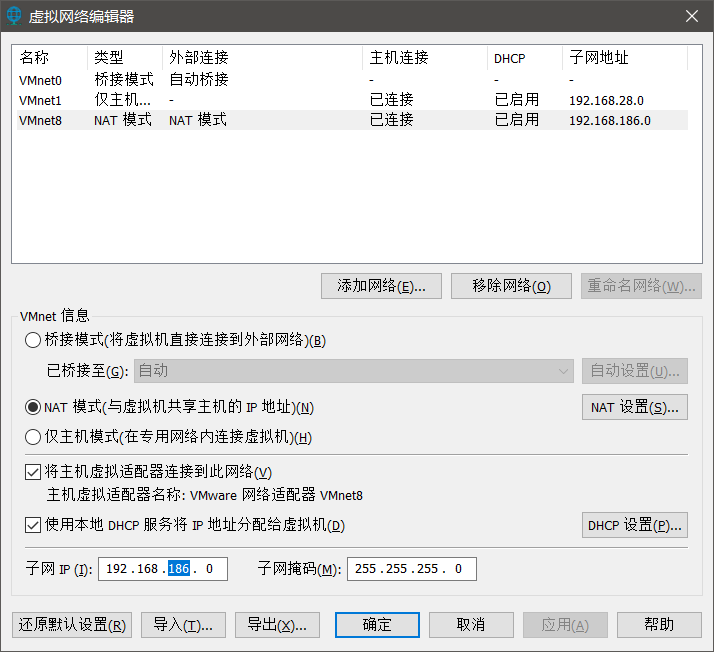
网关也要对应修改
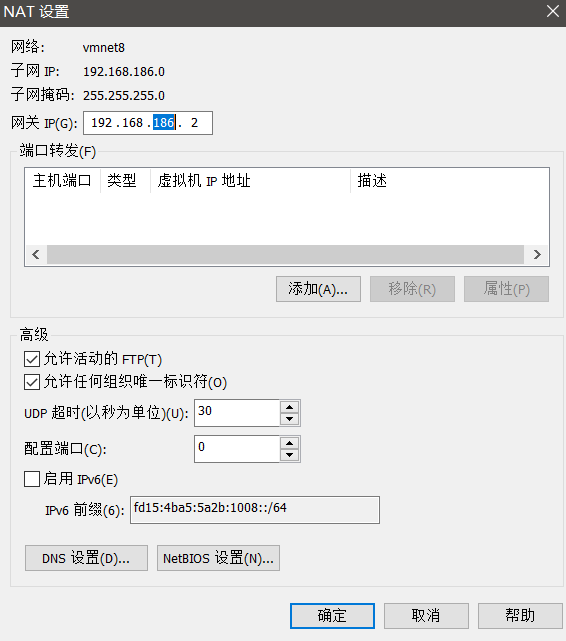
3、创建虚拟机
- 创建虚拟机,选择典型,安装程序光盘映像文件选择前面下载的iso文件。
- 安装位置不要采用默认设置,最好自己指定
- 磁盘大小,为了便于扩展,最大容量选择50G
- 为了拷贝方便,选择拆分多个文件
- 如果宿主内存足够,虚拟机内存可设置为4096MB,但最好不要超过宿主内存的一半以上
- 网络适配器默认采用NAT连接
最终结果
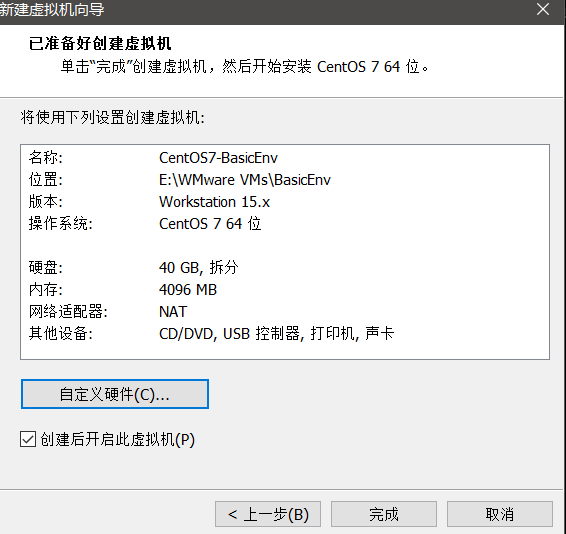
然后选择完成进行系统安装,在安装界面设置
-
本地化
- 安装界面语言-简体中文
- 日期默认亚洲上海时区
- 键盘采用默认配置即可
- 语言支持除了中文外添加English(United States)
-
软件
- 安装源 - 无需设置
- 软件选择 - 由于已经是最小安装,因此无需设置
-
系统
-
安装位置
- 选择本地标准磁盘(40G)
- 选择我要配置分区
- 创建挂载点
- /boot 200 MiB
- /swap 2048 MiB
- / 剩余的37.8 GiB
- 创建挂载点
- 完成 - 接受更改
-
KDUMP - 忽略
-
网络和主机名(也可以忽略,以后自行修改)
- 开启以太网ens33
- 编辑ens33网络
- 方法手动
- 添加地址
- IP = 192.168.186.100
- 子网掩码 = 255.255.255.0
- 网关 192.168.186.2 - 和虚拟机的NAT连接网络设置保持一致
- DNS = 223.5.5.5,8.8.8.8 - 前置是国内通用DNS地址,后者是谷歌的DNS地址(可能被墙)
-
开始安装
- 设置ROOT密码 - niit1234, 两次确认完成简单密码(由于是学习用的虚拟机)的设置
- 创建用户 - 忽略,以后可以自行创建
-
重启
-
4、网络配置
测试能否ping通百度
注意:虚拟机的ip地址是动态的,所以每次ping的时候先ip a 查看虚拟机IP地址
[root@localhost ~]# ping baidu.com
PING baidu.com (220.181.38.148) 56(84) bytes of data.
64 bytes from 220.181.38.148 (220.181.38.148): icmp_seq=1 ttl=128 time=53.5 ms
64 bytes from 220.181.38.148 (220.181.38.148): icmp_seq=2 ttl=128 time=57.5 ms
64 bytes from 220.181.38.148 (220.181.38.148): icmp_seq=3 ttl=128 time=52.5 ms
(Ctrl-C退出)
![[外链图片转存失败,源站可能有防盗链机制,建议将图片保存下来直接上传(img-K2fa1gCS-1617153946801)(C:\Users\时年\AppData\Roaming\Typora\typora-user-images\image-20210326223047124.png)]](https://img-blog.csdnimg.cn/20210331092750398.png?x-oss-process=image/watermark,type_ZmFuZ3poZW5naGVpdGk,shadow_10,text_aHR0cHM6Ly9ibG9nLmNzZG4ubmV0L3FxXzQ1MjA3NjMx,size_16,color_FFFFFF,t_70)
如果不能,则检查配置,其中注释处重点检查
[root@localhost ~]# vi /etc/sysconfig/network-scripts/ifcfg-ens33
TYPE="Ethernet"
PROXY_METHOD="none"
BROWSER_ONLY="no"
BOOTPROTO="static" # static - 静态分配IP地址
DEFROUTE="yes"
IPV4_FAILURE_FATAL="no"
IPV6INIT="yes"
IPV6_AUTOCONF="yes"
IPV6_DEFROUTE="yes"
IPV6_FAILURE_FATAL="no"
IPV6_ADDR_GEN_MODE="stable-privacy"
NAME="ens33"
UUID="b00b9ac0-60c2-4d34-ab88-2413055463cf"
DEVICE="ens33"
ONBOOT="yes" # 系统启动时网络接口是否有效
IPADDR="192.168.186.100" # 静态IP
PREFIX="24"
GATEWAY="192.168.186.2" # 网关
DNS1="223.5.5.5"
DNS2="8.8.8.8"
IPV6_PRIVACY="no"
- 为了避免动态分配ip造成ip变动导致集群不稳定,一定要修改成为静态ip
- ONBOOT=“yes” 可以开机时开启网络接口,便于联网
- 网关要和虚拟机的VMnet8的配置相同
修改后重启网络服务
[root@localhost ~]# service network restart
Restarting network (via systemctl): [ 确定 ]
如果报错,则使用reboot命令重启系统
5、主机名配置
查看
[root@localhost ~]# hostname
localhost.localdomain
修改(主机名全小写,且不要有下划线)
[root@localhost ~]# hostnamectl --static set-hostname hadoop000
[root@localhost ~]# hostname
hadoop000
查看虚拟机IP
![[外链图片转存失败,源站可能有防盗链机制,建议将图片保存下来直接上传(img-IZlY0CBC-1617153946804)(C:\Users\时年\AppData\Roaming\Typora\typora-user-images\image-20210326223424927.png)]](https://img-blog.csdnimg.cn/20210331092815323.png?x-oss-process=image/watermark,type_ZmFuZ3poZW5naGVpdGk,shadow_10,text_aHR0cHM6Ly9ibG9nLmNzZG4ubmV0L3FxXzQ1MjA3NjMx,size_16,color_FFFFFF,t_70)
其中ens33的 inet 192.168.220.128 即为当前虚拟机的ipv4的地址
修改虚拟机的IP和主机名映射文件
# vi /etc/hosts
#127.0.0.1 localhost localhost.localdomain localhost4 localhost4.localdomain4
#::1 localhost localhost.localdomain localhost6 localhost6.localdomain6
192.168.186.100 hadoop000
同时也需要修改Windows的主机映射文件
C:\Windows\System32\drivers\etc\HOSTS
# hadoop
192.168.186.100 hadoop100
192.168.186.101 hadoop101
192.168.186.102 hadoop102
其中
- hadoop100-hadoop102为大数据全分布式环境的主机名设置
另,新修改的主机名要重新登录终端或者重启系统后才能显示正常,如 [root@hadoop000 ~]#
6、防火墙设置
为了方便Windows或其他系统可以访问Linux虚拟机内的服务,为了方便学习的目的可以关闭虚拟机的防火墙服务(真实服务器上不要这样做)
关闭防火墙,可以避免端口被限制
[root@hadoop000 ~]# systemctl status firewalld.service
● firewalld.service - firewalld - dynamic firewall daemon
Loaded: loaded (/usr/lib/systemd/system/firewalld.service; enabled; vendor preset: enabled)
Active: active (running) since 六 2021-01-09 08:03:31 CST; 38min ago
Docs: man:firewalld(1)
Main PID: 706 (firewalld)
CGroup: /system.slice/firewalld.service
└─706 /usr/bin/python2 -Es /usr/sbin/firewalld --nofork --nopid
1月 09 08:03:30 localhost.localdomain systemd[1]: Starting firewalld - dynamic firewall daemon...
1月 09 08:03:31 localhost.localdomain systemd[1]: Started firewalld - dynamic firewall daemon.
1月 09 08:03:32 localhost.localdomain firewalld[706]: WARNING: AllowZoneDrifting is enabled. This ...w.
Hint: Some lines were ellipsized, use -l to show in full.
[root@hadoop000 ~]# systemctl stop firewalld.service
[root@hadoop000 ~]# systemctl status firewalld.service
● firewalld.service - firewalld - dynamic firewall daemon
Loaded: loaded (/usr/lib/systemd/system/firewalld.service; disabled; vendor preset: enabled)
Active: inactive (dead)
Docs: man:firewalld(1)
1月 09 08:03:30 localhost.localdomain systemd[1]: Starting firewalld - dynamic firewall daemon...
1月 09 08:03:31 localhost.localdomain systemd[1]: Started firewalld - dynamic firewall daemon.
1月 09 08:03:32 localhost.localdomain firewalld[706]: WARNING: AllowZoneDrifting is enabled. This ...w.
1月 09 08:42:23 hadoop000 systemd[1]: Stopping firewalld - dynamic firewall daemon...
1月 09 08:42:23 hadoop000 systemd[1]: Stopped firewalld - dynamic firewall daemon.
Hint: Some lines were ellipsized, use -l to show in full.
(如果是Centos6,则默认的防火墙服务名为iptables)
- systemctl的status可以查看现有服务的状态
- systemctl的stop可以临时关闭防火墙
- 还可以使用systemctl的disable和enable来永久禁用和启用服务,
这里为了方便禁用自动开机启动防火墙服务
[root@hadoop000 ~]# systemctl disable firewalld.service
[root@hadoop000 ~]# systemctl is-enabled firewalld.service
disabled
7、安装vim
Centos默认没有安装vim, 为了编辑时能得到高亮显示,这里安装vim,并替换原来的vi命令
# yum install vim
[root@hadoop000 ~]# vi ~/.bashrc
# .bashrc
# User specific aliases and functions
alias rm='rm -i'
alias cp='cp -i'
alias mv='mv -i'
alias vi=vim
# Source global definitions
if [ -f /etc/bashrc ]; then
. /etc/bashrc
fi
使设置生效
[root@hadoop000 ~]# source ~/.bashrc
8、创建操作用户
root用户具有太大操作权限,实际操作时需要对不同的用户设置不同的限制,所以需要另外创建一个一般用途的用户。
[root@hadoop000 ~]# useradd hadoop
[root@hadoop000 ~]# passwd hadoop
改用户 hadoop 的密码 。
新的 密码:hadoop123
无效的密码: 密码少于 8 个字符
重新输入新的 密码:hadoop123
passwd:所有的身份验证令牌已经成功更新。
修改sudoer配置文件
[root@hadoop000 ~]# source ~/.bashrc
由于前面已经设置了vim的别名为vi,这里会直接使用vim进行编辑
![[外链图片转存失败,源站可能有防盗链机制,建议将图片保存下来直接上传(img-UB48E4Eo-1617153946807)(C:\Users\时年\AppData\Roaming\Typora\typora-user-images\image-20210327083344310.png)]](https://img-blog.csdnimg.cn/20210331092841193.png)
![[外链图片转存失败,源站可能有防盗链机制,建议将图片保存下来直接上传(img-Lu0GUcKT-1617153946810)(C:\Users\时年\AppData\Roaming\Typora\typora-user-images\image-20210327083418476.png)]](https://img-blog.csdnimg.cn/20210331092853747.png?x-oss-process=image/watermark,type_ZmFuZ3poZW5naGVpdGk,shadow_10,text_aHR0cHM6Ly9ibG9nLmNzZG4ubmV0L3FxXzQ1MjA3NjMx,size_16,color_FFFFFF,t_70)
- 第一个配置
ALL=(ALL)是让hadoop用户拥有root权限 - 第二个配置
NOPASSWD:ALL是当hadoop用户执行sudo命令时,不需要输入hadoop用户的密码
登录新用户进行测试
![[外链图片转存失败,源站可能有防盗链机制,建议将图片保存下来直接上传(img-tGgVDFdR-1617153946814)(C:\Users\时年\AppData\Roaming\Typora\typora-user-images\image-20210327083547680.png)]](https://img-blog.csdnimg.cn/2021033109290680.png?x-oss-process=image/watermark,type_ZmFuZ3poZW5naGVpdGk,shadow_10,text_aHR0cHM6Ly9ibG9nLmNzZG4ubmV0L3FxXzQ1MjA3NjMx,size_16,color_FFFFFF,t_70)
[root@hadoop000 root]$ su hadoop
[hadoop@hadoop000 ~]$ cd ~
[hadoop@hadoop000 ~]$ sudo yum install -y net-tools
[hadoop@hadoop000 ~]$ ifconfig
ens33: flags=4163<UP,BROADCAST,RUNNING,MULTICAST> mtu 1500
inet 192.168.186.100 netmask 255.255.255.0 broadcast 192.168.186.255
inet6 fe80::ac3e:51e8:9275:6fcd prefixlen 64 scopeid 0x20<link>
ether 00:0c:29:05:2a:0e txqueuelen 1000 (Ethernet)
RX packets 1338 bytes 431899 (421.7 KiB)
RX errors 0 dropped 0 overruns 0 frame 0
TX packets 920 bytes 113806 (111.1 KiB)
TX errors 0 dropped 0 overruns 0 carrier 0 collisions 0
lo: flags=73<UP,LOOPBACK,RUNNING> mtu 65536
inet 127.0.0.1 netmask 255.0.0.0
inet6 ::1 prefixlen 128 scopeid 0x10<host>
loop txqueuelen 1000 (Local Loopback)
RX packets 32 bytes 2592 (2.5 KiB)
RX errors 0 dropped 0 overruns 0 frame 0
TX packets 32 bytes 2592 (2.5 KiB)
TX errors 0 dropped 0 overruns 0 carrier 0 collisions 0
- yum install进行软件安装是需要root权限的,因此需要加上sudo来执行
- 正常情况下sudo命令需要提供当前用户的密码,确认成功后才能执行命令
- 由于我们在/etc/sudoers为hadoop用户配置了root权限以及免sudo密码,所以无需输入密码
- 查看ip使用
ifconfig要比ip a的方式有更好的显示和更多的选项
9、虚拟机备份
有时候虚拟机可能为因为磁盘损坏导致引导失败,建议为重要的虚拟机制作备份
- 可以使用VMwareStation自带的虚拟机克隆向导实现备份
- 拍快照
- 选择完整克隆
- 为克隆的虚拟机另起一个名字
10、远程终端连接工具
由于在VMwareStation的虚拟机界面操作十分不便,无法滚动屏幕看之前的内容,也不能粘贴复制,另外有时我们需要在虚拟机和宿主机器之间传输文件,因此这里使用NetSarang公司的Xshell和Xftp进行对虚拟机的远程ssh连接和远程sftp连接客户端。

具体使用方法请查看官方
https://www.netsarang.com/zh/xshell/
https://www.netsarang.com/zh/xftp/
![[外链图片转存失败,源站可能有防盗链机制,建议将图片保存下来直接上传(img-NLU82Rs3-1617153946818)(C:\Users\时年\AppData\Roaming\Typora\typora-user-images\image-20210327085723887.png)]](https://img-blog.csdnimg.cn/20210331093006123.png?x-oss-process=image/watermark,type_ZmFuZ3poZW5naGVpdGk,shadow_10,text_aHR0cHM6Ly9ibG9nLmNzZG4ubmV0L3FxXzQ1MjA3NjMx,size_16,color_FFFFFF,t_70)
另外强烈推荐另外一款远程终端产品叫做MobaXTerm, 也是非常好用!

[END]






















 1935
1935











 被折叠的 条评论
为什么被折叠?
被折叠的 条评论
为什么被折叠?








