前言
实现几个界面的切换展示的效果。
一、介绍
在 PyQt 中实现一个主界面包含其他子界面的操作,通常可以通过多种方式来完成,比如使用 QStackedWidget、QTabWidget、QDockWidget 或简单地通过改变中央控件(central widget)来实现。
二、代码
2.1 QStackedWidget
QStackedWidget 提供了一个堆栈的方式来管理多个窗口部件(widgets),但一次只能显示一个。这非常适合于实现向导界面或者选项卡式界面,但不想显示选项卡本身时。
2.1.1 代码
'''
#Author :总要写点什么
#Creattime:2024/8/24
#FileName:51-Qwidgets
#Description: 网上抄的代码
'''
from PyQt5.QtWidgets import QApplication, QMainWindow, QStackedWidget, QPushButton, QVBoxLayout, QWidget
class MainWindow ( QMainWindow ) :
def __init__(self) :
super ().__init__ ()
# 创建 QStackedWidget
self.stackedWidget = QStackedWidget()
# 添加几个子界面
self.page1 = QWidget ()
self.page1Layout = QVBoxLayout ()
self.page1Button = QPushButton ( "去到Page 2" )
self.page1Layout.addWidget ( self.page1Button )
self.page1.setLayout ( self.page1Layout )
self.page2 = QWidget ()
self.page2Layout = QVBoxLayout ()
self.page2Button = QPushButton ( "去到Page 1" )
self.page2Layout.addWidget(self.page2Button )
self.page2.setLayout(self.page2Layout )
# 槽函数
self.page2Button.clicked.connect ( self.go_to_page_1 )
self.page1Button.clicked.connect ( self.go_to_page_2 )
# 将子界面添加到 QStackedWidget
self.stackedWidget.addWidget ( self.page1 )
self.stackedWidget.addWidget ( self.page2 )
# 设置主窗口的中央控件为 QStackedWidget
self.setCentralWidget ( self.stackedWidget )
def go_to_page_1(self) :
self.stackedWidget.setCurrentIndex(0)
def go_to_page_2(self) :
self.stackedWidget.setCurrentIndex(1)
if __name__ == '__main__':
app = QApplication ( [] )
window = MainWindow ()
window.show ()
app.exec_()
2.1.2 运行结果展示
主界面

也就是setCurrentIndex(0),从0开始没毛病。
点击按钮切换到setCurrentIndex(1)

2.2 QTabWidget
2.2.1 代码
from PyQt5.QtWidgets import QApplication, QMainWindow, QTabWidget, QWidget, QVBoxLayout, QLabel
class MainWindow ( QMainWindow ) :
def __init__(self) :
super ().__init__ ()
# 设置窗口标题和大小
self.setWindowTitle ( "QTabWidget 示例" )
self.setGeometry ( 100, 100, 400, 300 )
# 创建 QTabWidget
self.tabWidget = QTabWidget ( self )
self.setCentralWidget ( self.tabWidget )
# 创建第一个选项卡
self.tab1 = QWidget ()
self.tab1Layout = QVBoxLayout ()
self.label1 = QLabel ( "这是第一个选项卡", self.tab1 )
self.tab1Layout.addWidget ( self.label1 )
self.tab1.setLayout ( self.tab1Layout )
self.tabWidget.addTab ( self.tab1, "选项卡 1" )
# 创建第二个选项卡
self.tab2 = QWidget ()
self.tab2Layout = QVBoxLayout ()
self.label2 = QLabel ( "这是第二个选项卡", self.tab2 )
self.tab2Layout.addWidget ( self.label2 )
self.tab2.setLayout ( self.tab2Layout )
self.tabWidget.addTab ( self.tab2, "选项卡 2" )
if __name__ == '__main__':
app = QApplication ( [] )
window = MainWindow ()
window.show ()
app.exec_ ()
2.2.2 运行结果展示
选项1

选项2

2.3 QDockWidget
2.3.1 代码
'''
#Author :susocool
#Creattime:2024/8/26
#FileName:53-QDockWidget 示例
#Description:
'''
from PyQt5.QtCore import Qt
from PyQt5.QtWidgets import QApplication, QMainWindow, QTextEdit, QDockWidget, QVBoxLayout, QWidget
class MainWindow ( QMainWindow ) :
def __init__(self) :
super ().__init__ ()
# 设置窗口标题和大小
self.setWindowTitle ( "QDockWidget 示例" )
self.setGeometry ( 100, 100, 800, 600 )
# 创建两个 QTextEdit 控件作为停靠窗口的内容
self.textEdit1 = QTextEdit()
self.textEdit2 = QTextEdit()
# 创建 QDockWidget 控件并设置其标题和内容
self.dock1 = QDockWidget ( "停靠窗口 1", self )
self.dock1.setWidget ( self.textEdit1 )
self.dock2 = QDockWidget ( "停靠窗口 2", self )
self.dock2.setWidget ( self.textEdit2 )
# 将停靠窗口添加到主窗口
# 默认情况下,停靠窗口会停靠在主窗口的左侧,但你可以通过 addDockWidget 的参数来改变它的位置
self.addDockWidget ( Qt.LeftDockWidgetArea, self.dock1 )
self.addDockWidget ( Qt.RightDockWidgetArea, self.dock2 )
if __name__ == '__main__':
app = QApplication ( [] )
window = MainWindow ()
window.show ()
app.exec_ ()
2.3.2 运行结果展示
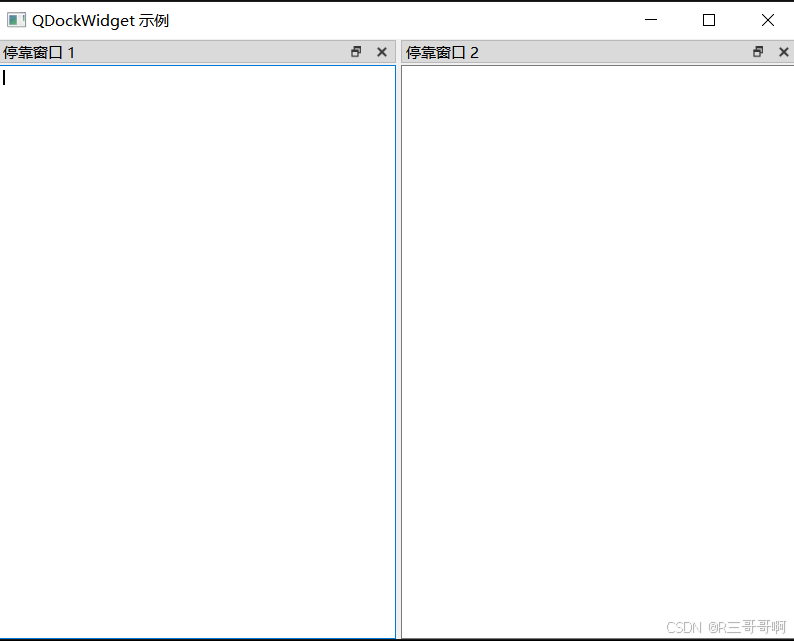
PULSE
'''
#Author :susocool
#Creattime:2024/8/26
#FileName:乱写的切换界面
#Description:综合使用一下,以后使用参考这个来
'''
from PyQt5.QtWidgets import QApplication, QMainWindow, QPushButton, QWidget, QVBoxLayout, QDialog,QLabel,QTextEdit, QDockWidget
from PyQt5.QtCore import Qt
class MainWindow(QMainWindow):
def __init__(self):
super().__init__()
# 设置窗口标题和大小
self.setWindowTitle("主界面")
self.setGeometry(100, 100, 400, 300)
# 创建一个中心小部件,用于放置按钮
central_widget = QWidget(self)
self.setCentralWidget(central_widget)
# 创建一个垂直布局
layout = QVBoxLayout(central_widget)
# 创建并添加按钮
self.button1 = QPushButton("打开新窗口 1", self)
self.button1.clicked.connect(self.open_new_window)
layout.addWidget(self.button1)
self.button2 = QPushButton ( "打开新窗口 2", self )
self.button2.clicked.connect ( self.open_2_window )
layout.addWidget ( self.button2 )
# 你可以根据需要添加更多的按钮
def open_new_window(self):
dialog = NewWindowDialog(self)
dialog.show()
def open_2_window(self):
dialogwindos = QDockMainWindow(self)
dialogwindos.show()
class NewWindowDialog(QDialog):
def __init__(self, parent=None):
super().__init__(parent)
# 设置窗口标题和大小
self.setWindowTitle("新窗口")
self.setGeometry(100, 100, 300, 200)
self.label = QLabel("这是一个新窗口", self)
self.label.move(50, 50) # 简单地使用move来放置控件(注意:这不是最佳实践)
# QDialog 默认就支持窗口支持最小化和关闭等基本操作,因为它继承自 QWidget
class QDockMainWindow ( QMainWindow ) :
def __init__(self, parent=None) :
super(QDockMainWindow, self).__init__(parent)
# 设置窗口标题和大小
self.setWindowTitle ( "QDockWidget 示例" )
self.setGeometry ( 100, 100, 800, 600 )
# 创建两个 QTextEdit 控件作为停靠窗口的内容
self.textEdit1 = QTextEdit()
self.textEdit2 = QTextEdit()
# 创建 QDockWidget 控件并设置其标题和内容
self.dock1 = QDockWidget ( "停靠窗口 1", self )
self.dock1.setWidget ( self.textEdit1 )
self.dock2 = QDockWidget ( "停靠窗口 2", self )
self.dock2.setWidget ( self.textEdit2 )
# 将停靠窗口添加到主窗口
# 默认情况下,停靠窗口会停靠在主窗口的左侧,但你可以通过 addDockWidget 的参数来改变它的位置
self.addDockWidget ( Qt.LeftDockWidgetArea, self.dock1 )
self.addDockWidget ( Qt.RightDockWidgetArea, self.dock2 )
if __name__ == '__main__':
app = QApplication([])
window = MainWindow()
window.show()
app.exec_()
结果
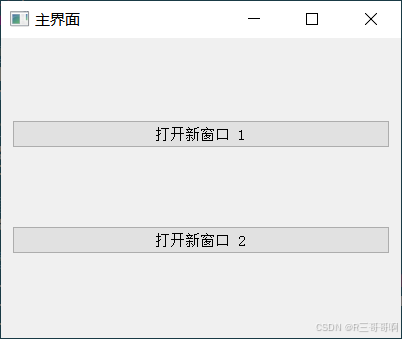
点击按钮的结果
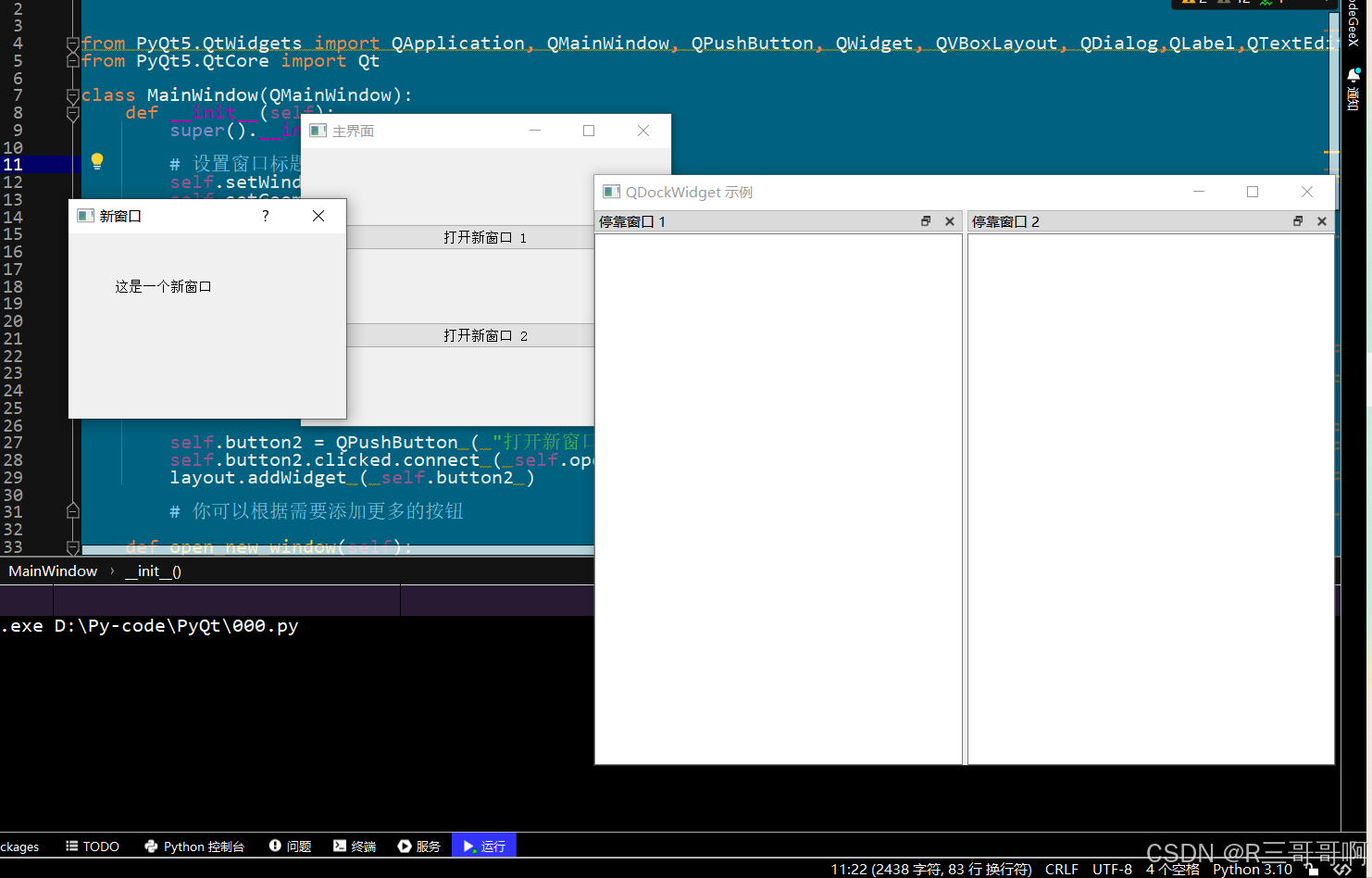
总结
这篇文章依旧没有总结






















 4342
4342

 被折叠的 条评论
为什么被折叠?
被折叠的 条评论
为什么被折叠?








