预计阅读时间
10分钟
资源在文末获取哦
老懒粉应该知道,我们写过“宇宙最细”的系统安装/重装教程
但我们除了新机,通常情况下重装系统的目的是什么?
虽然不管电脑出现了什么样的软件方面问题,我们都可以通过重装系统来一劳永逸,方便快捷的解决
比如中病毒,比如卡顿,比如蓝屏、关键系统文件丢失等等
但其中很重要的一点是清理!
C盘满了…
C盘又满了…
怎么C盘又满了!?
这是我们很多时候都会困扰到的问题
当然,重装系统是最简单快捷的,但方不方便就得因人而异了
有些人每重装一次系统,其中的数据备份和恢复都得头疼好几天
所以我们通常只好,能不重装就不重装的将就着
所以小懒就打算写一个“全网最全的 C 盘清理攻略”,作为重装系统的补充办法
1
为什么 C 盘莫名其妙就满了?
首先,我们一定不要将任何软件安装在C盘,这会占用很大一部分空间
其次就是很多软件下载的默认位置就在C盘,所以需要你手动移动它们,或自定义每一个软件的默认下载位置
然后就是你的电脑上各个程序软件的运行缓存了,这是可以通过清理软件进行清理的
最后是windows的更新缓存文件和补丁等等,这是很多人C盘莫名其妙爆红的最大“原罪”,它们通常会占用C盘几个G甚至十几个G的空间
既然我们现在搞清楚了C盘容易爆红的原因,那下面我们就一个一个来解决它们!2
磁盘清理
首先小懒给大家看看自己目前C盘的空间情况
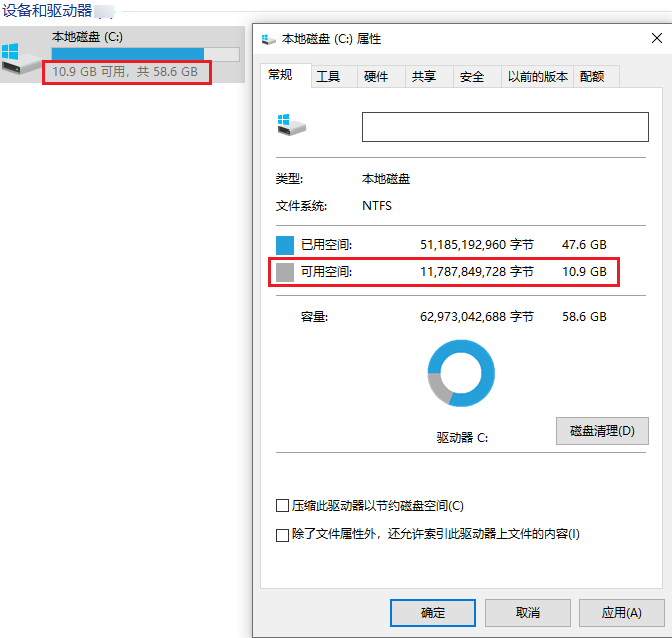
仅剩10G可用空间,基本离爆红不远了
小懒为了写这篇可攒了不少时间C盘文件呢
现在我们开始清理,第一个方法是利用windows自带的磁力清理功能给C盘上个前菜
我们右键C盘,点击属性

其他我们不管,直接找到磁盘清理这个选项打开
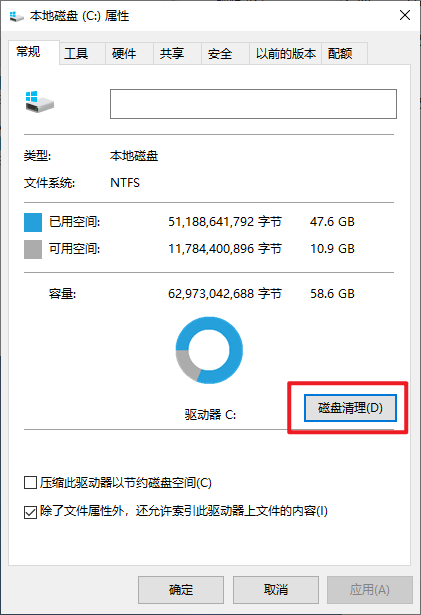
2.1
磁盘清理基础版
我们可以看到,这里显示我们可以清理掉C盘1.14G的文件
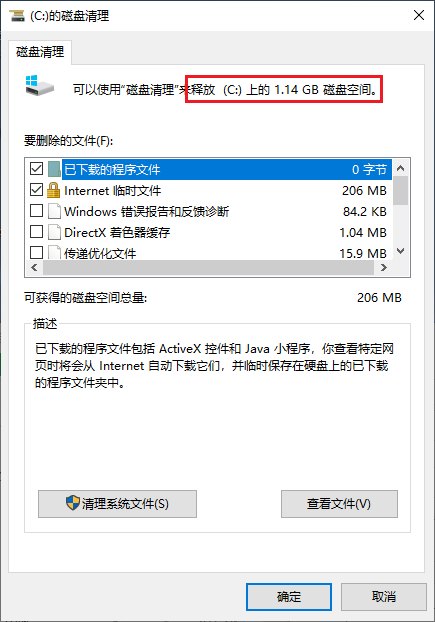
其实“要删除的文件”里全部文件皆可勾选,比如下载、回收站、临时文件、缩略图等等
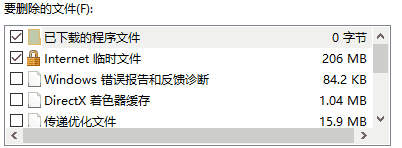
接着我们点击下方的确定,开始清理
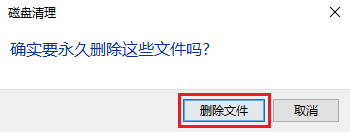
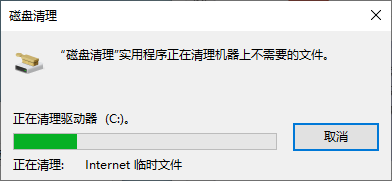
清理完这些,我们的C盘可用空间来到11.7G
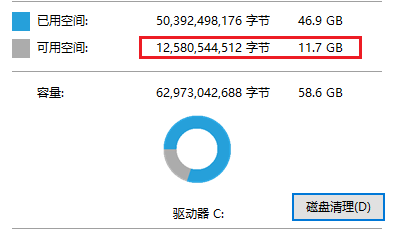
但这仅仅只是开始,我们继续点开磁盘清理
2.2
清理系统文件
但这次我们打开C盘—属性—磁盘清理后,找到左下方的清理系统文件
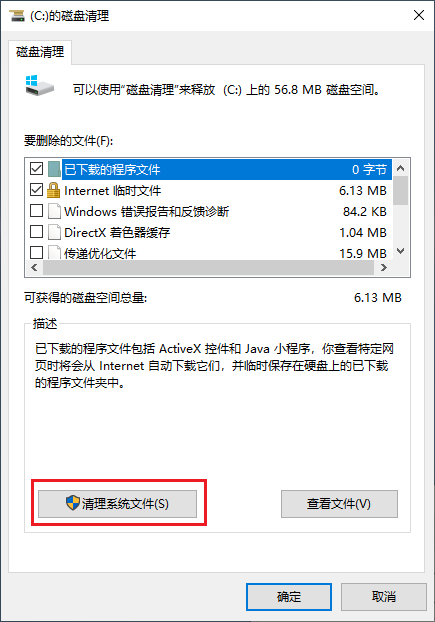
可清理文件高达5.97G!几乎就是6G的系统文件
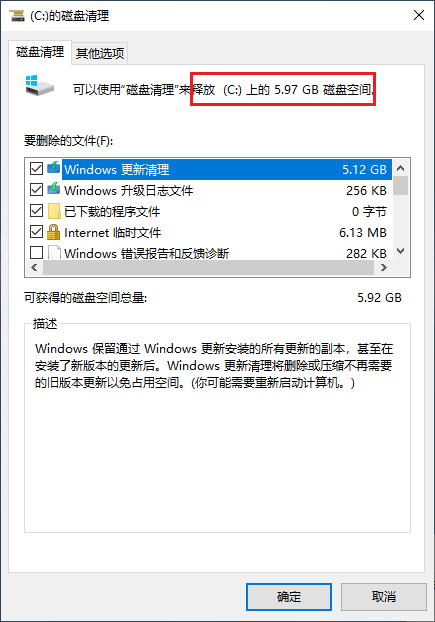
这就是强大的“原罪”——windows系统更新/补丁缓存文件
小懒这里之前还是清理过的,如果你的windows系统更新/补丁缓存文件从来没有清理过,那可能会有超10G的可清理文件
这里我们不需再手动勾选其他选项,默认的勾选就足以,接着我们点击确定进行清理
这个清理过程可能会比较缓慢,我们不要着急,耐心等待它的完成
清理完成后可以看到,这时我们的可用空间来到了16.5G

2.3
系统还原和卷影复制
接着我们还是找到磁盘清理——清理系统文件
但这次来到上方菜单栏的其他选项,找到系统还原和卷影复制,我们点击清理,在弹出的弹窗中点击删除
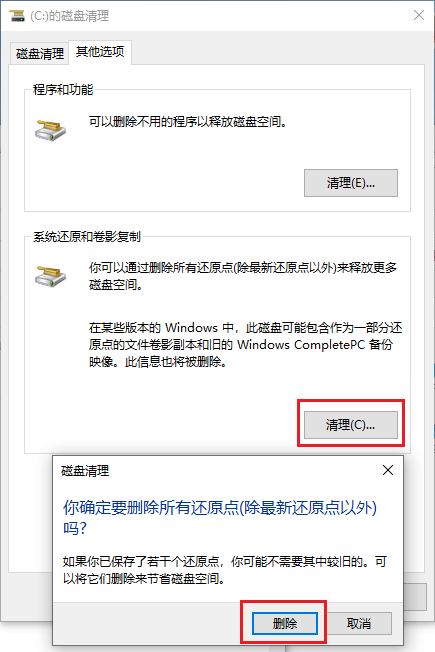
接着我们点击确定后,即可开始清理
完成后我们的C盘可用空间来到17.8G
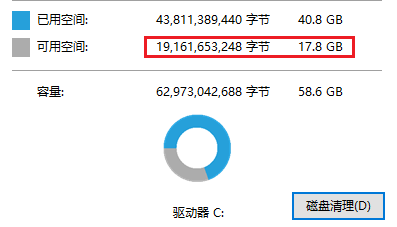
至此,我们将windows自带的磁盘清理功能已经用到极致
下面我们开始下一个方法
3
设置
我们在开始菜单栏找到设置打开
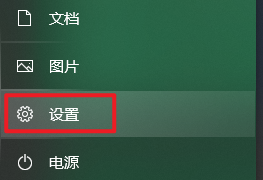
接着找到系统打开
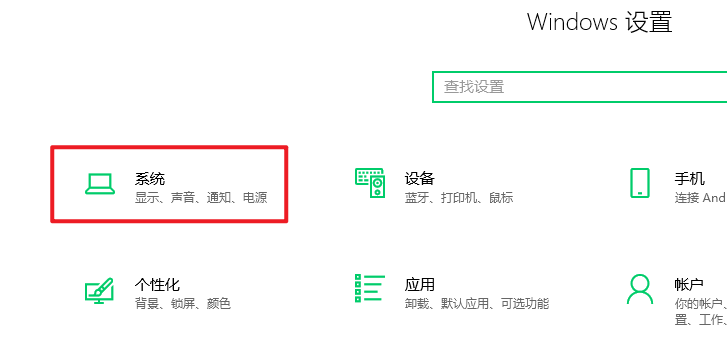
然后在左侧栏找到存储打开
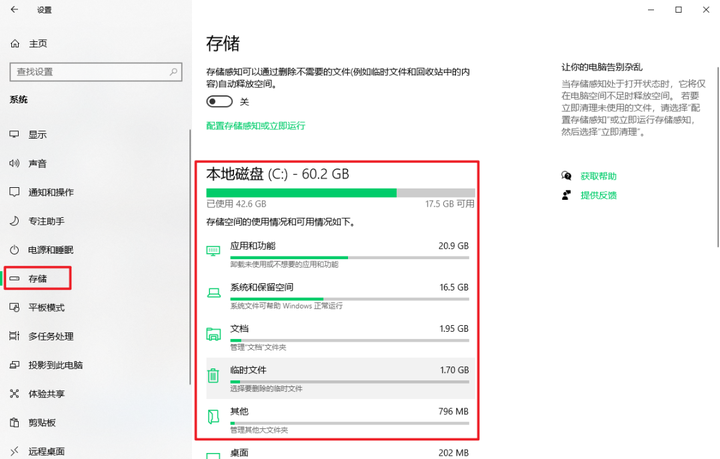
在这里我们可以看到C盘的数据详情,你可以知道你的C盘究竟是哪些数据占比最大
接着我们依次清理它们
3.1
系统和保留空间
先按顺序找到系统和保留空间打开
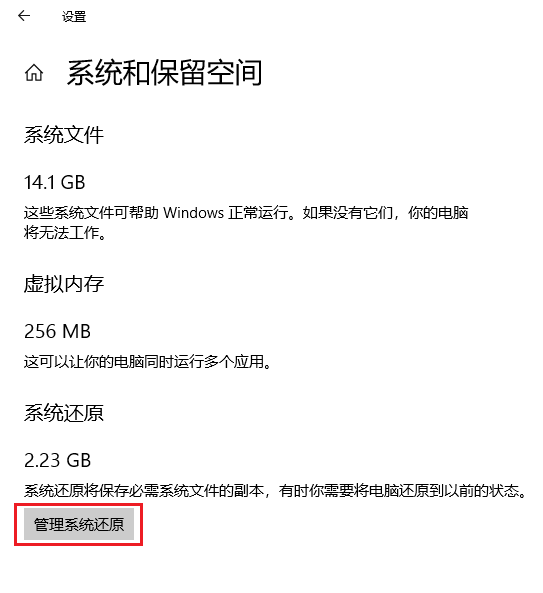
这里可以清楚的看到你的系统文件占用了C盘多少的空间
而下方的虚拟内存和系统还原都是可以清理的
我们点开管理系统还原,接着打开配置
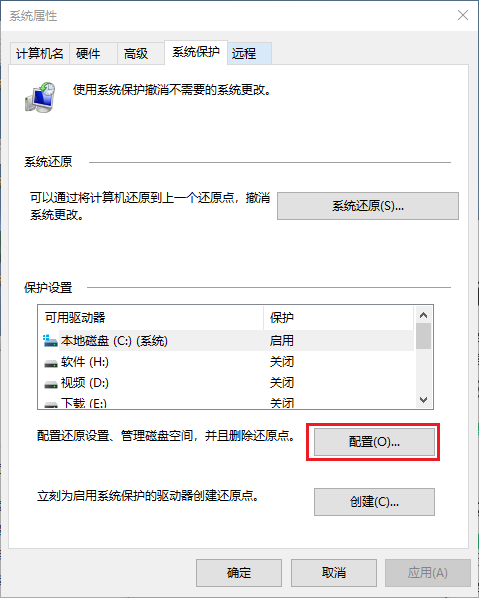
这里我们同样也可以在桌面此电脑处右键属性,打开系统保护找到他
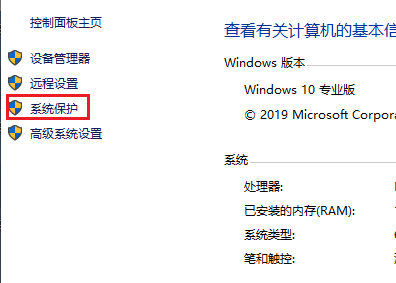
在这里我们可以直接点击禁用系统保护,关闭系统还原功能
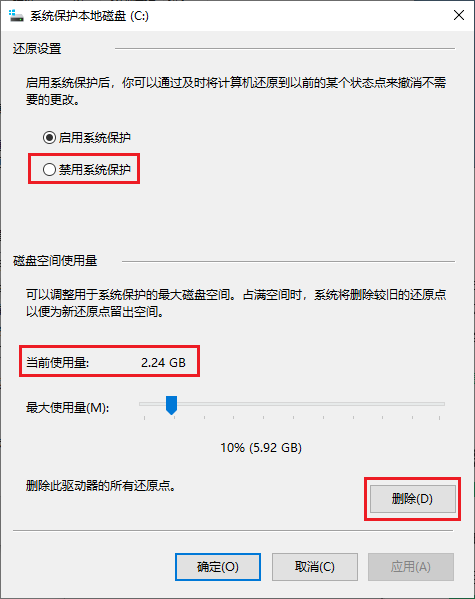
并删除系统还原的文件
不过小懒这里要提醒大家,如果你的C盘空间还很足,可以考虑保留系统还原功能和它的文件
因为关键的时刻可以利用系统还原来找回你的重要数据
3.2
虚拟内存
关于虚拟内存的设置
!!!虚拟内存转移的这一块这里强烈推荐看这篇更好:https://blog.csdn.net/weixin_50464560/article/details/122783360,按照下面的步骤有遗漏!!!
大家可以看到小懒的虚拟内存很小,只有200M多,但如果你的虚拟内存高达几个G,可能就需要稍微设置一下了
虚拟内存可以在你电脑物理内存( 内存条 )不够用时,把一部分的硬盘空间作为内存来使用,从而让电脑可以运行更多的应用程序
所以如果你的内存不大,那可能虚拟内存就会占用很大一部分空间
这里我们完全可以将虚拟内存设置在C盘以外的其他盘,给减轻C盘空间的负担
这里想要找到虚拟内存的设置还是还些繁琐的,不过不用担心,跟着小懒一步一步来就好
首先我们右键桌面的此电脑,打开属性
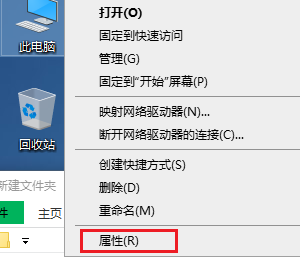
接着在左侧栏找到高级系统设置打开
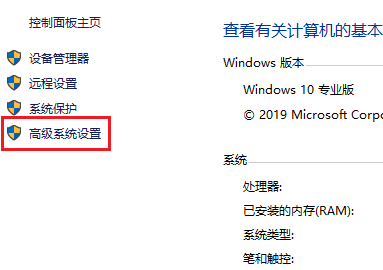
然后我们打开性能下的设置
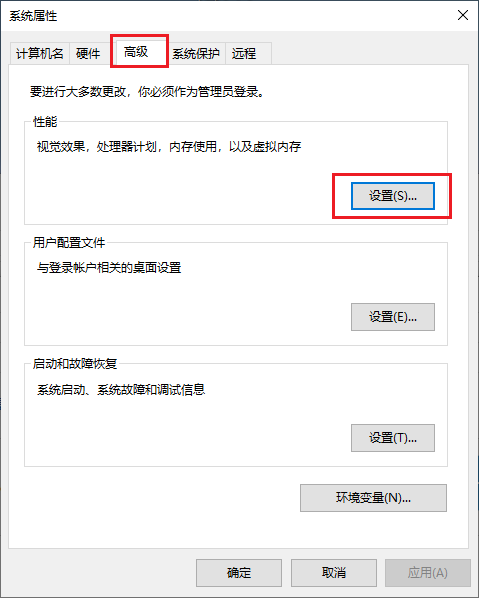
在性能选项的界面我们找到顶部菜单高级,最后点击更改,即可打开虚拟内存设置
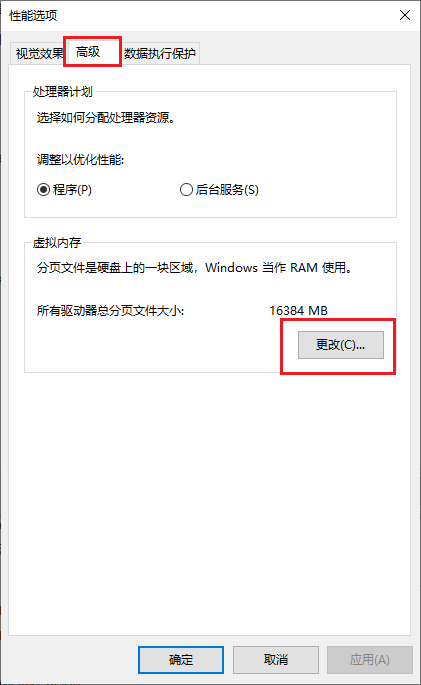
我们现在开始设置
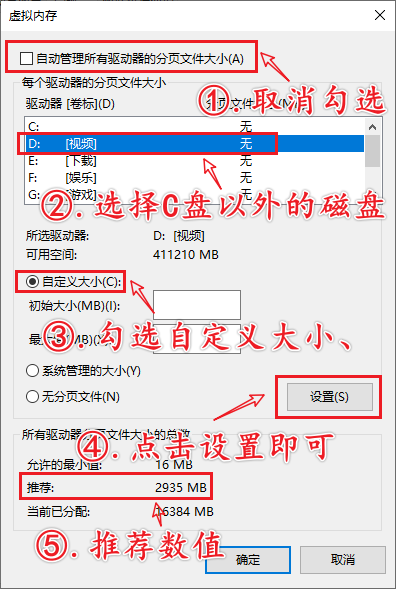
先取消勾选自动管理所有驱动器的分页文件大小
接着勾选任意一个除C盘以外的磁盘
然后点击自定义打下,下方有系统推荐的数值
最后点击设置,然后确定即可
这样你就成功将可能高达几个G大小的虚拟内存转移到其他盘啦
3.3
临时文件
我们继续设置中的清理,按顺序找到临时文件打开
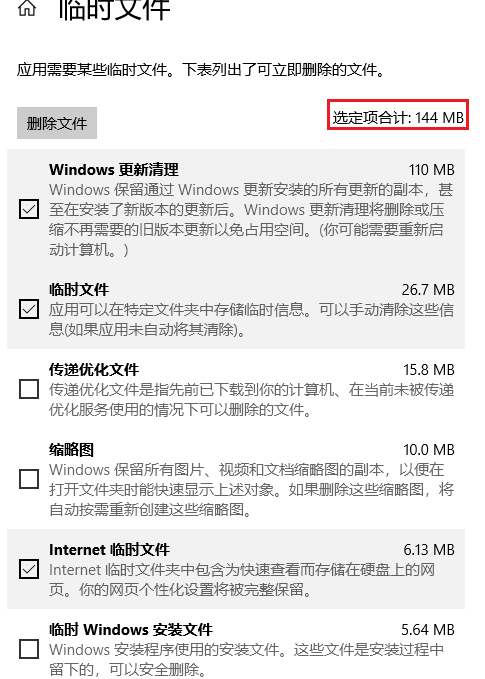
这里其实经过我们上一步的磁盘清理,缓存垃圾已经所剩无几,但还是可以清理掉某些漏网之鱼
3.4
默认下载位置
我们继续设置
这里如果你的存储感知是开着的,请关闭
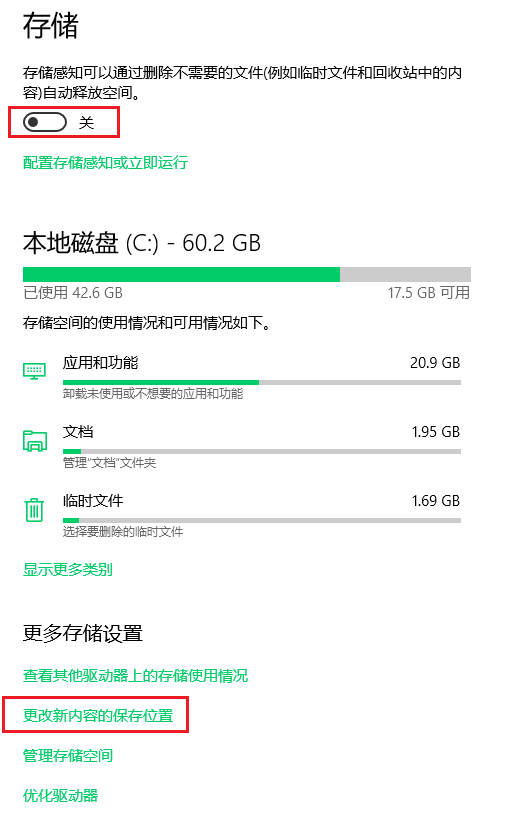
接着我们打开更改新内容的保存位置
可以将它们统统修改至其他盘,从而减少C盘的负担
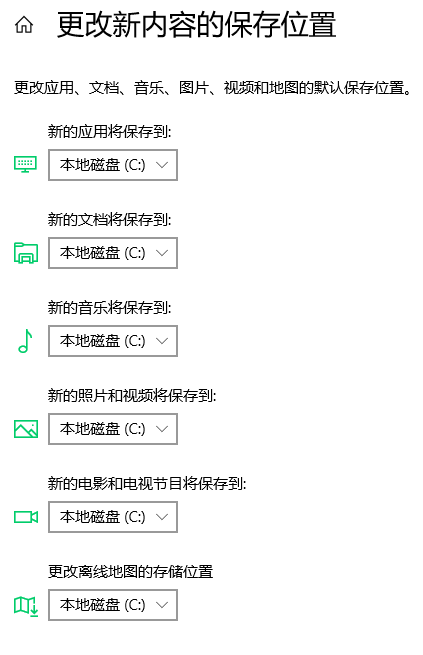
4
其他
做完了以上操作,如果顺利,那么你的C盘大概相较以往至少多出了10G左右甚至是20G左右的空间
但这还不够,我们接着往下
4.1
关闭休眠功能
windows有一个休眠功能,它会在电脑进入休眠时进行一个文件保存
但这些保存的文件会一直留在磁盘里,不会被主动删除,成为了一个C盘的清理死角
这时候我们就该将它给删除并关闭了
这里我们直接win+R打开运行框,输入cmd
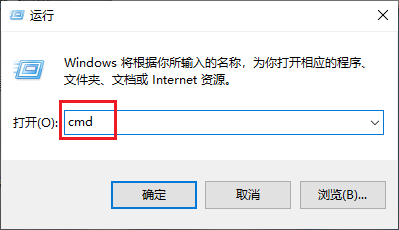
在跳出的大黑板上输入powercfg -h off
直接复制小懒这串就行,然后点击回车即可
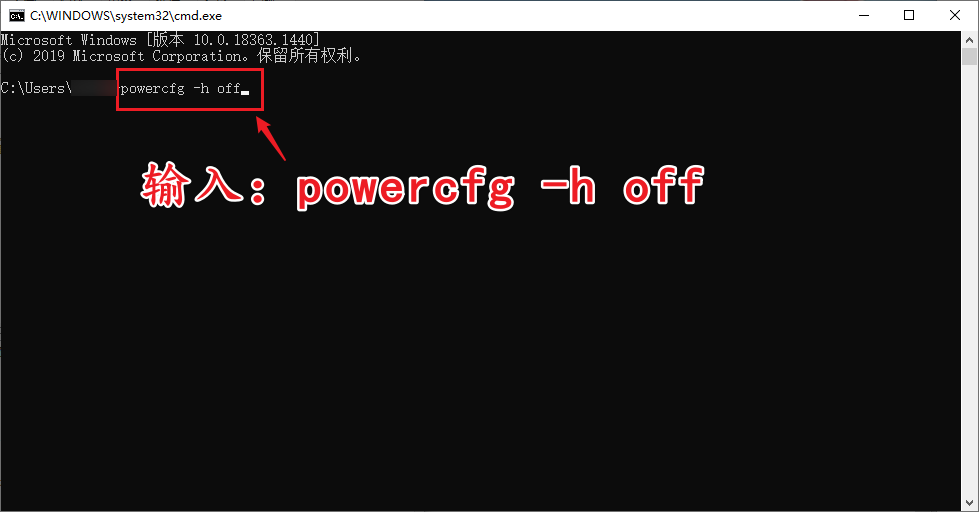
4.2
浏览器清理
浏览器缓存我们也需要进行一个清理
这里我们打开控制面板,可以右键桌面此电脑属性,在左侧栏点击控制面板主页打开
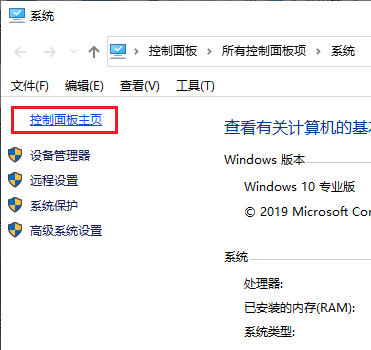
接着找到Internet 选项打开
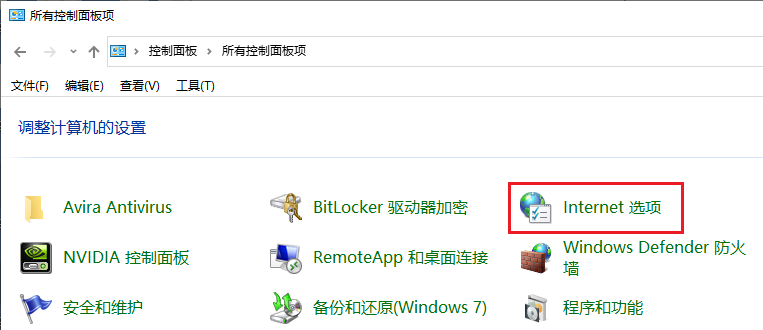
在弹出的窗口找到高级,并勾选关闭浏览器时清空Internet 临时文件即可
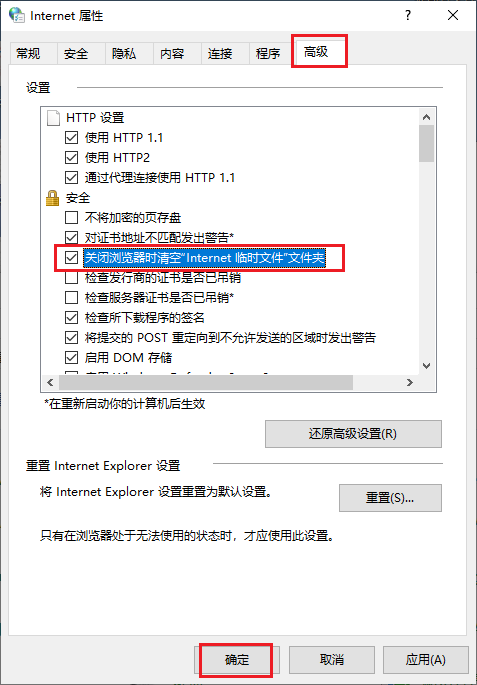
5
文件夹清理
以上都是些不借助任何第三方软件,仅使用windows自带设置和功能进行的C盘清理
而接下来,我们索性就更彻底一些
我们的C盘容易满,而其他盘不容易满是为什么?
因为其他盘里的文件我们都门儿清,所有文件的“生杀予夺”都在我们手里
但C盘是系统盘,里面的文件夹名称又都是英文,我们很难确定哪些是能删的,哪些是不能删的
这才是真正的C盘容易爆红的原因
所以现在,小懒就直接告诉你,C盘里哪些文件/夹是可以放心清理的
直接将它们“连根拔起”,彻底清理干净!
5.1
应用缓存文件
前面说了,C盘主要的四个文件来源,其中有一个占用巨大的就是程序缓存文件了
所以我们直接“杀入”这里
C:\Users\用户名\AppData下的文件夹有三个
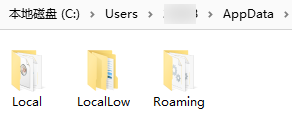
我们先看Local
C:\Users\用户名\AppData\Local\Temp直接删!
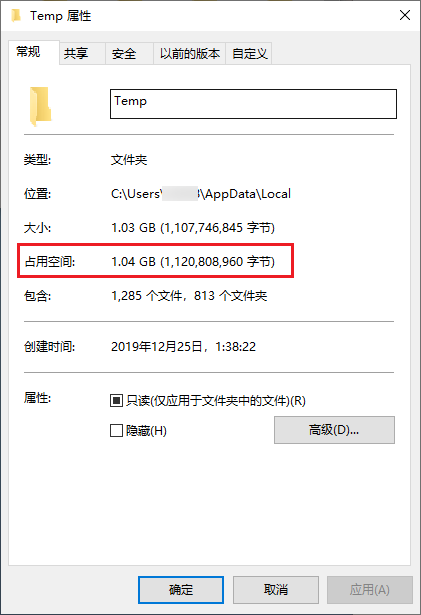
它就是纯粹的应用程序缓存,我们放心大胆的删除它即可
这里小懒这仅有1G左右的大小,而随着使用时间的拉长,它还会越来越大
其次LocalLow是不可以删除的,它存放的是共享数据
Roaming其实也不可以删除,它保存的是程序运行后的数据
但Roaming以下的几个体格庞大的文件夹是可以删除的,删除后仅仅是失去的应用的缓存数据(比如登录信息,缓存记录等)
其中如果你的电脑安装了Adobe相关软件,那么以下这两个文件夹可以删除
C:\Users\用户名\AppData\Roaming\Adobe\Common\Media Cache
C:\Users\用户名\AppData\Roaming\Adobe\Common\Media Cache Files
如果你的电脑安装了腾讯相关软件
那么这个文件夹是可以删除的
C:\Users\用户名\AppData\Roaming\Tencent
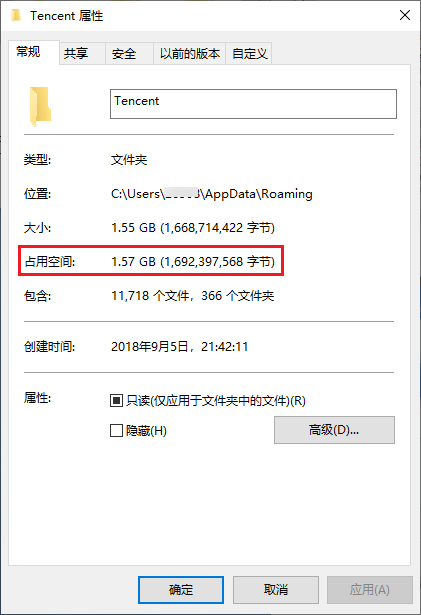
它们占用了大量的C盘空间,删除后可以给C盘减轻很大的压力
但如果你不想失去诸如登录账号密码、聊天记录等相关缓存数据,那就不删除
5.2
系统缓存文件
C盘的文件最大来源除了应用缓存,就是系统更新/补丁时候的缓存文件了
虽然我们上面进行了一系列的清理,但下面这个文件夹,还可以进行清理
C:\Windows\SoftwareDistribution\Download
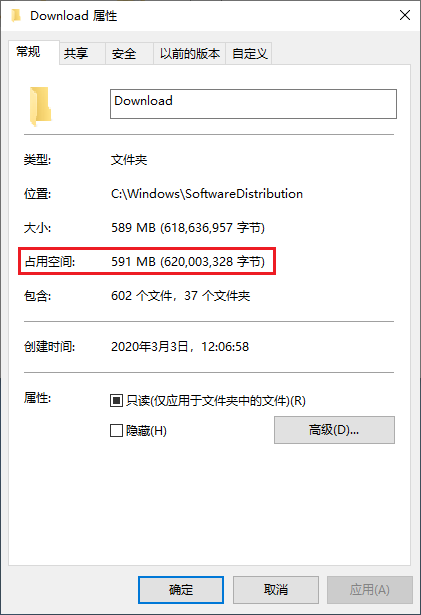
竟然还有半个G大小的缓存文件,我们毫不犹豫的删除它!
5.3
隐藏的文件夹
下方这个文件夹路径,是我们普通情况下找不到的地方
C:\Documents and Settings\用户名\Local Settings\temp
这个隐藏起来的角落保存的是用户临时文件,这里的所有文件皆可以删除
他们的“占地面积”也是挺大的,足有一个G还多
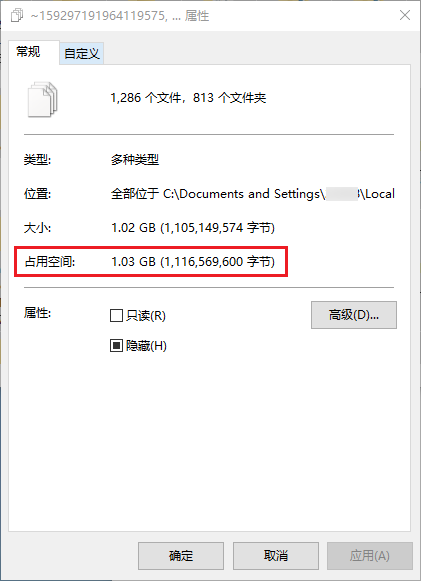
5.4
应用安装的临时文件
这个文件夹全是我们电脑在安装软件时,解压后的临时文件,所以可以全部删除
C:\Windows\Temp
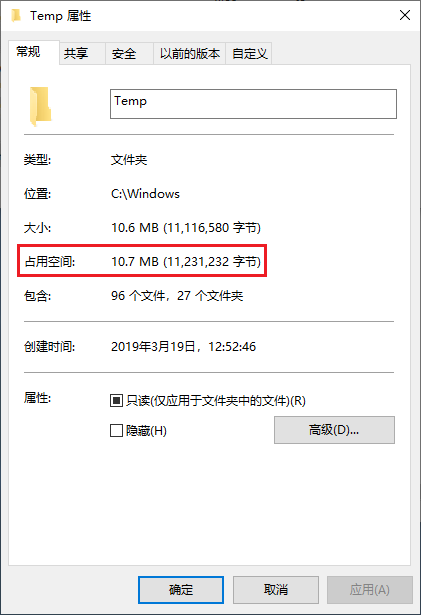
6
临时文件转移
至此,我们的C盘清理之旅终于接近尾声了
第三方软件清理C盘本次皆不涉及,有兴趣可看【专业清理软件】、【重复文件清理】等相关文章,后续还会写更多相关
最后小懒还分享一个可以不用一直惦记着删除临时文件的方法,那就是和虚拟内存一样,我们将临时文件转移至其他盘上
首先,我们在想要转移的磁盘分区根目录处创建一个新文件夹,文件夹名称设置为Temp

接着我们在桌面右键此电脑,点击属性,然后在左侧栏找到高级系统设置打开
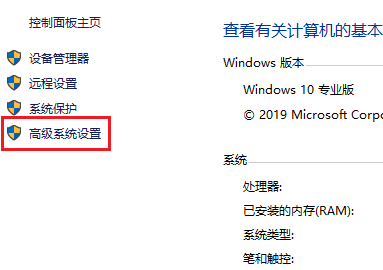
紧接着我们找到最底部的环境变量打开
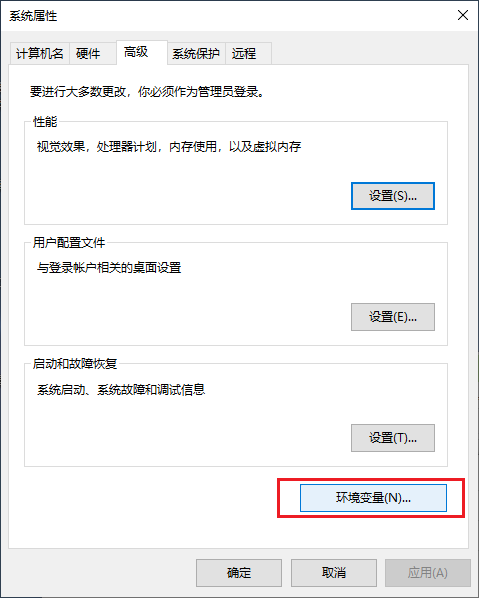
在环境变量中,我们依次选中TEMP和TMP,点击编辑
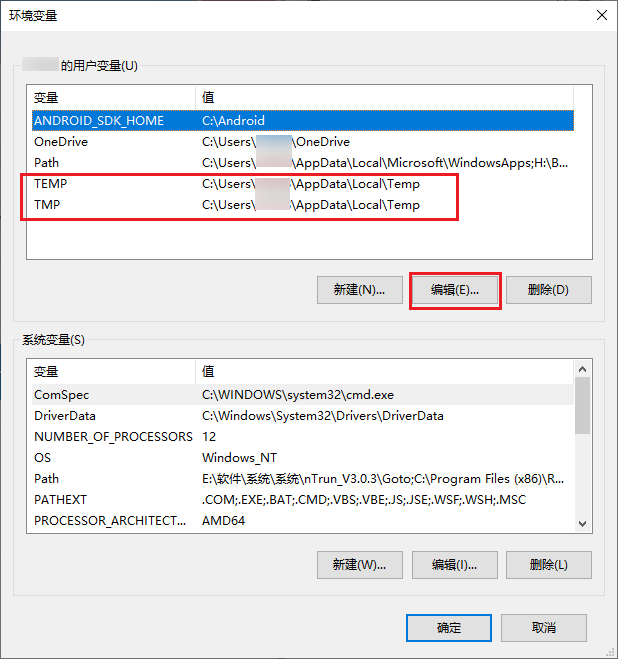
在编辑中,将变量值设置为我们一开始创建的那个文件夹路径,最后确定即可

ok,这篇C盘无工具清理到此结束,赶紧去给你的磁盘清理干净吧!
7
获取方式
在公众号 懒猫宝藏 处回复关键词:
【清理】
即可获取本篇资源哦























 1万+
1万+

 被折叠的 条评论
为什么被折叠?
被折叠的 条评论
为什么被折叠?








