VMware Workstation的安装过程已经有博文分享,本文是VMware安装成功后虚拟机安装的过程。
在安装前需要下载CentOS镜像文件,阿里云地址为: https://mirrors.aliyun.com/centos/ 我下载的是8,即点击上述地址后依次点击“8/”、“isos/”、“x86_64/”,即可下载。iso文件。
注意下载后不要解压缩,直接放到自己能找到的地方备用。
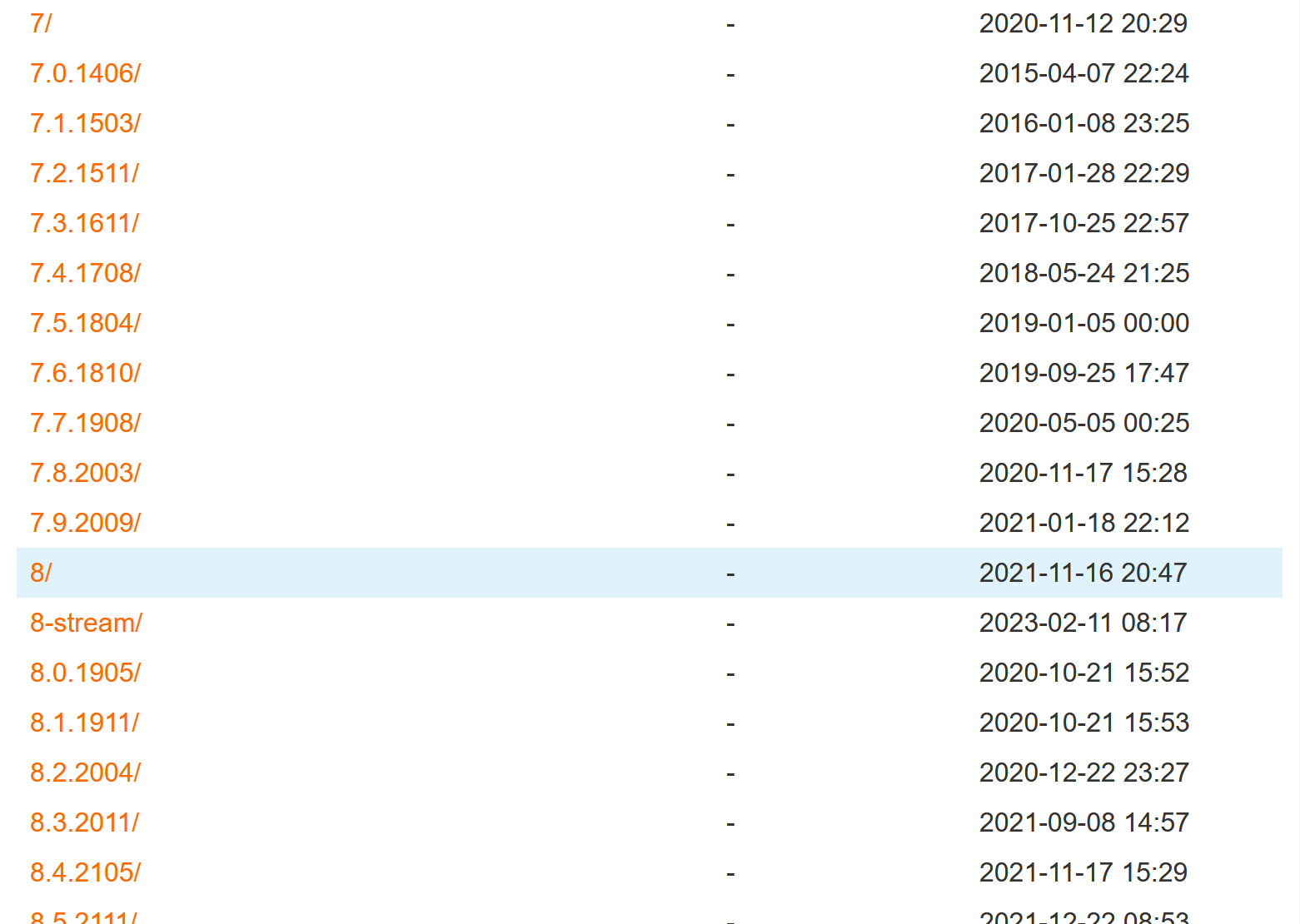
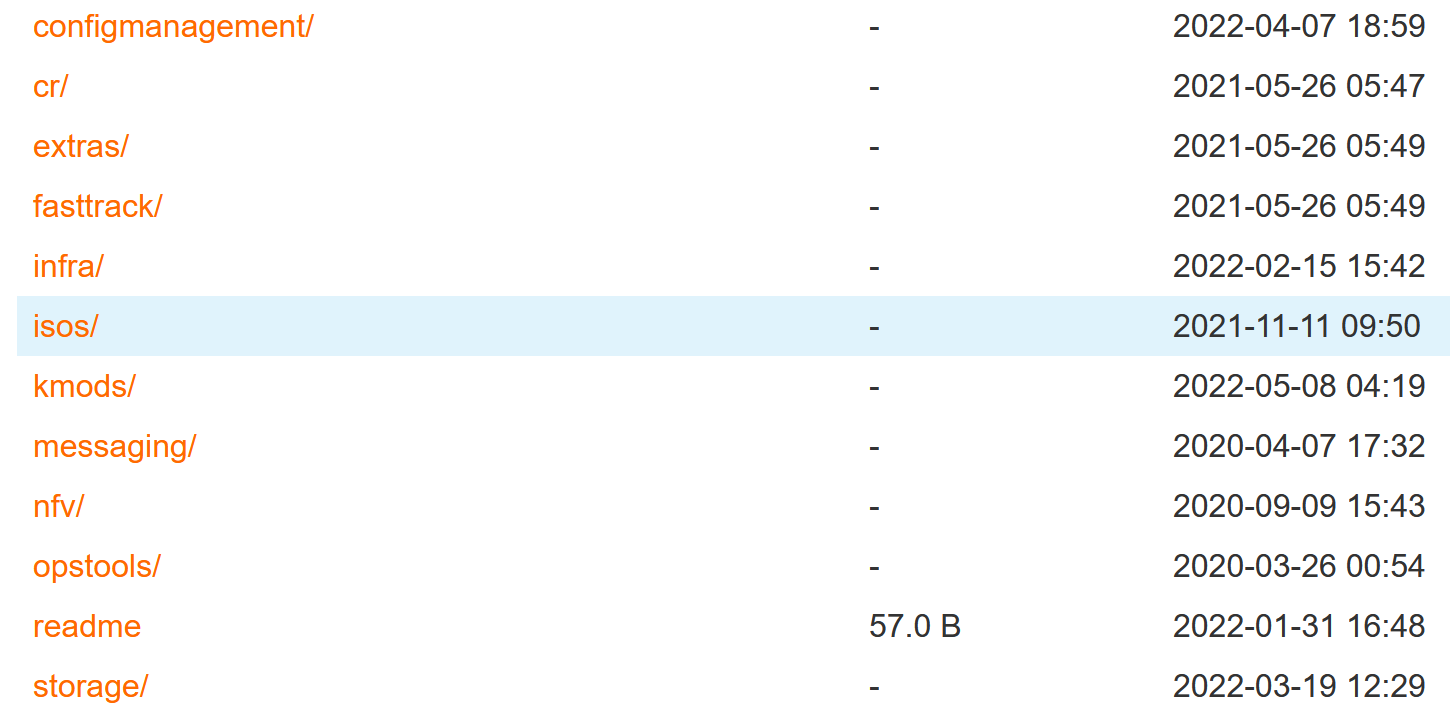
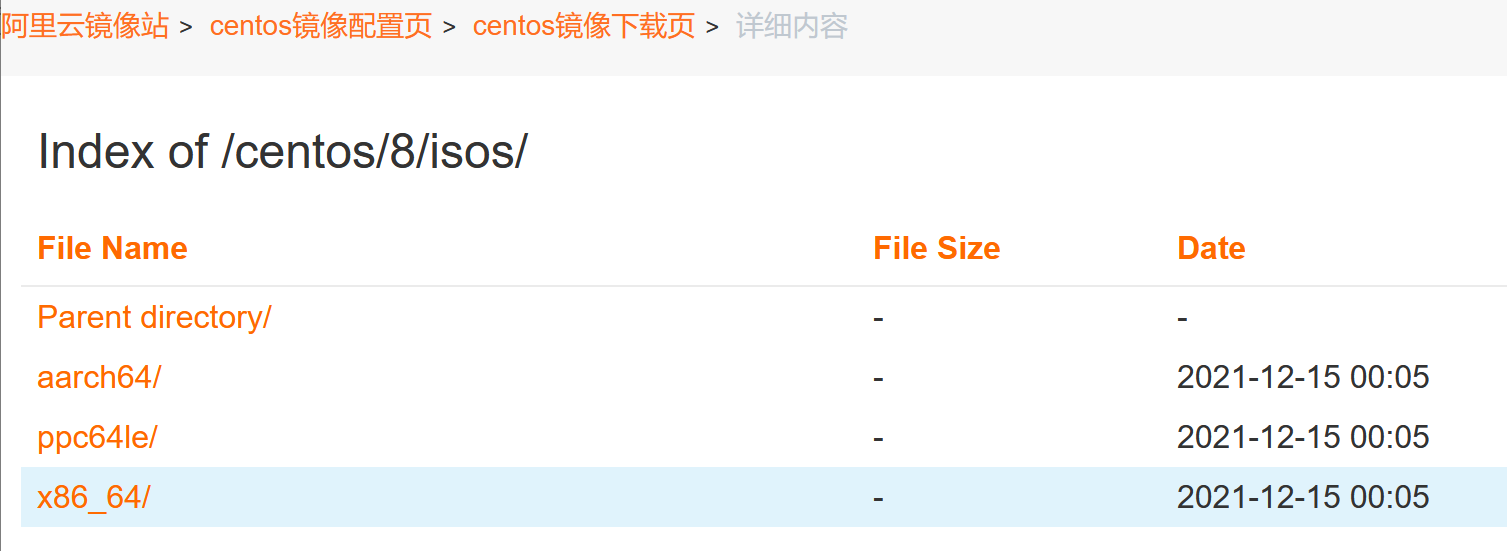
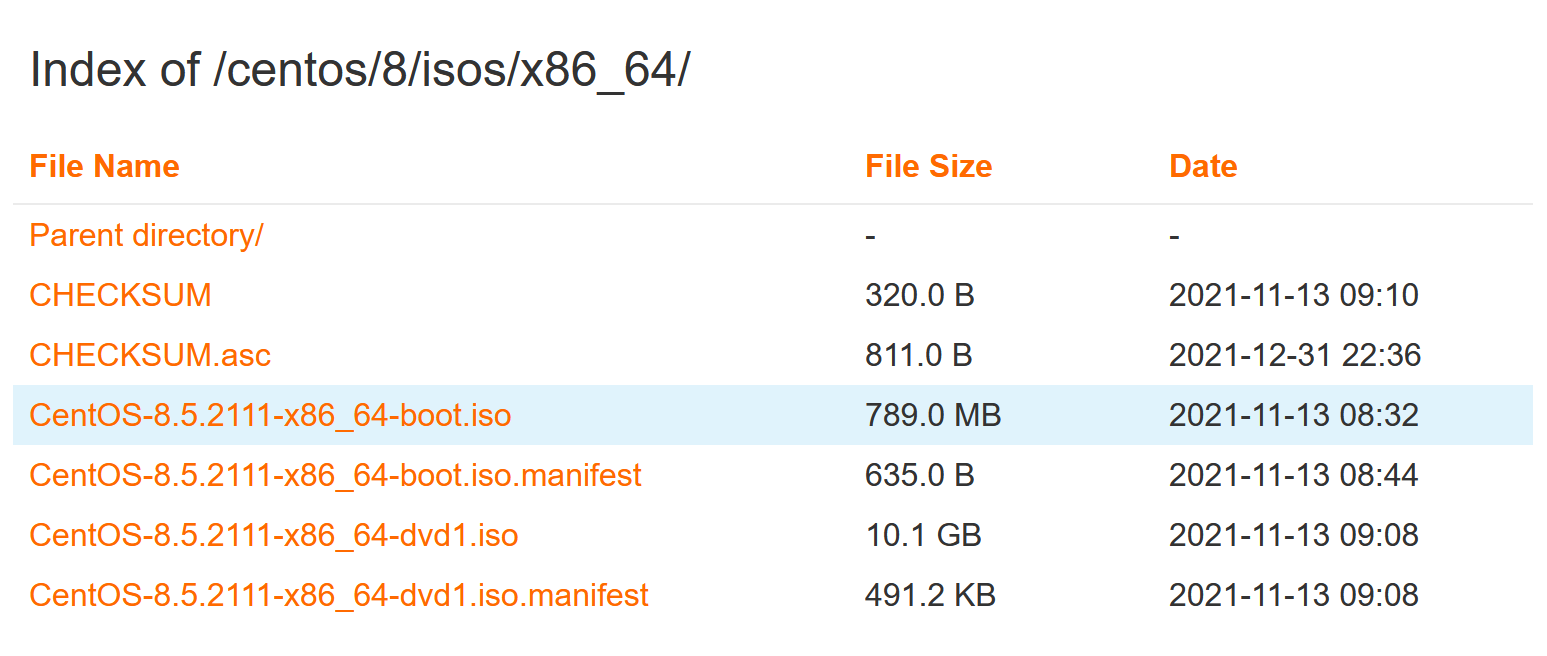
打开VWware,点击“创建新的虚拟机”。
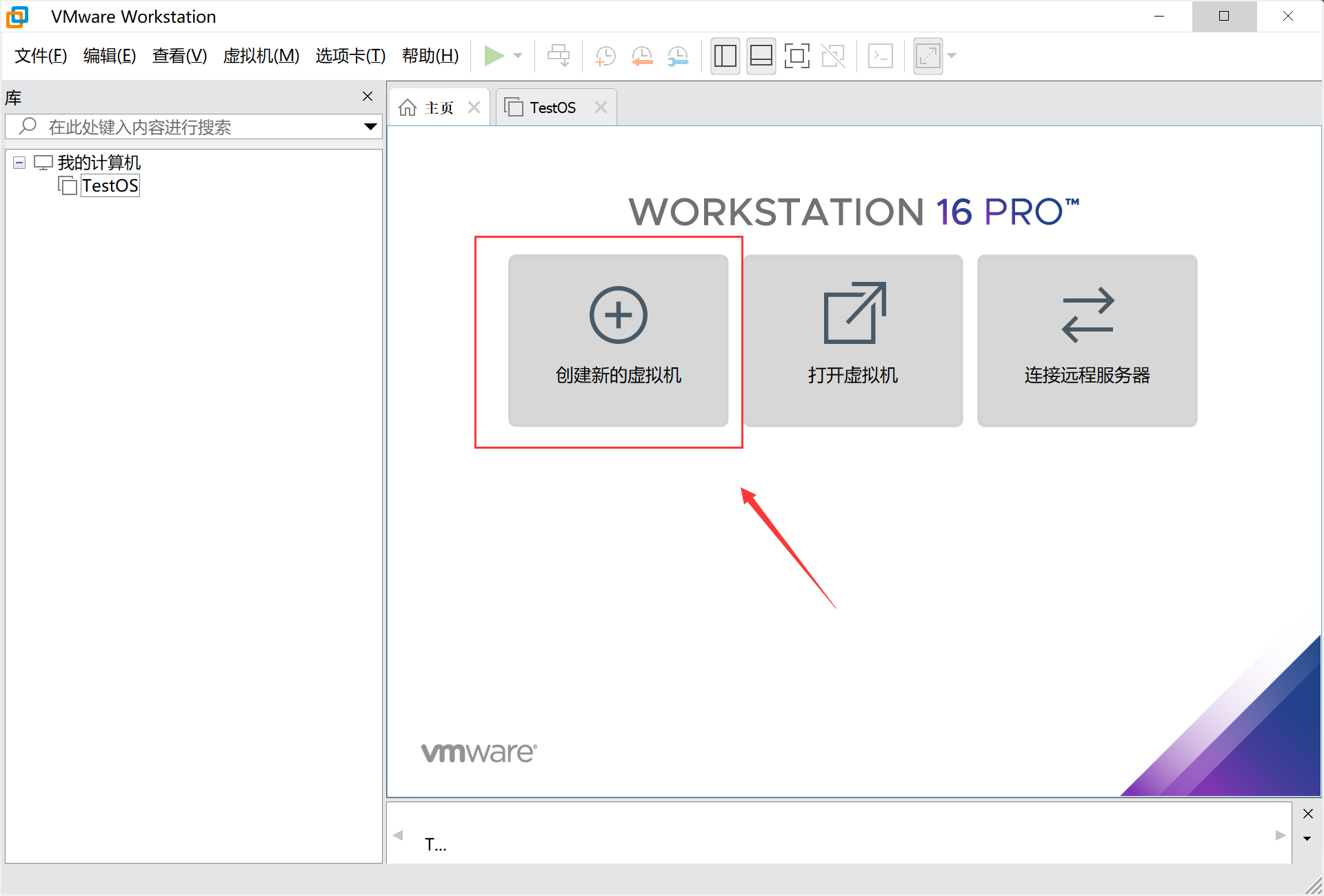
典型安装:VMware 会将主流的配置应用在虚拟机的操作系统上,对于新手来很友好。 自定义安装:自定义安装可以针对性的把一些资源加强,把不需要的资源移除。避免资源的 浪费。
这里我选择自定义安装。
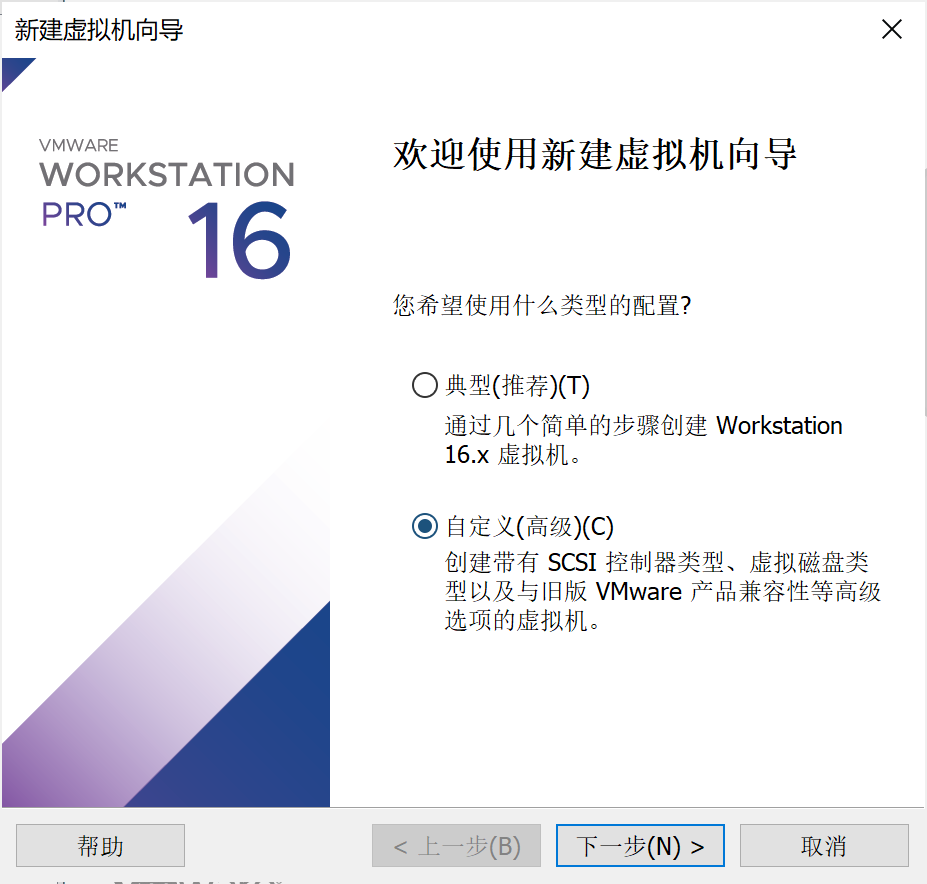
虚拟机兼容性选择,如图。
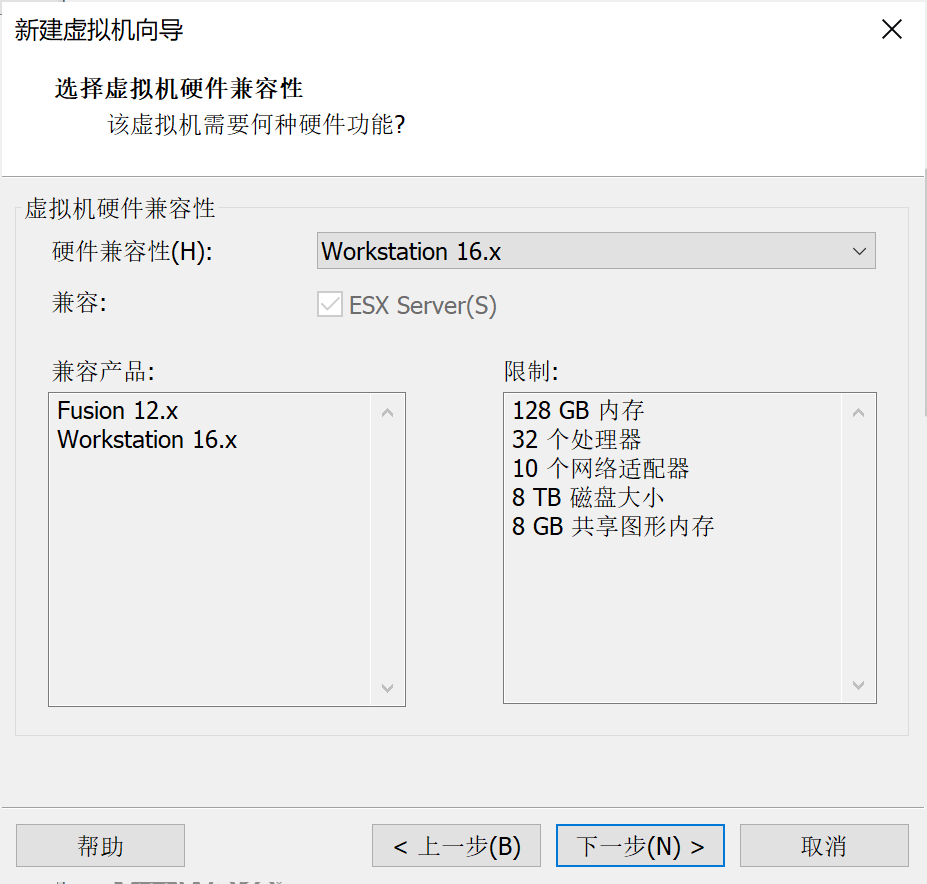
选择“稍后安装操作系统”。
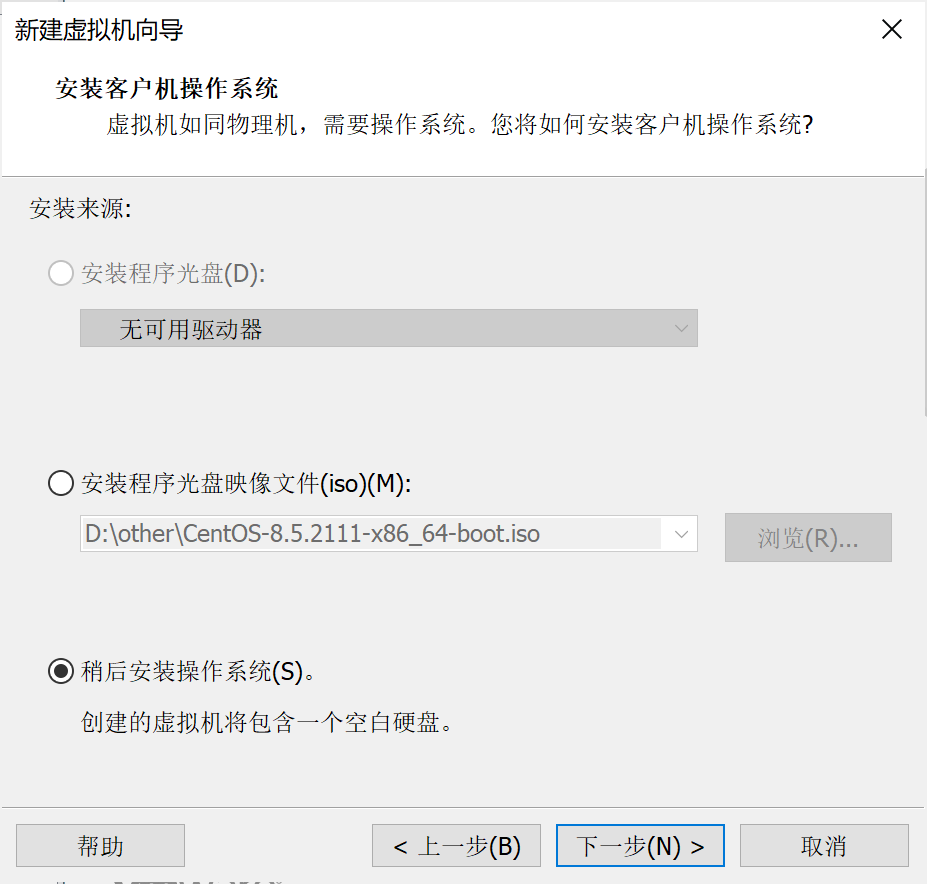
客户机操作系统选择Linux下的CentOS 8。
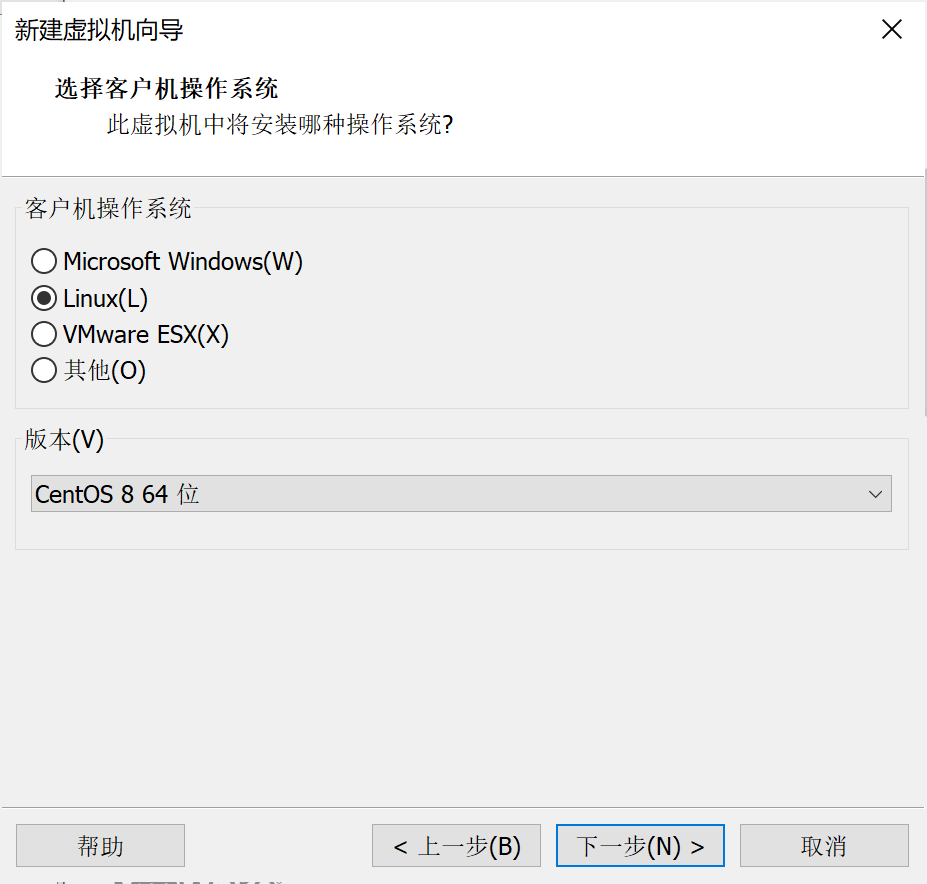
虚拟机命名,修改安装位置,这里我选择安装在D盘。
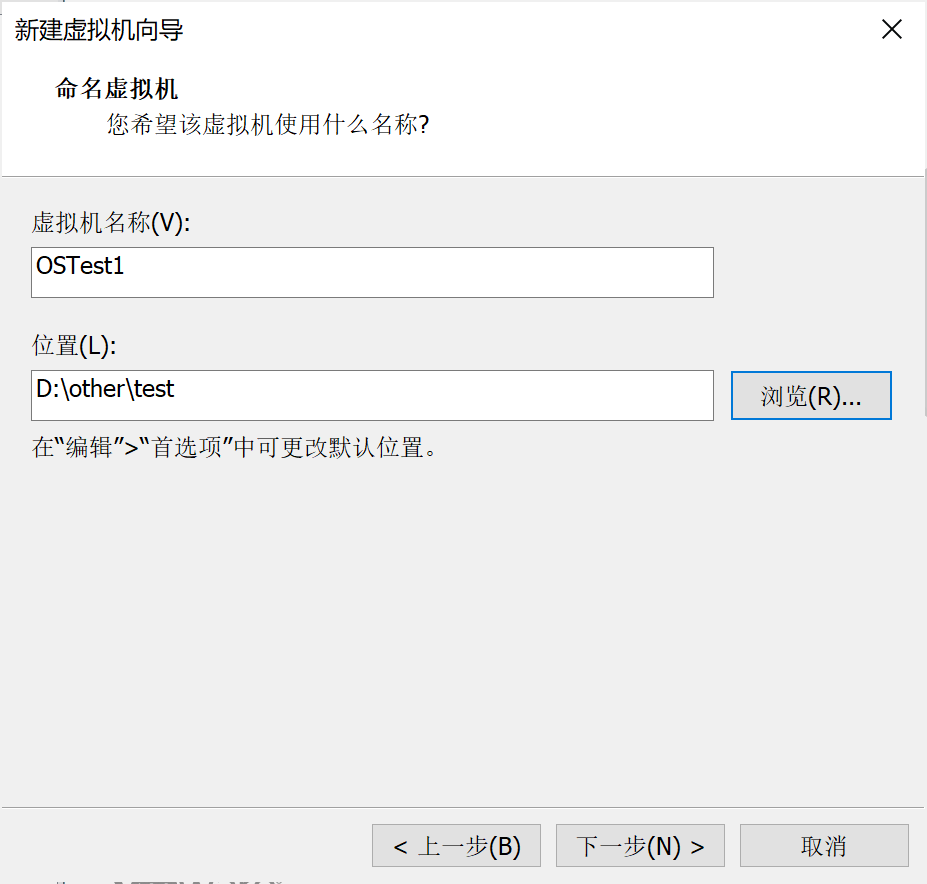
处理器分配要根据实际需求来分配,在使用过程中 CPU 是可以再增加的,这里我都填1。
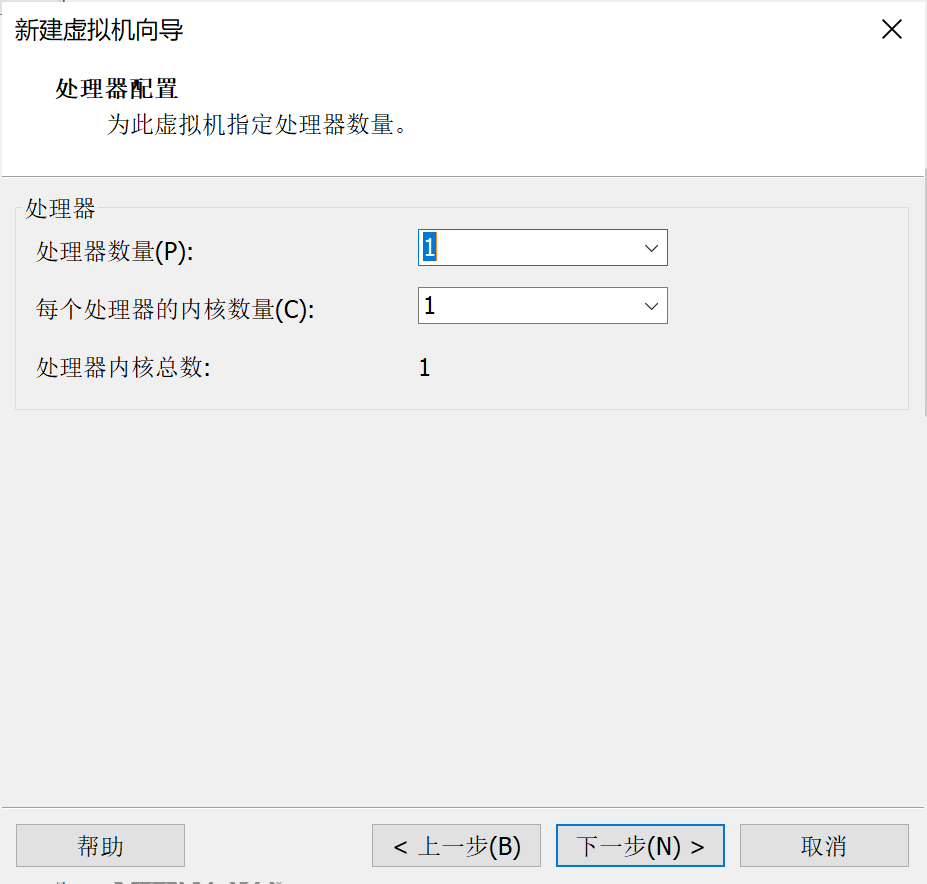
分配内存,后期也可以修改,这里我设置2G。
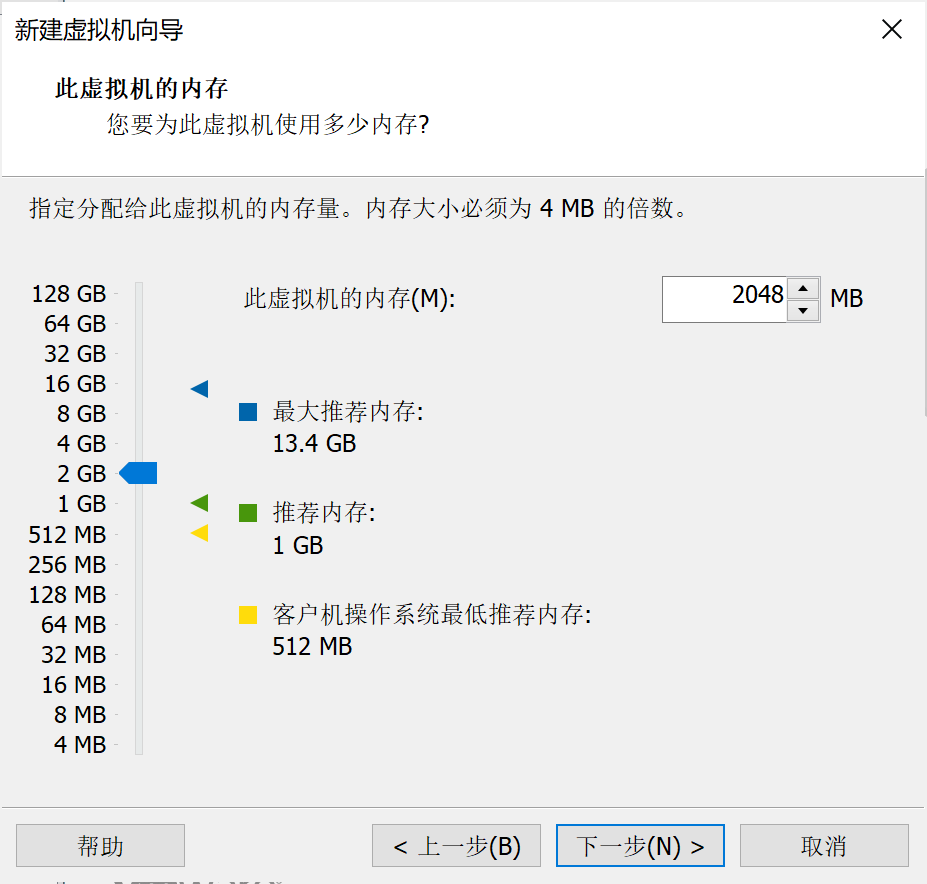
网络连接类型的选择,我选择桥接方式。 桥接:选择桥接模式的话虚拟机和宿主机在网络上就是平级的关系,相当于连接在同一交换 机上。
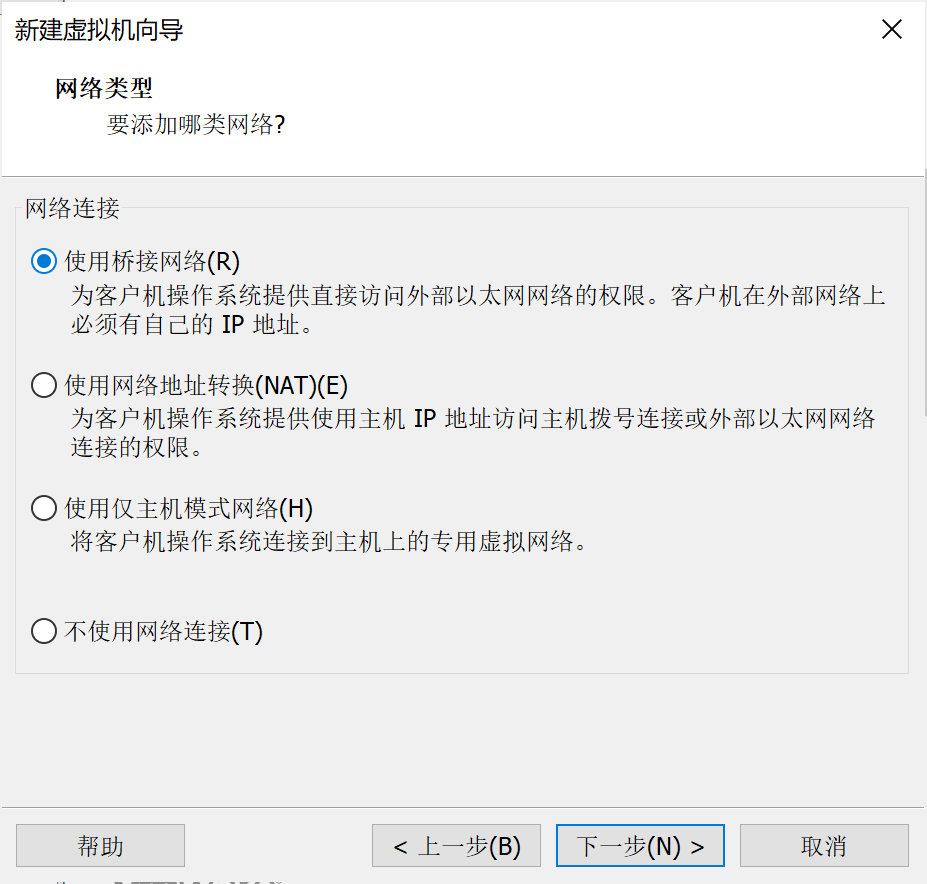
下面的3项选择默认推荐的即可。
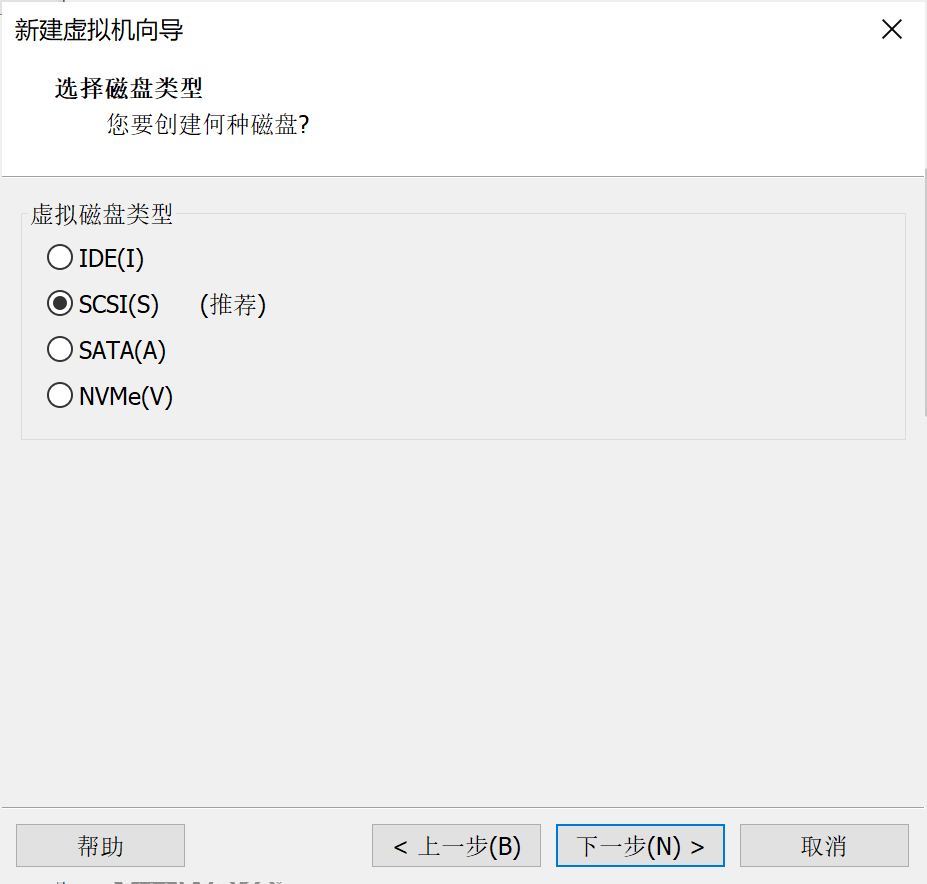
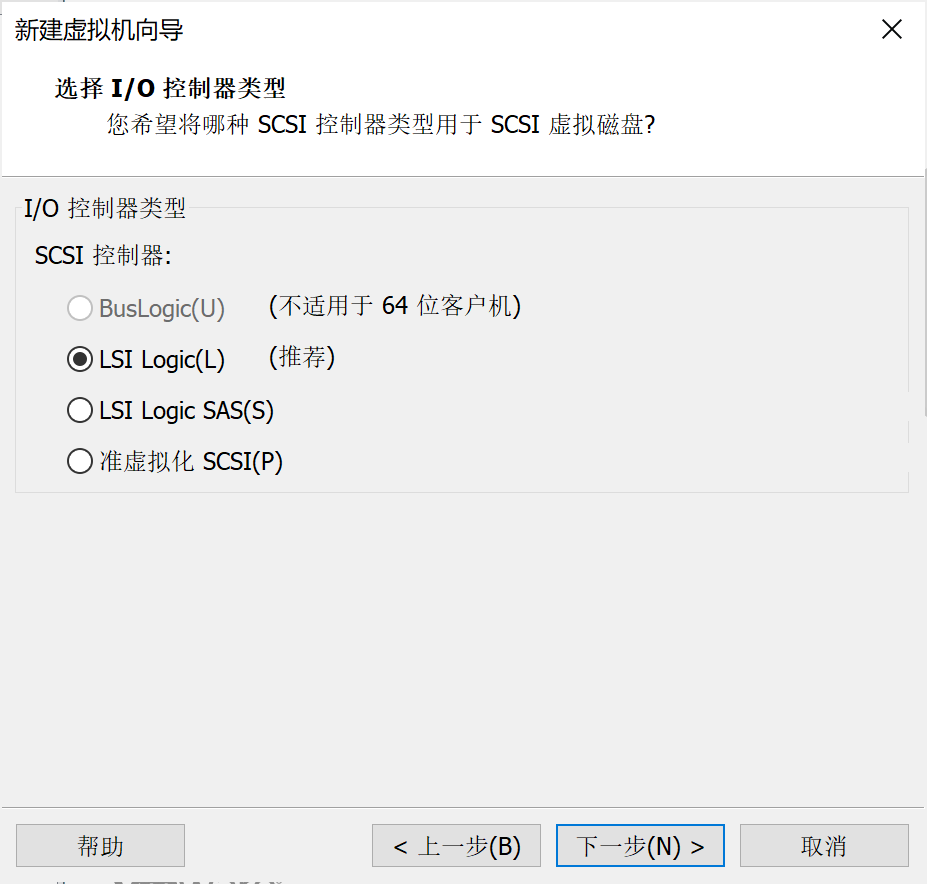
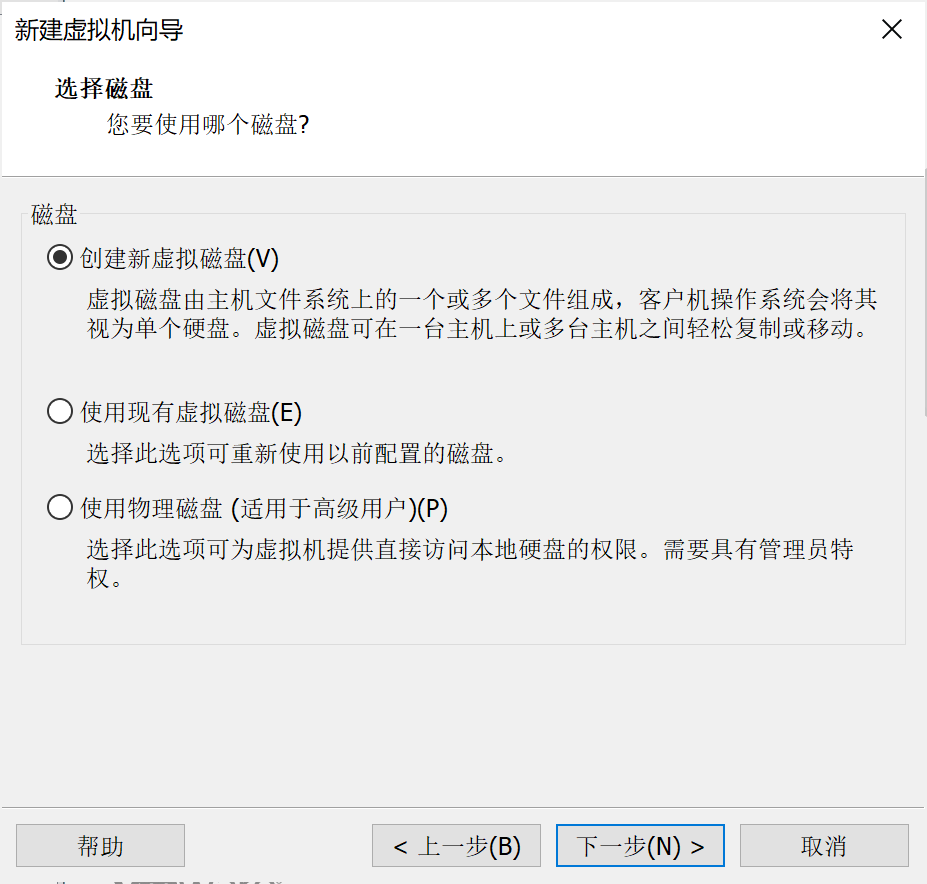
磁盘容量暂时分配 100G ,后期可以随时增加。这里注意,不要勾选立即分配所有磁盘,否则虚拟机 会将 100G 直接分配给 CentOS,会导致宿主机所剩硬盘容量减少。
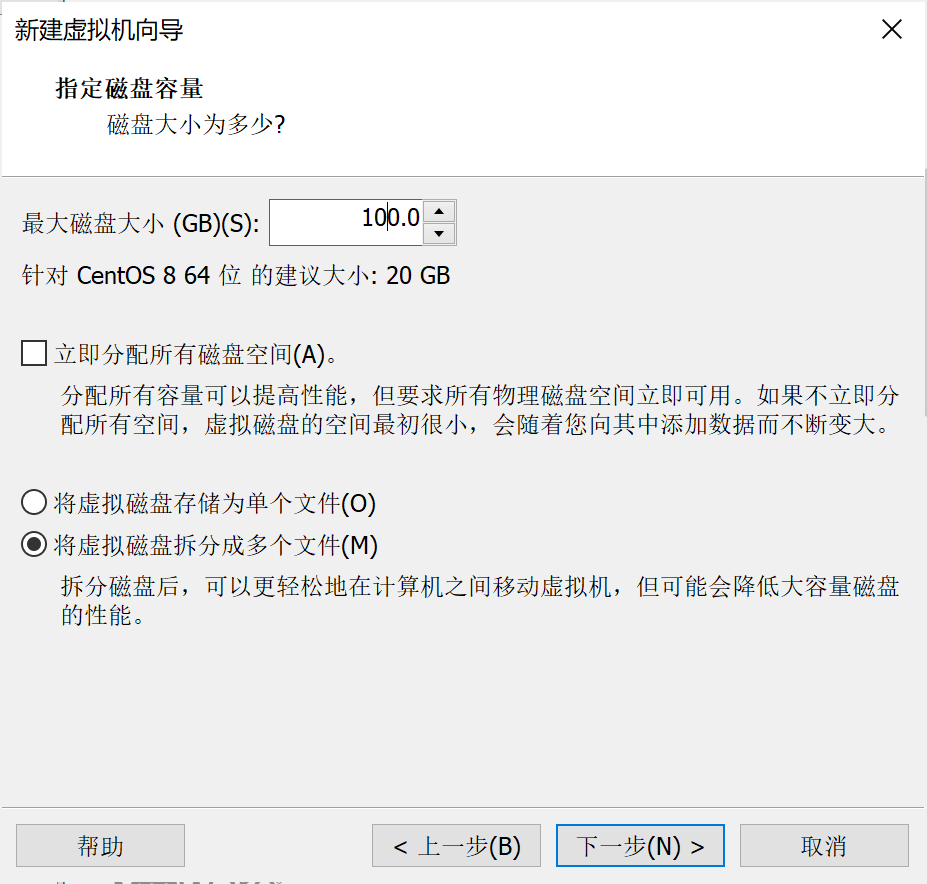
磁盘名称,默认即可。
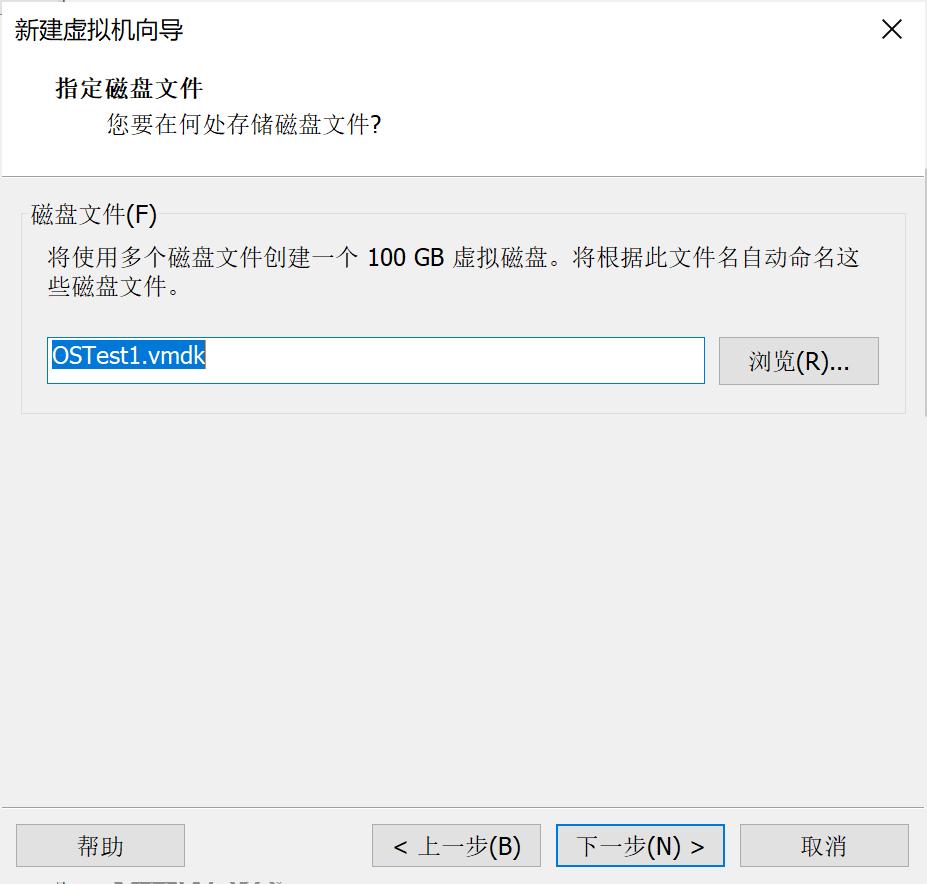
在这个页面选择自定义硬件,删掉不必要的硬件,如声卡、打印机等
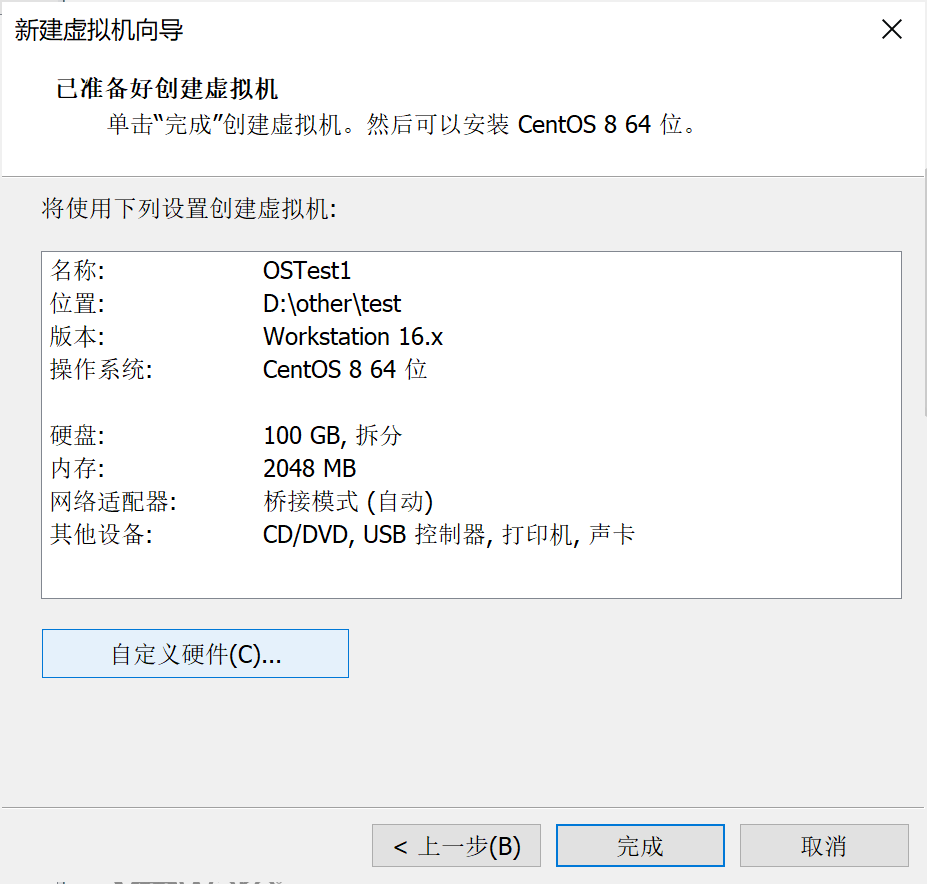
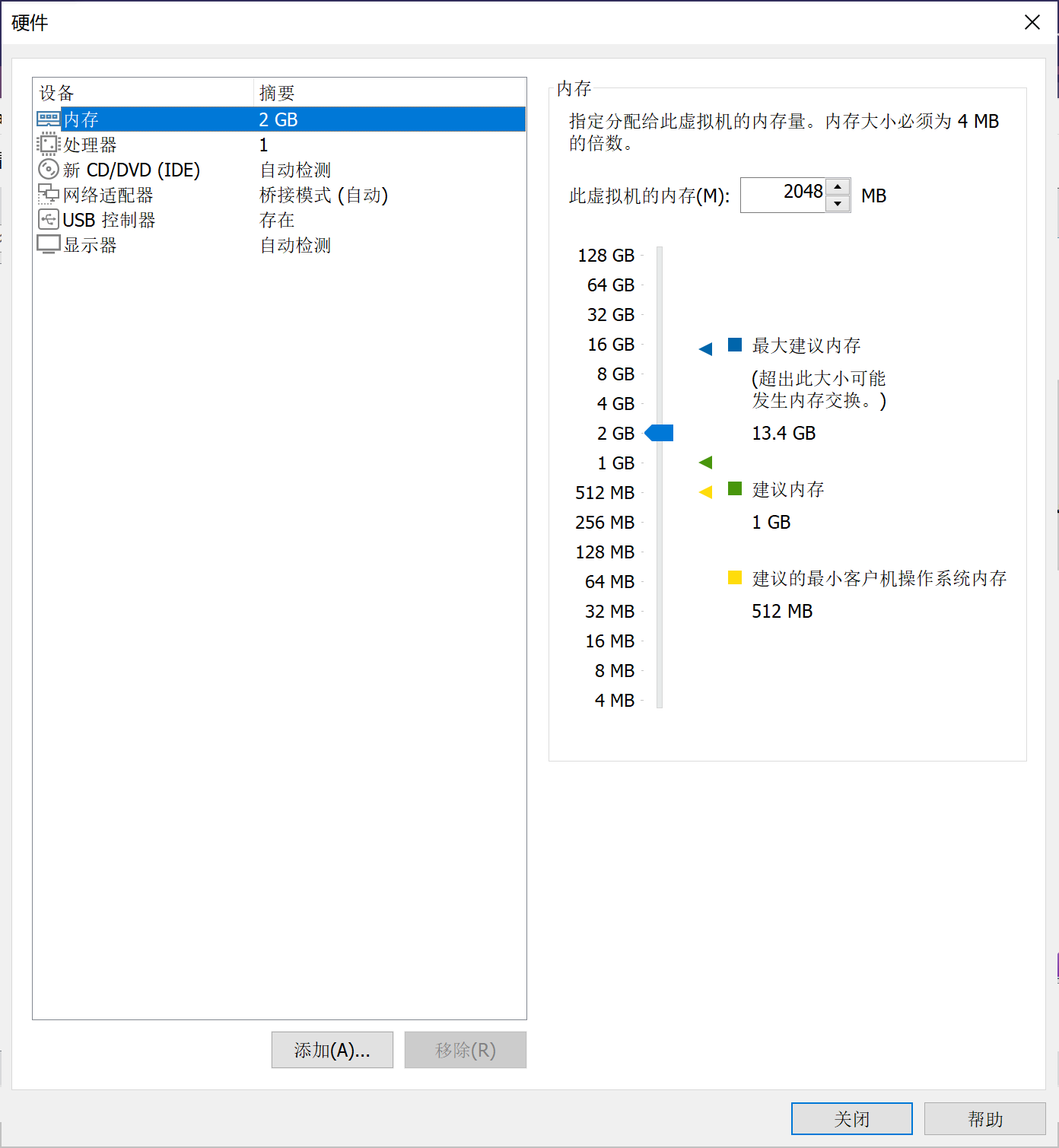
点击完成,创建好虚拟机。
选择编辑虚拟机设置,设置镜像,过程如图。
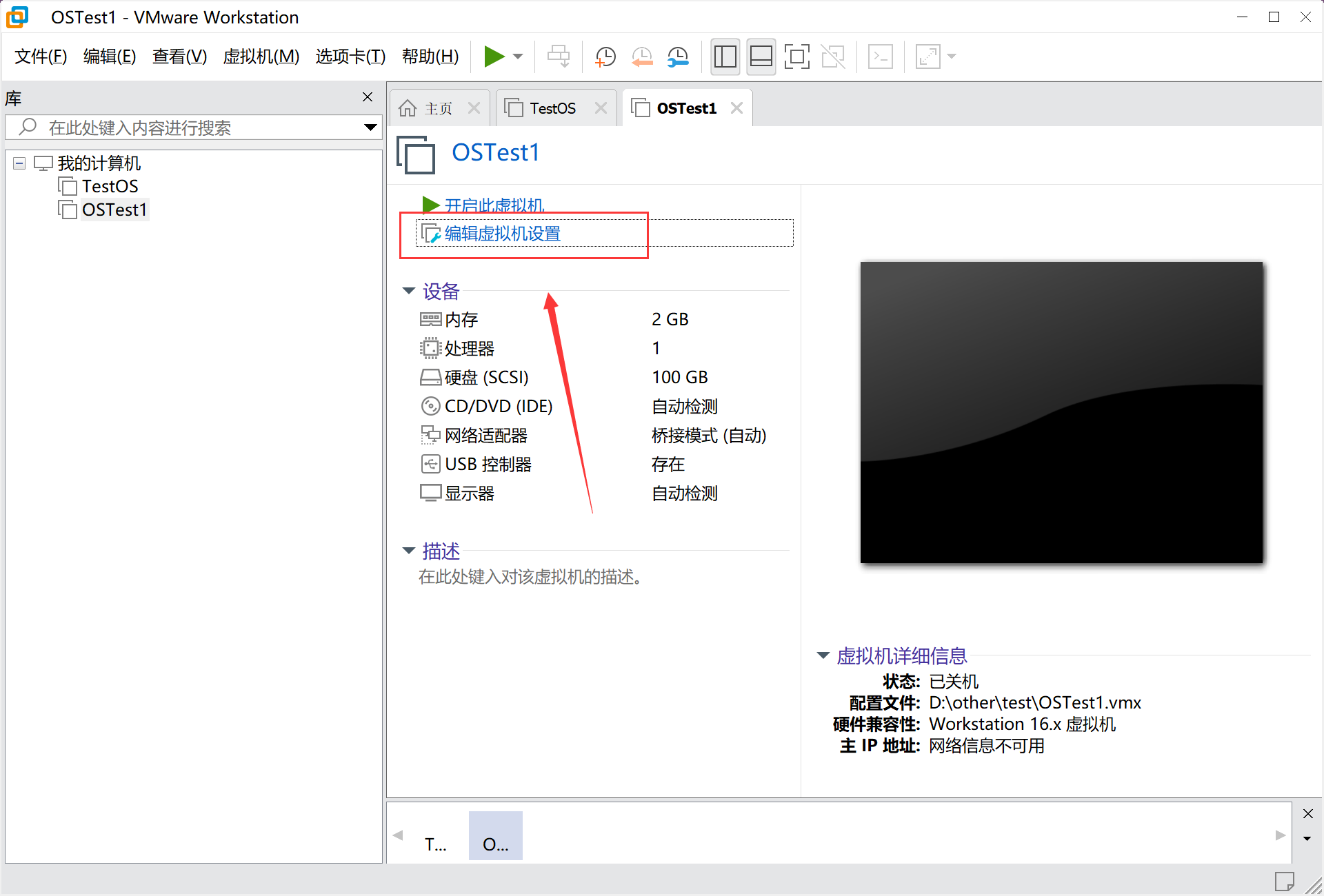
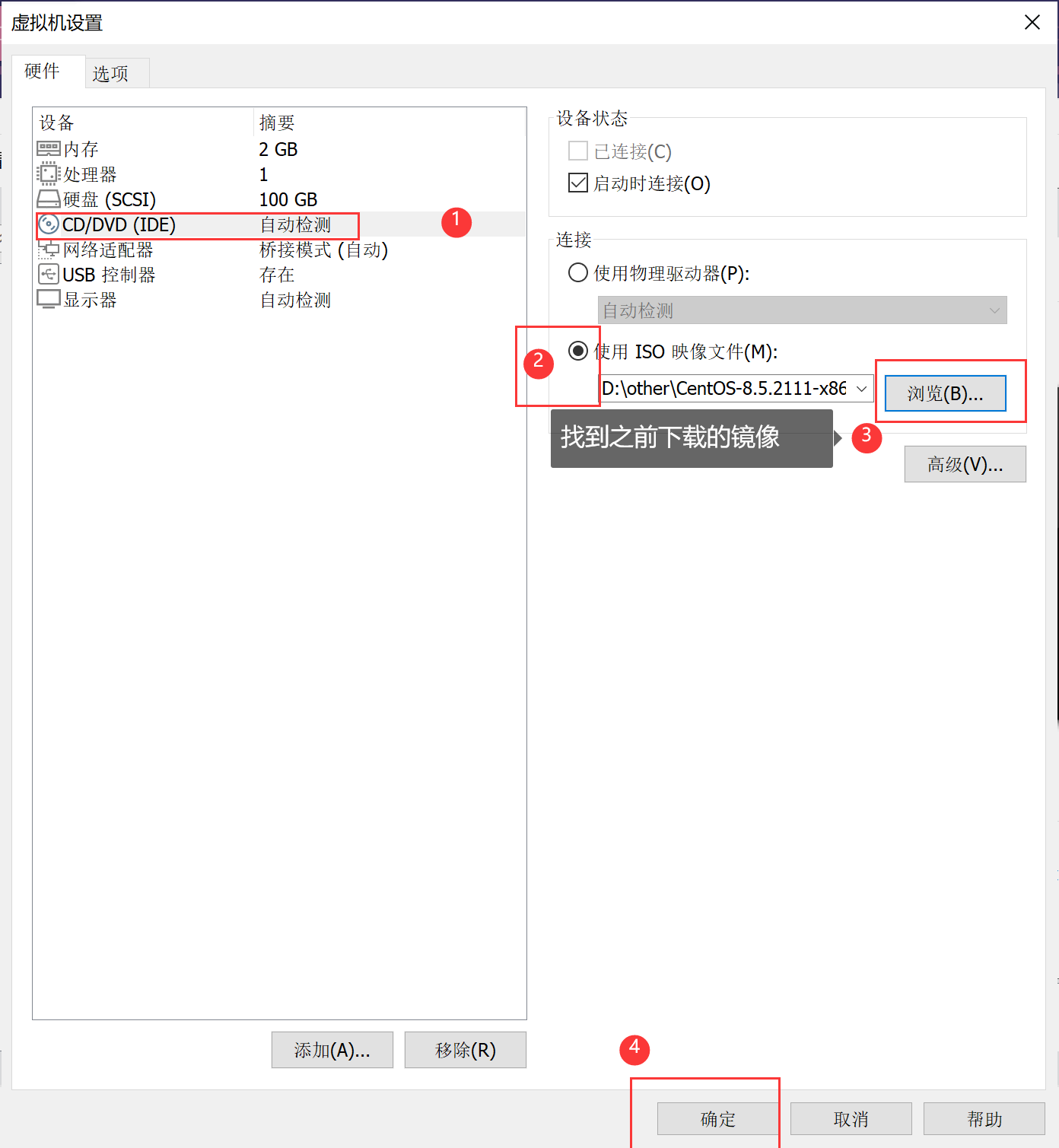
开启虚拟机。
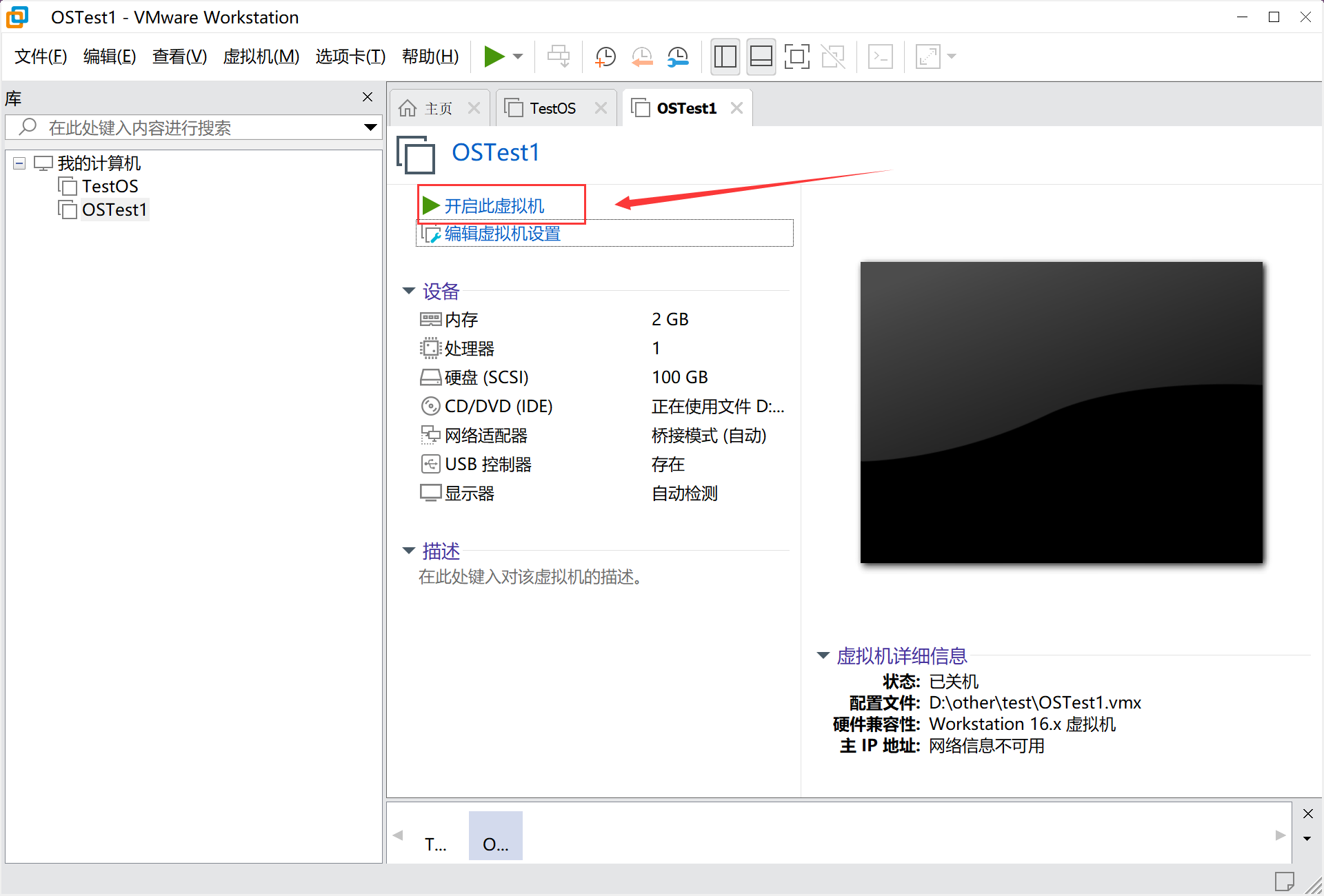
点击Enter或等待安装开始
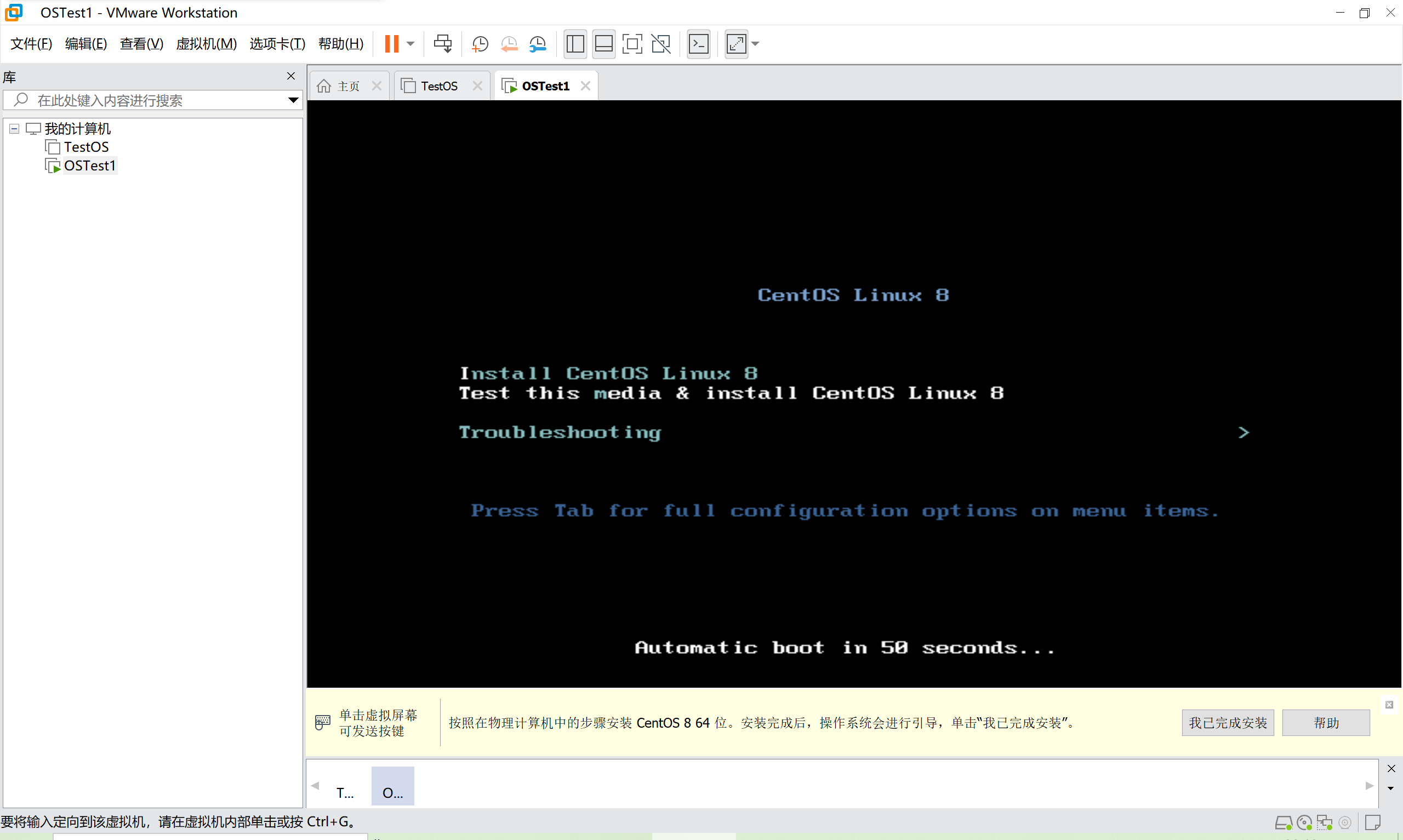
为了方便,语言选择中文。
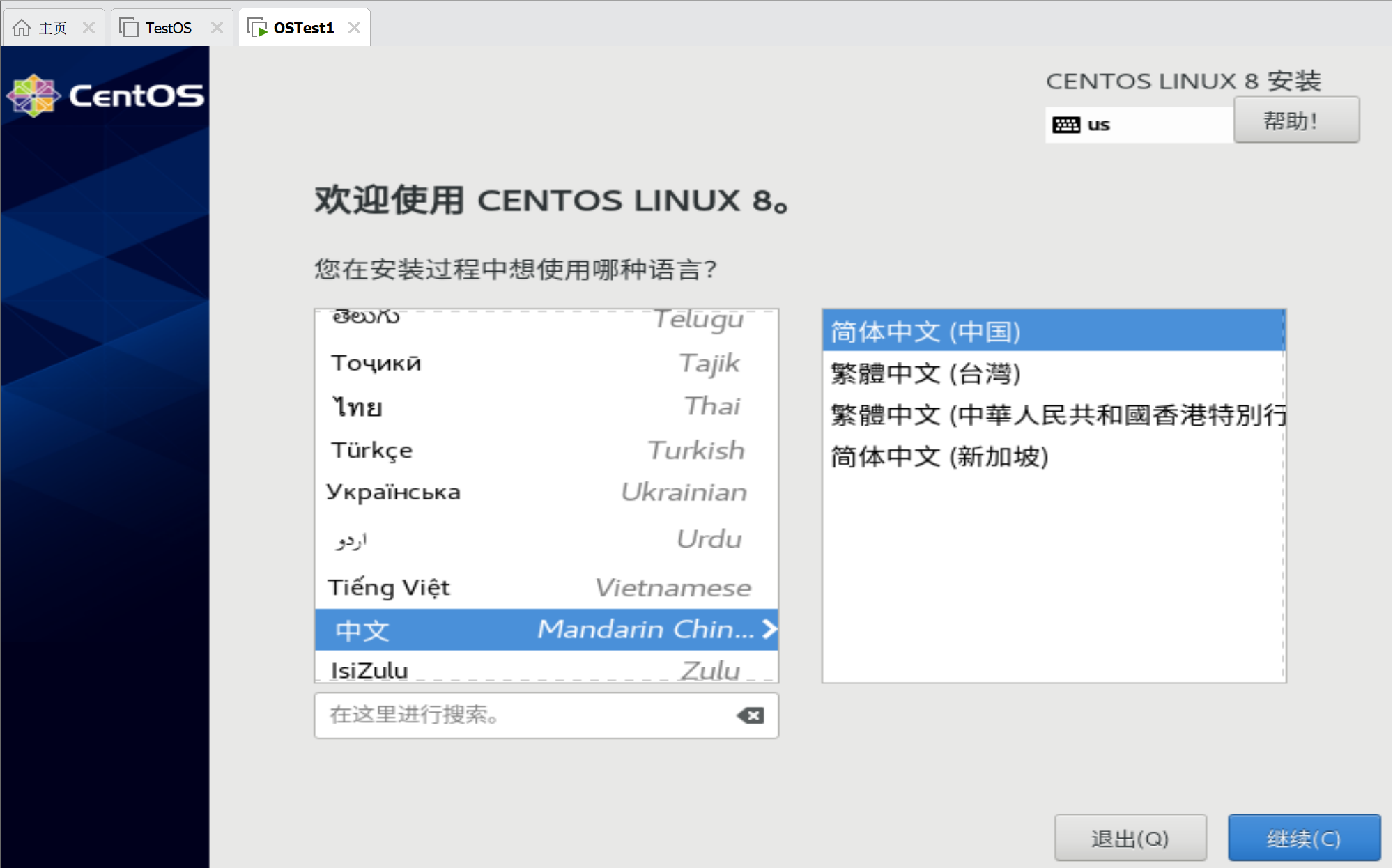
点击根密码,设置密码,若密码简单需按两次完成。可以设置时间和日期等,选择亚洲-上海即可。
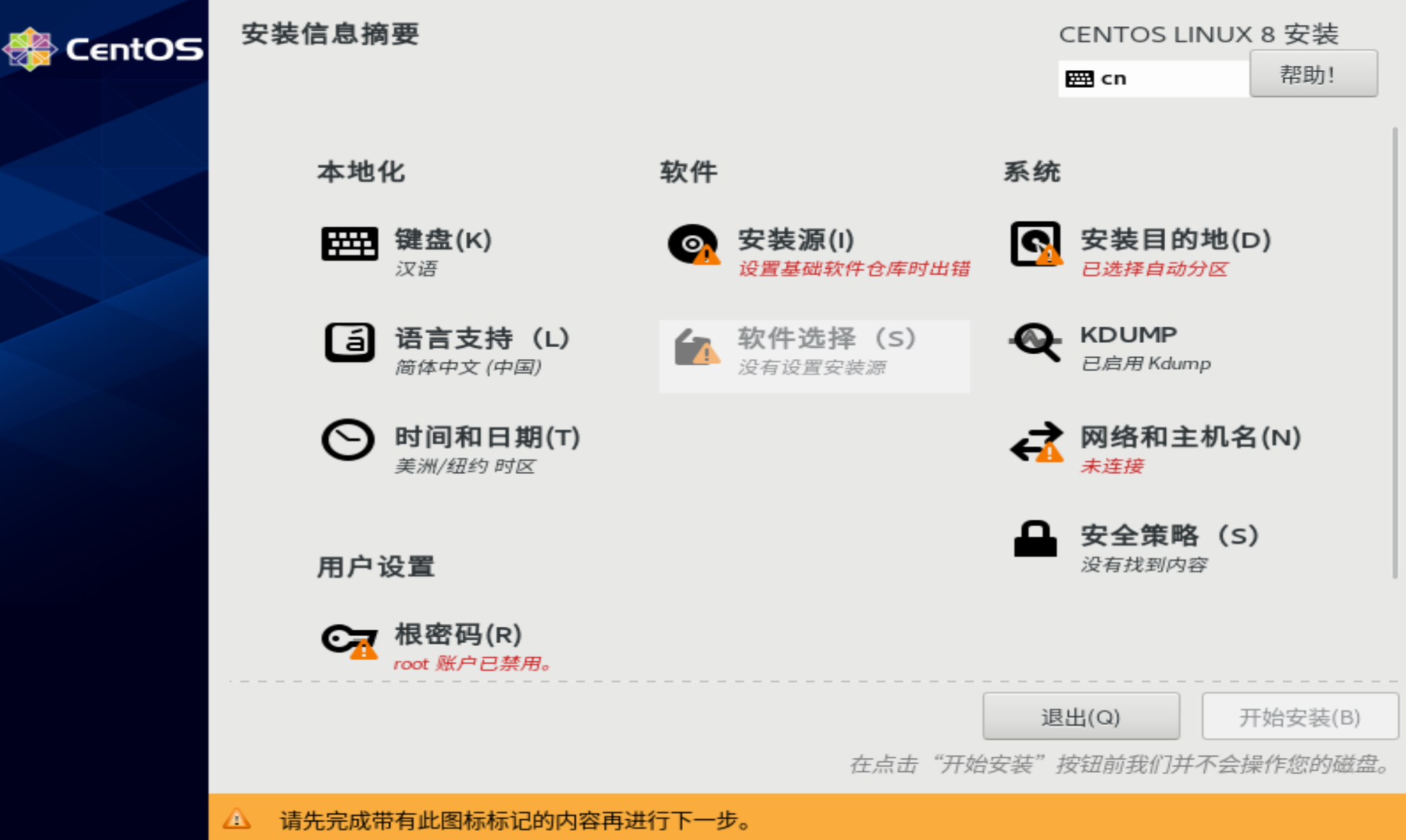
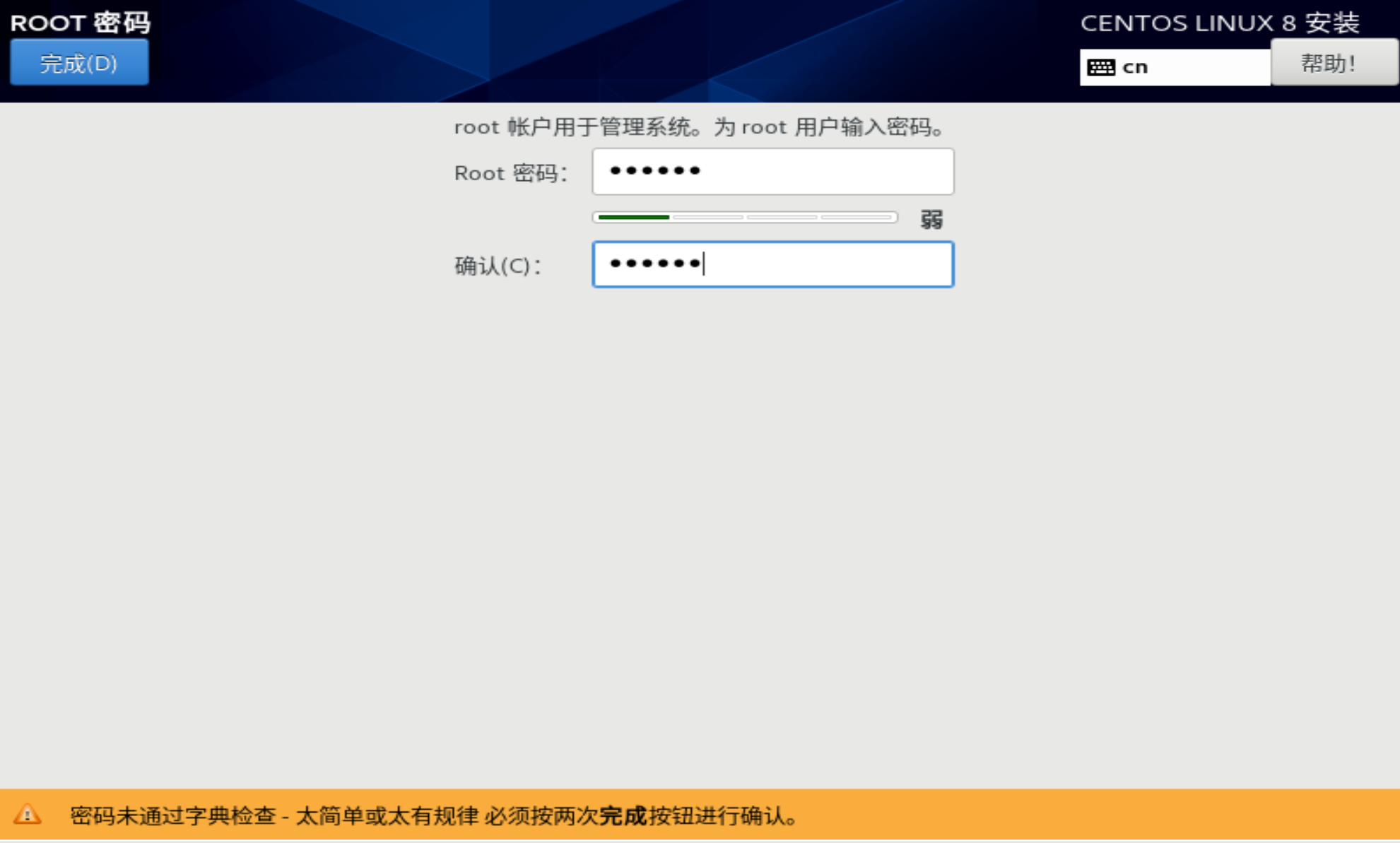
点击“安装源”,选择在网络上,http://后输入vault.centos.org/8.5.2111/BaseOS/x86_64/os/,URL类型:软件库URL。(其他网址也可以,不过本人目前只填写这个成功了)。
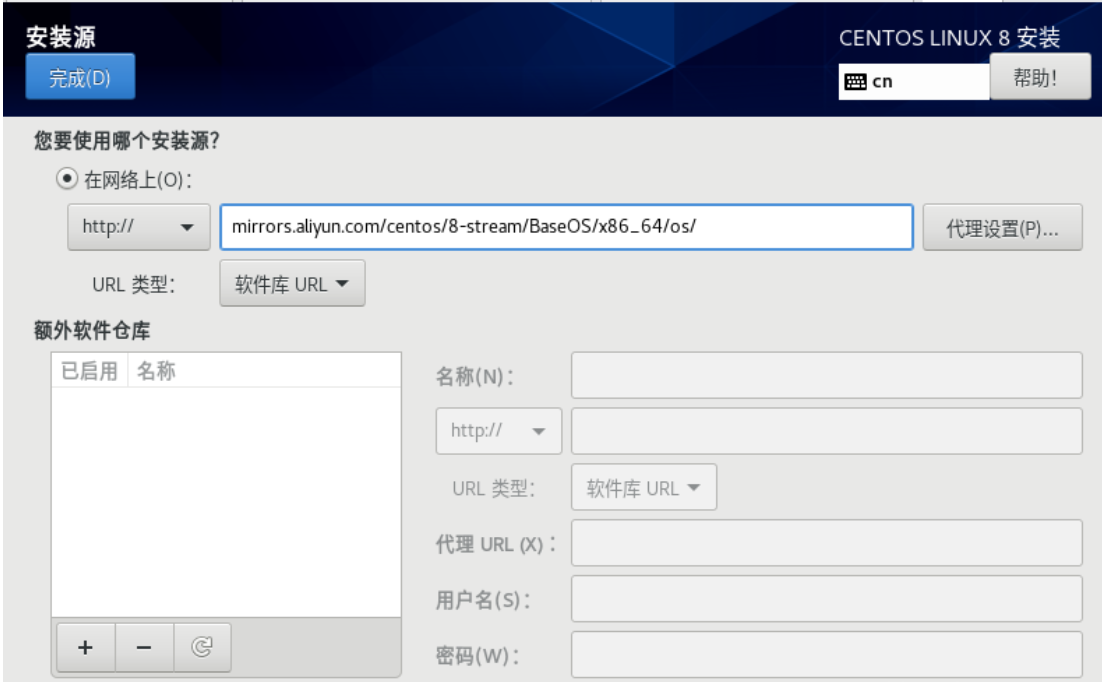
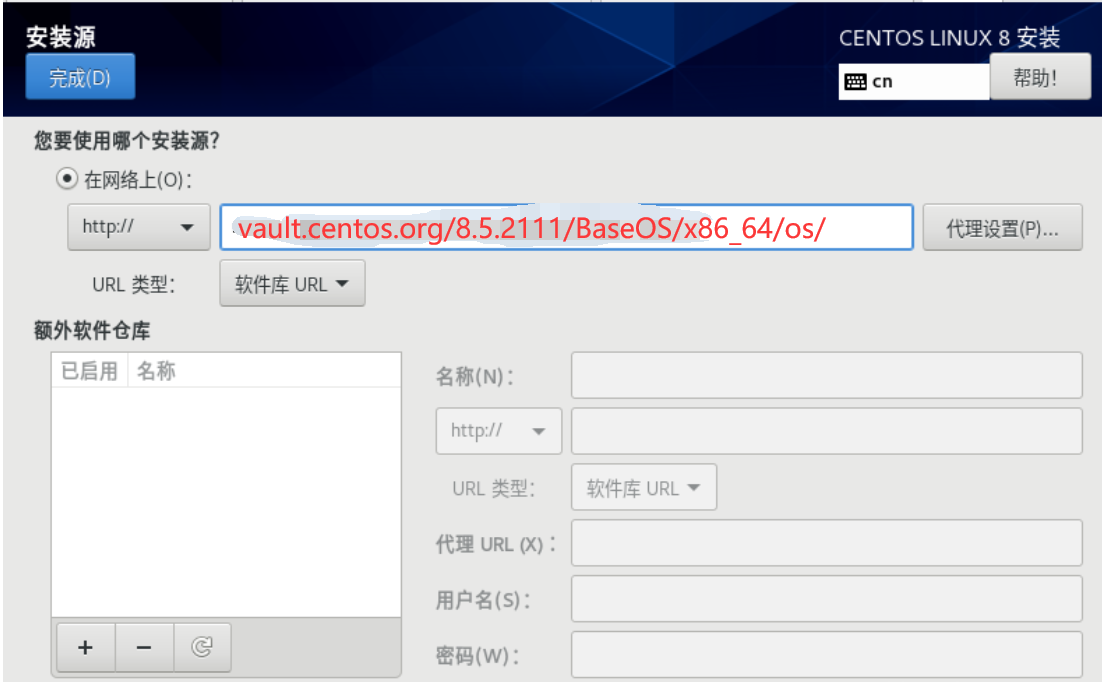
软件选择:由于我只需要命令行输入,所以选择了“最小安装”,但其他情况选择带GUI的服务器即可。
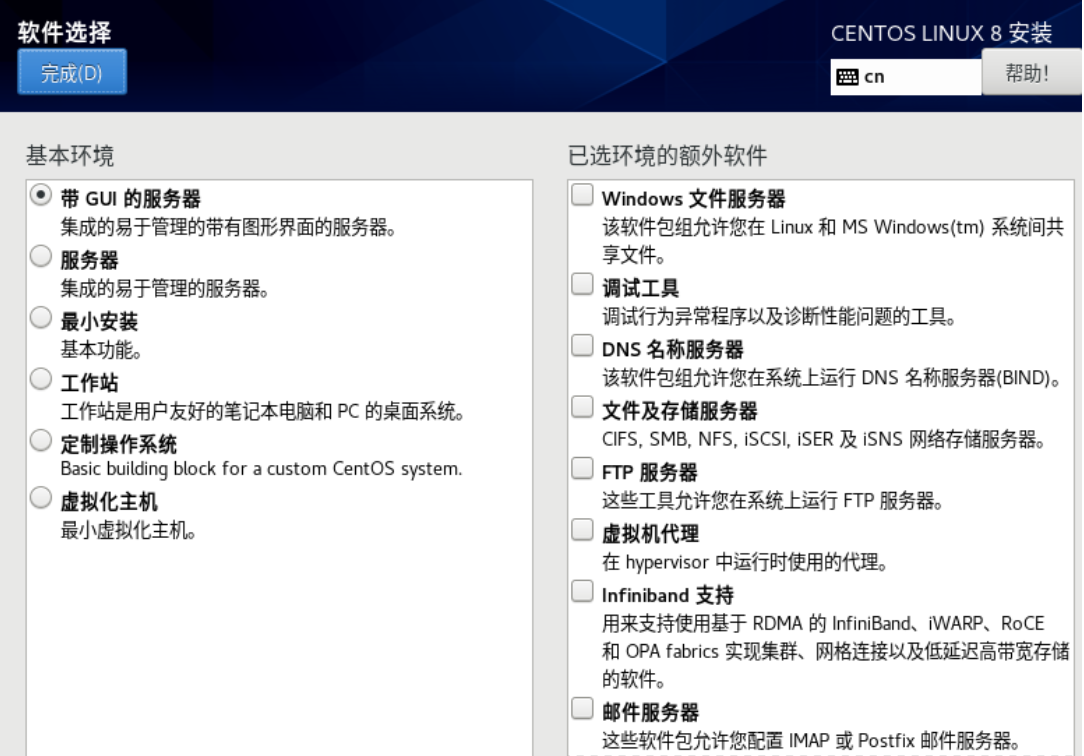
点击以太网,选择打开。
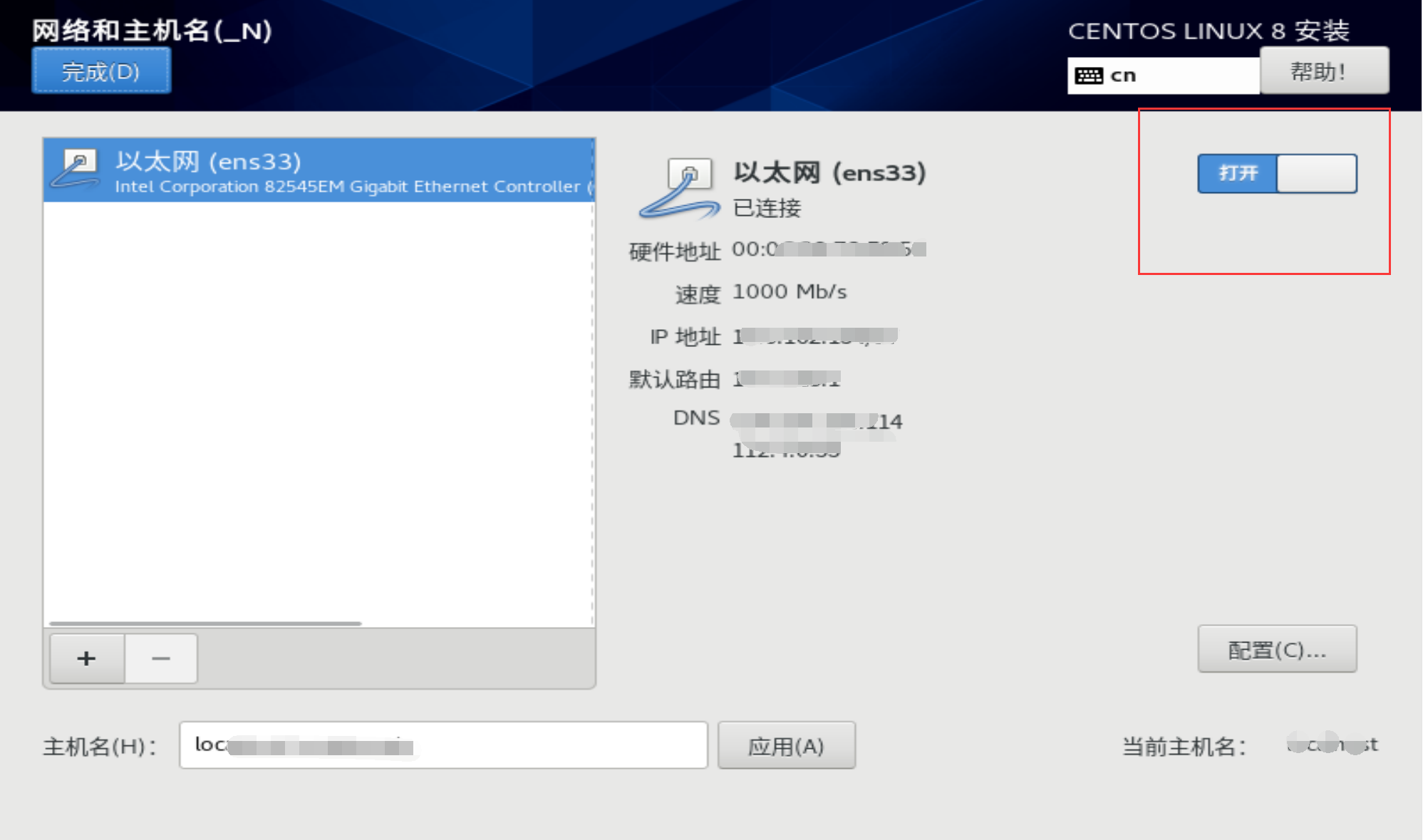
此时所有警告都已经解决,点击“开始安装”,等待安装完成。安装完成后,输入“root”及root密码即可开始使用。
注意:若输入password时键盘无反应,没有影响,直接输入密码按下回车Enter 即可
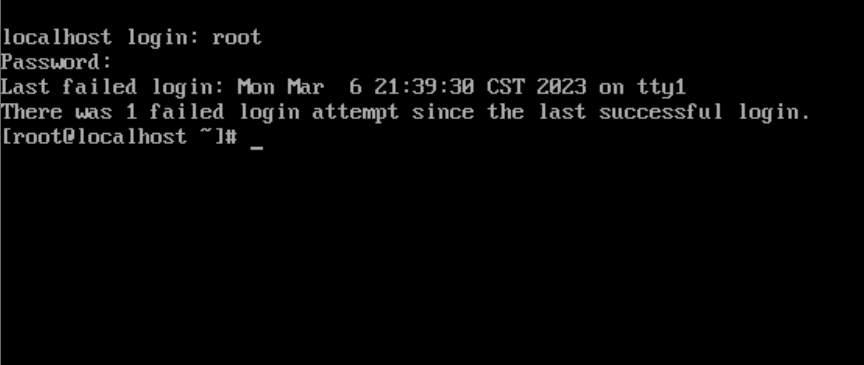







 本文详细介绍了如何在VMwareWorkstation中安装CentOS8,包括下载CentOS镜像文件,选择自定义安装,配置虚拟机的处理器、内存、网络连接方式和磁盘大小,以及安装过程中的语言选择、根密码设置和软件选择等步骤。特别提到了网络连接应选择桥接模式,并在安装源中选择正确的URL。
本文详细介绍了如何在VMwareWorkstation中安装CentOS8,包括下载CentOS镜像文件,选择自定义安装,配置虚拟机的处理器、内存、网络连接方式和磁盘大小,以及安装过程中的语言选择、根密码设置和软件选择等步骤。特别提到了网络连接应选择桥接模式,并在安装源中选择正确的URL。















 4710
4710

 被折叠的 条评论
为什么被折叠?
被折叠的 条评论
为什么被折叠?










