前言
大家好,我是潇潇雨声。在之前的文章中,我们探讨了在 Windows 上安装 Docker 的方法。今天,我将简要介绍一个开源的轻量级容器管理工具——Portainer,它类似于 navicat。Portainer 是一个与 navicat 类似的工具,但专注于容器管理。在下面的文章中,我们将简单的使用一下。
Portainer 简介
Portainer 是一个开源的轻量级容器管理工具,用于简化 Docker 环境的部署、监控和管理。它提供了直观的图形用户界面 (GUI),使用户能够通过可视化的方式管理 Docker 容器、镜像、网络和卷等资源。Portainer 的目标是降低容器技术的使用门槛,使其更加容易上手,适用于 Docker 的初学者和经验丰富的用户。
Portainer 安装
启动安装好的 docker desktop,然后打开我们的 WSL2 的 Ubuntu 系统,此时你会发现,已经有了 docker 命令。我们在终端输入以下命令行。
-
为 Portainer 创建一个数据卷用来持久化数据
docker volume create portainer_data
-
启动 Portainer
docker run -d -p 9000:9000 -p 8000:8000 --name portainer --restart always -v /var/run/docker.sock:/var/run/docker.sock -v portainer_data:/data portainer/portainer
这里解释一下数据卷的作用,将/var/run/docker.sock 文件挂载到内部容器中,这样做的目的是允许容器与主机上的 Docker 守护进程进行通信。这种通信方式允许容器执行 Docker API 调用,以便与宿主机上的 Docker 守护进程进行交互,例如创建、启动或停止其他容器。而将 portainer_data 挂载到容器内部的 data,目的是将容器内的 /data 目录与主机上的 portainer_data 数据卷进行关联。这允许容器中的数据持久存在于数据卷中,即使容器被停止或删除,数据仍然保留在这个命名的数据卷中。
通过浏览器访问
使用http://localhost:9000/进行访问
-
首先设置 admin 的密码
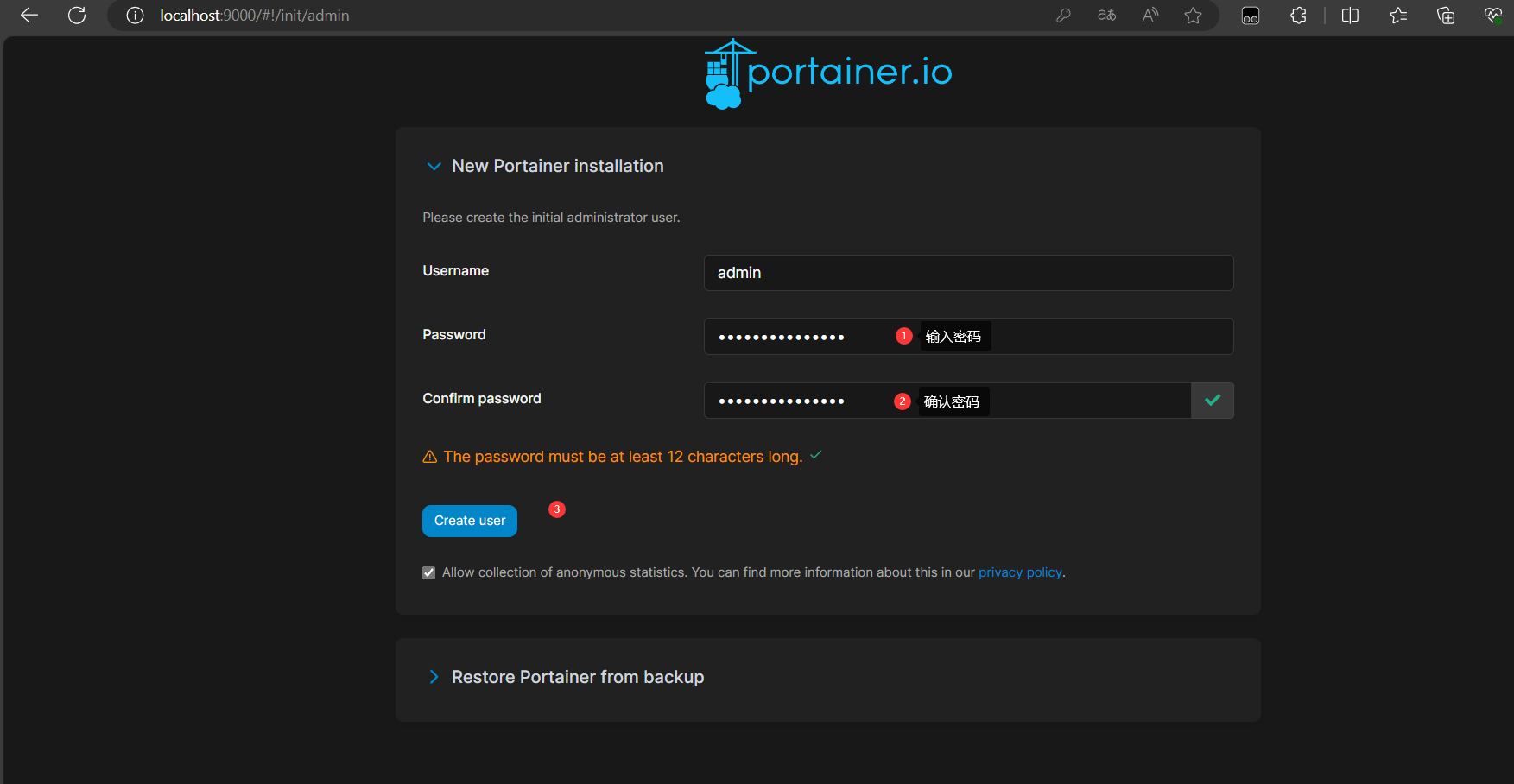
-
进入之后选择 Local,管理本地的 docker,可以看到本地的容器,镜像等信息

-
如果想对容器进行操作,点击 Containers 即可,便可以通过界面操作对容器进行重启,移除,暂停等操作。
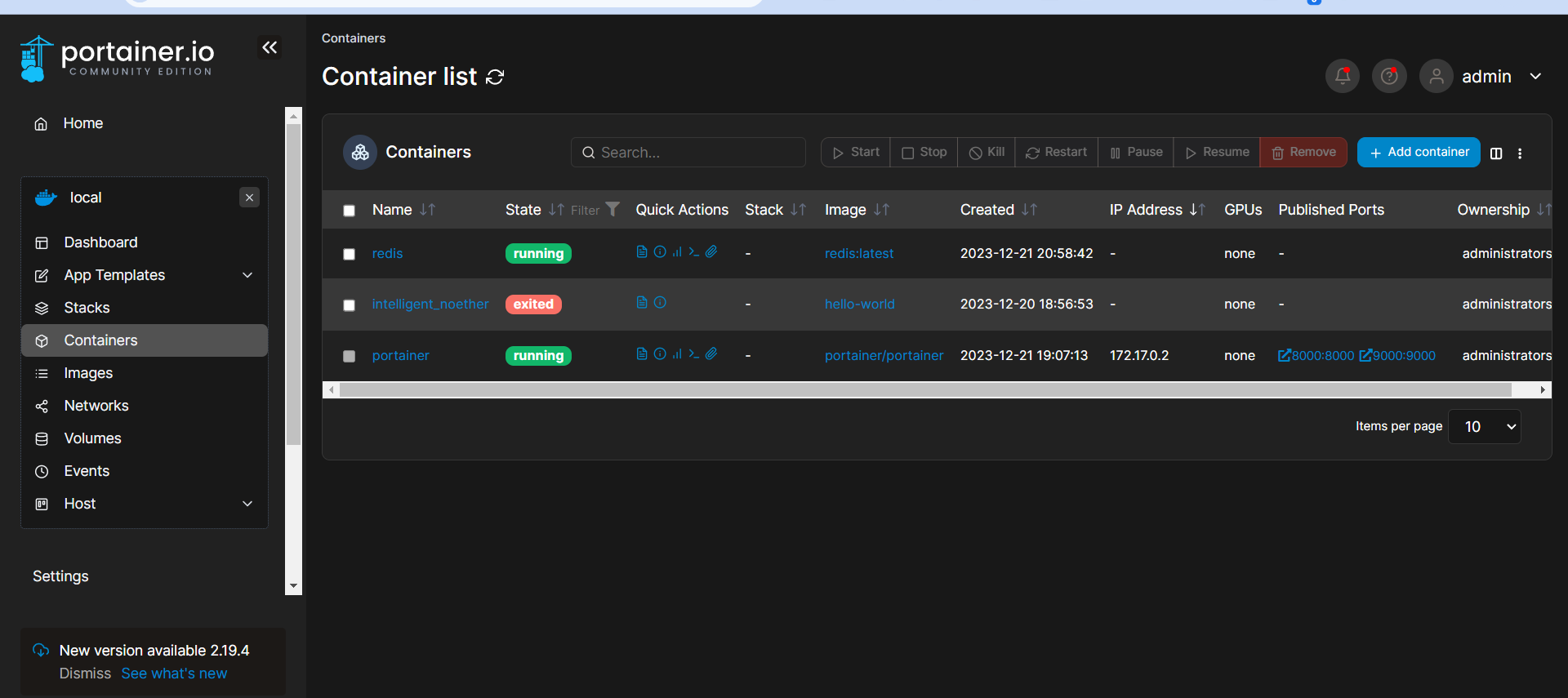
-
对镜像的操作同上,点击 Images 即可,便可以使用界面对镜像进行操作。
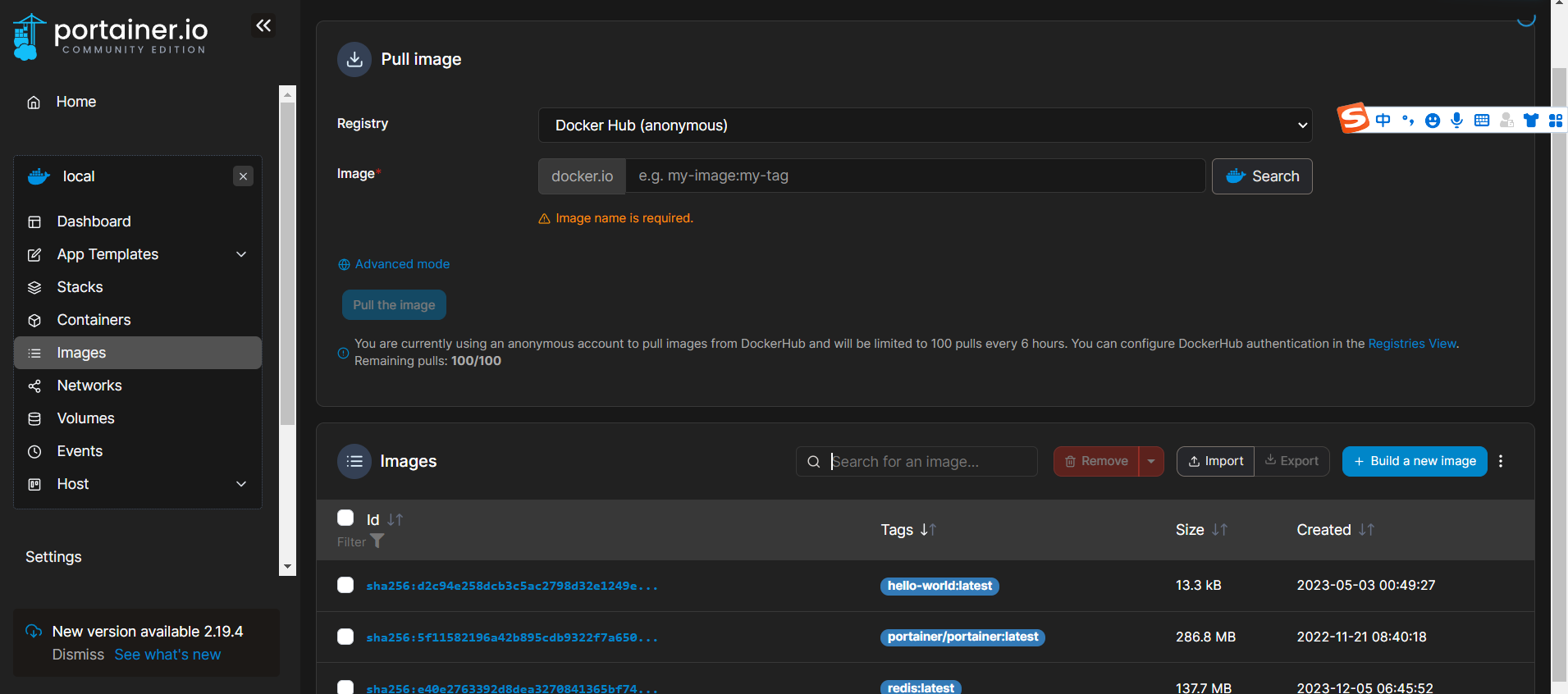
-
模板页面
模板页面可以看成是手机上的应用商城,有很多常见的软件应用,直接点击部署,就可以将软件安装在系统上。比如我想要一个 Redis 数据库,就不需要再跑到 Redis 官方下载一个,然后通过繁琐的步骤,配置才把软件安装并使用上,直接在 Docker 点点点装一个就好了。
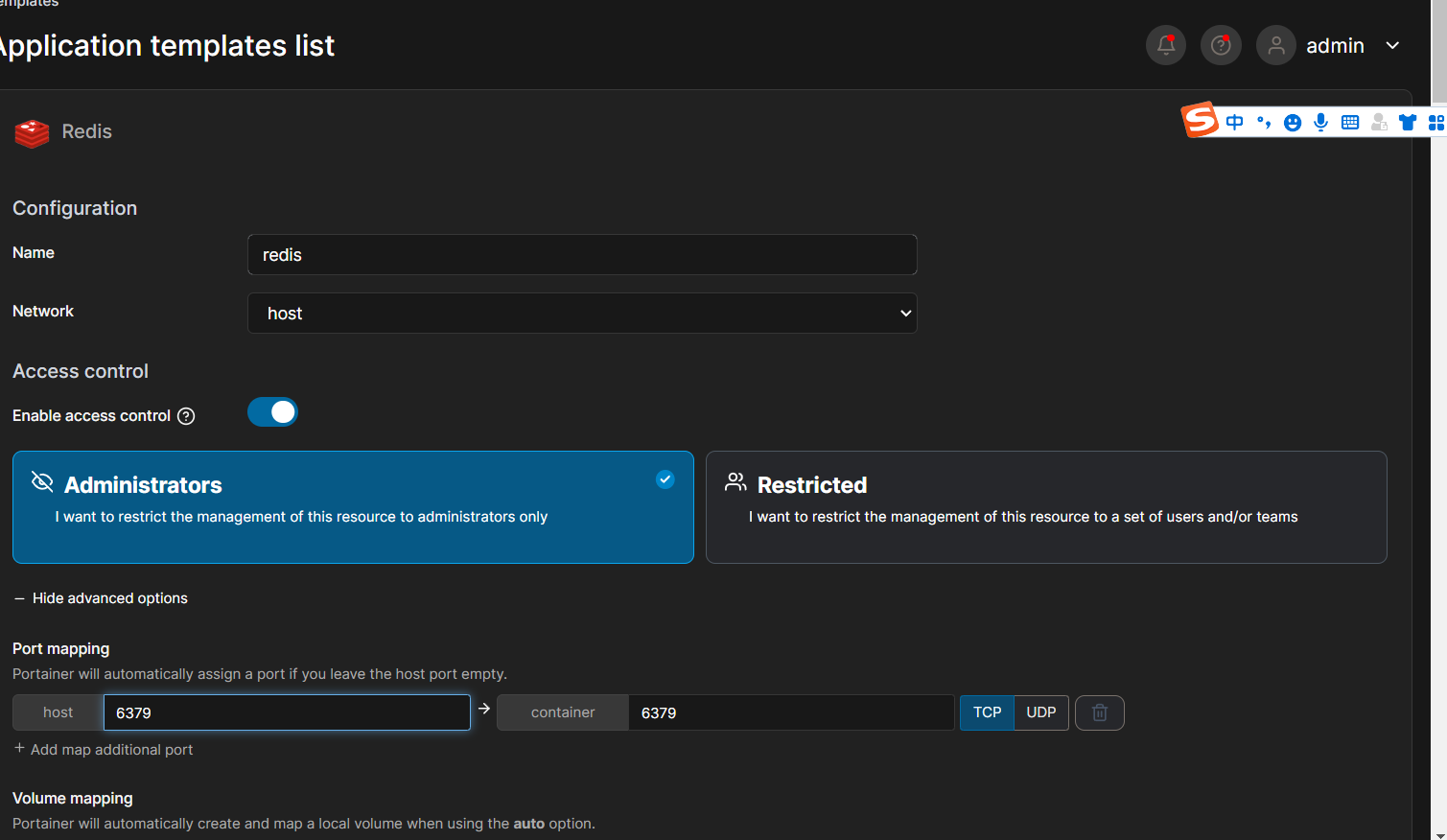
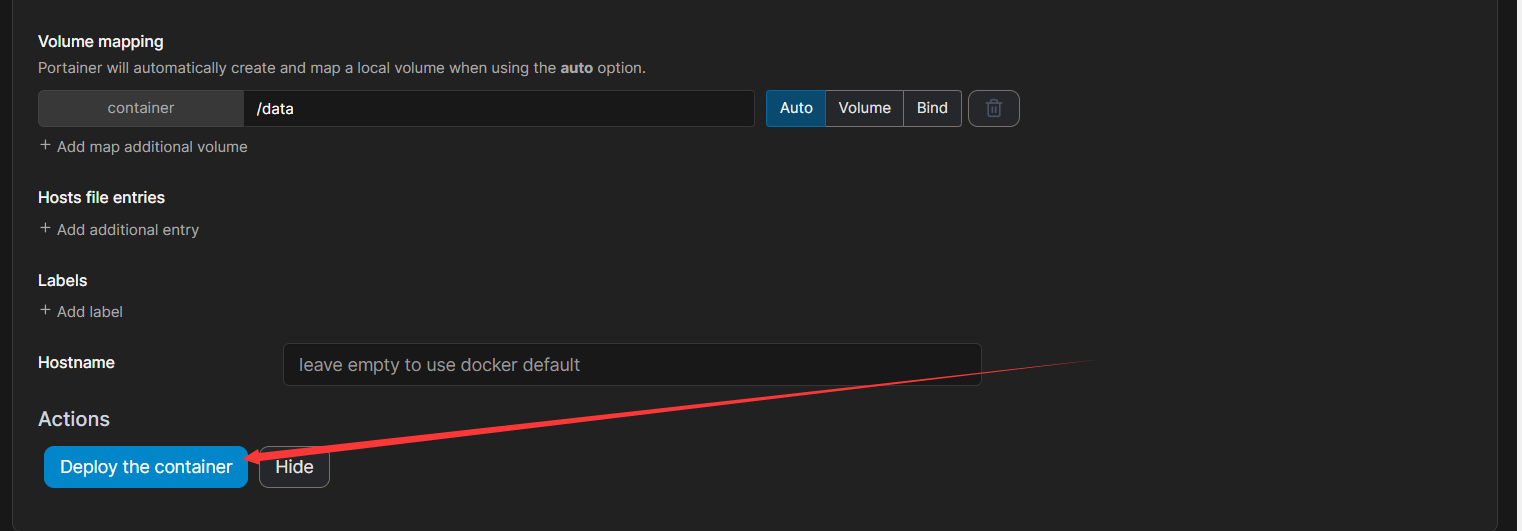
如果觉得我的分享对您有帮助,请关注我。创作不易,您的三连就是对我最大的支持。

本文由 mdnice 多平台发布






















 1343
1343

 被折叠的 条评论
为什么被折叠?
被折叠的 条评论
为什么被折叠?










