目录
1.【文件】----->【新建虚拟机】(快捷键:Ctrl+N)
5. 选择【Linux】操作系统--->【RHEL8】版本--->【下一步】
6.设置【虚拟机名称】--->选择【存放路径】--->【下一步】
一、RHEL8介绍
2019年5月红帽(Redhat)公司正式发布了RHEL8正式版操作系统,RHEL 8是为混合云时代重新设计的操作系统,旨在支持从企业数据中心到多个公共云的工作负载和运作,下面介绍一下安装redhat系统。
二、产品地址
红帽官方下载地址:Red Hat Enterprise Linux Download | Red Hat Developer

三、安装
打开VMware Workstation Pro
1.【文件】----->【新建虚拟机】(快捷键:Ctrl+N)
2.这里我们选择【自定义】即可---->【下一步】

3. 【兼容性】保持默认--->【下一步】

4.【稍后安装】--->【下一步】

5. 选择【Linux】操作系统--->【RHEL8】版本--->【下一步】

6.设置【虚拟机名称】--->选择【存放路径】--->【下一步】

7.选择【处理器数量】

8. 设置【内存】

9.NAT--->【下一步】

10.保持默认-->【下一步】

11.保持默认--->【下一步】

12.保持默认--->【下一步】

13.【存储为单个文件】--->【下一步】

14.保持默认--->【下一步】

15.【自定义硬件】

16.选择光盘存放路径

17.点击【完成】

18.【开启虚拟机】

19.默认【回车】
 20.选择英文
20.选择英文

21.分区








22.接受更改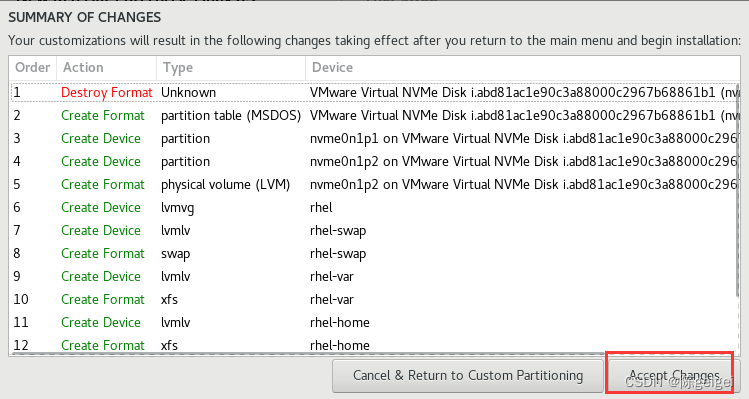
23.设置root密码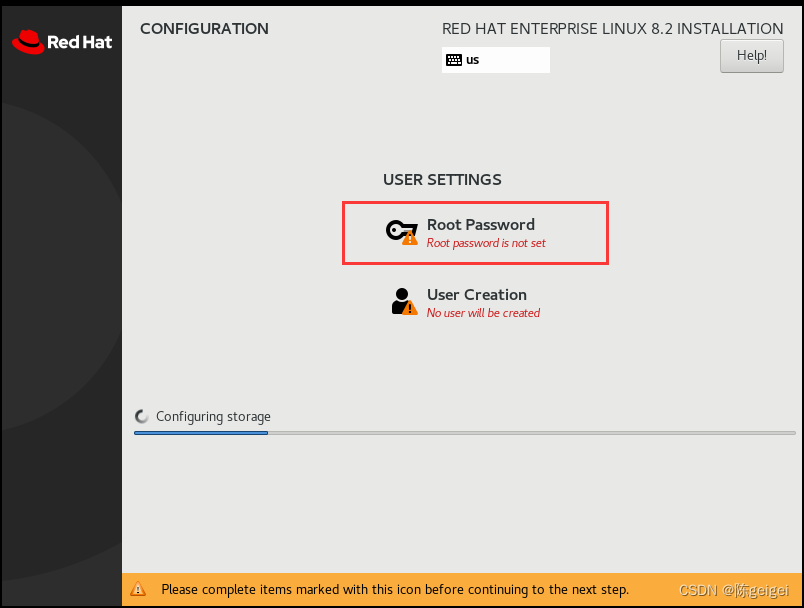

24.等待安装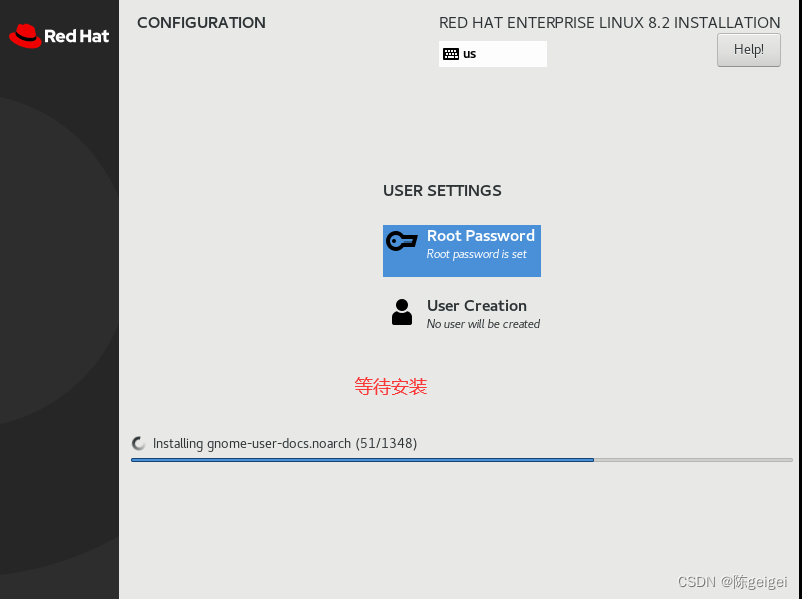
25.重启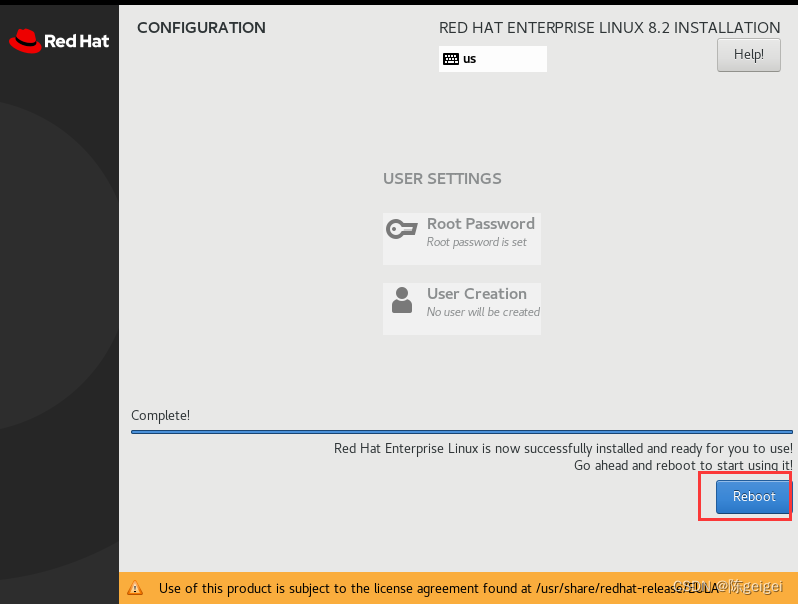
26.接受许可证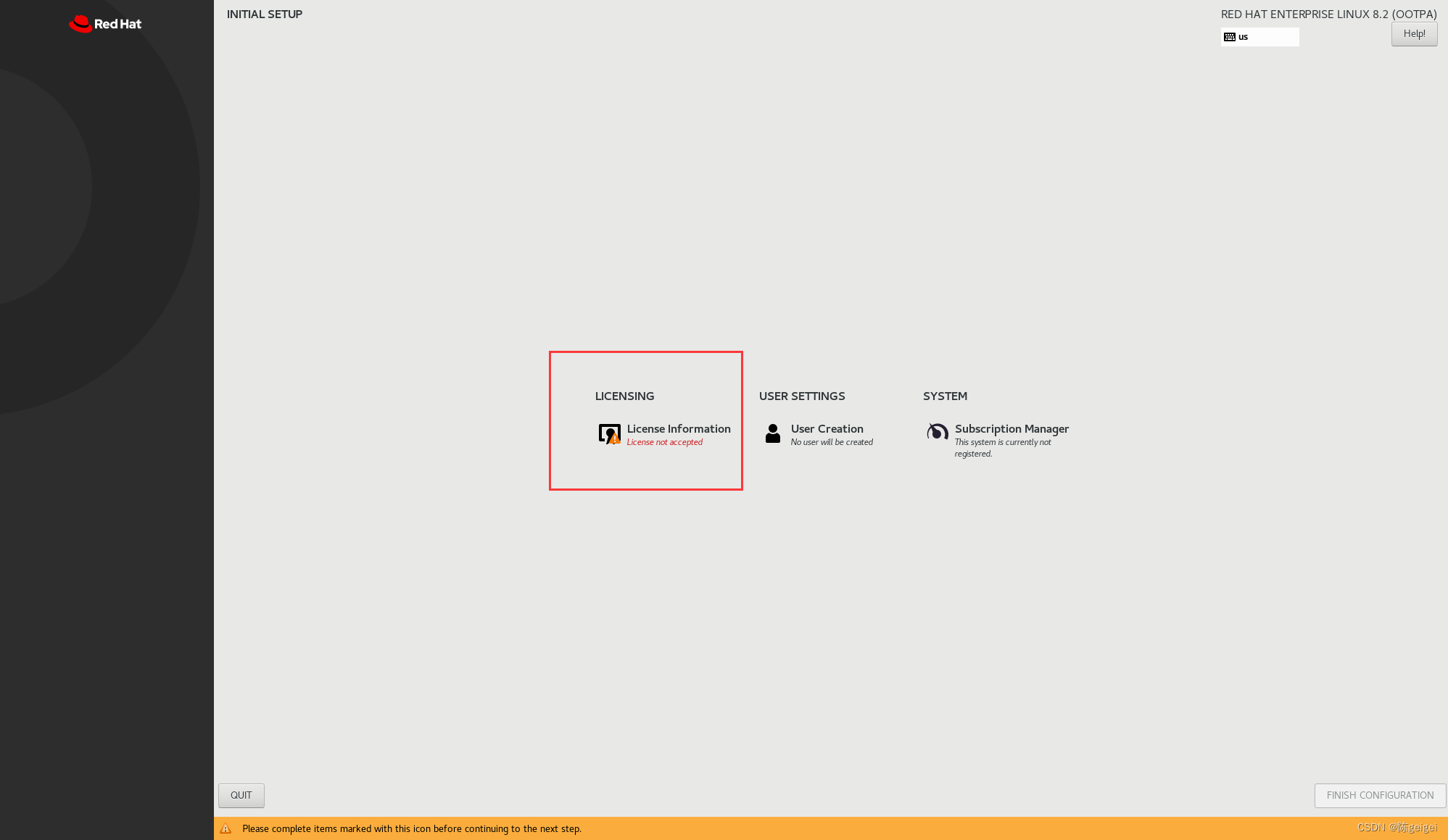

27.安装完成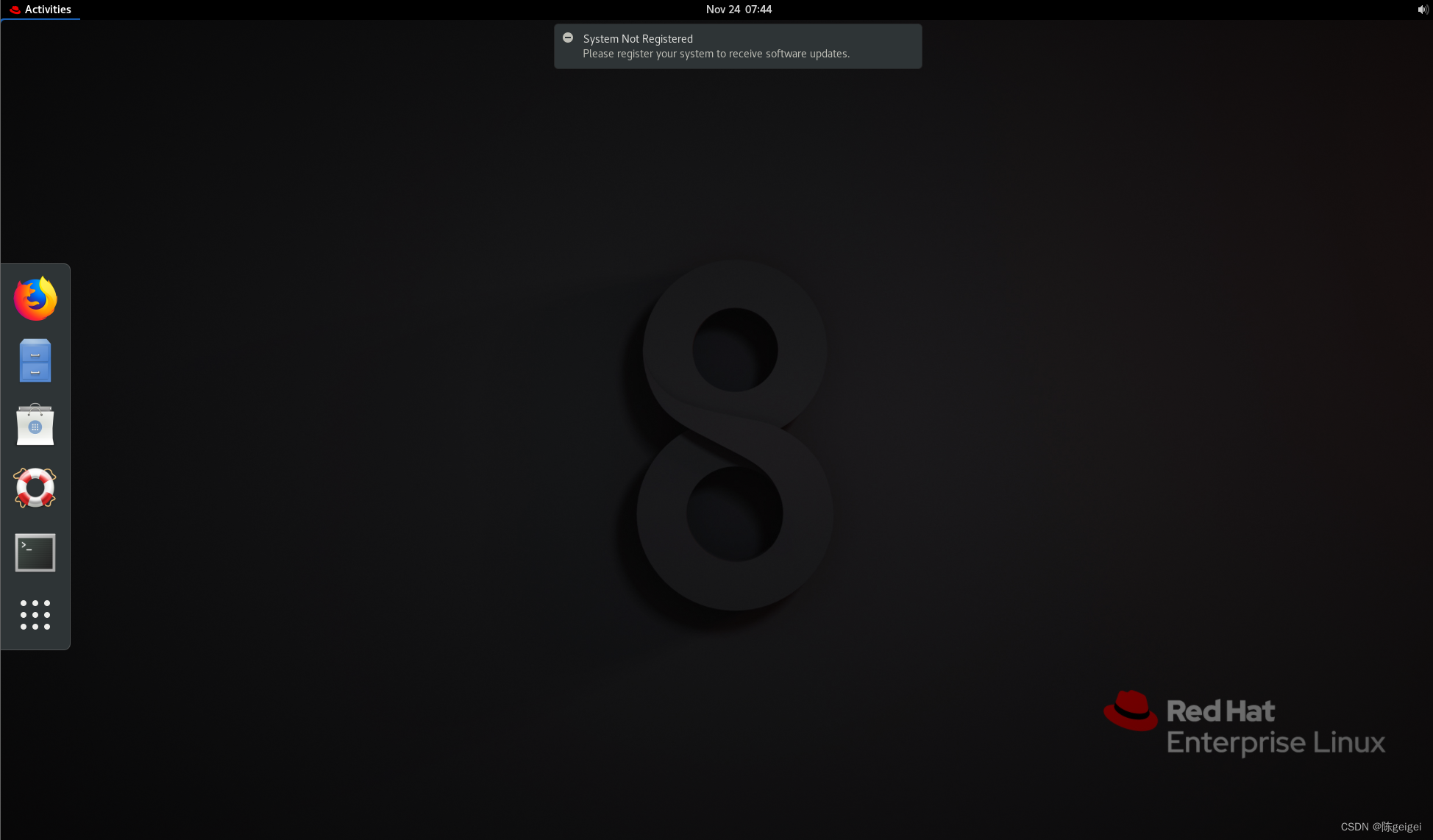


























 被折叠的 条评论
为什么被折叠?
被折叠的 条评论
为什么被折叠?










