文章目录
- CSS的介绍
-
引入方式
-
代码风格
-
选择器
-
复合选择器 (选学)
-
常用元素属性
-
背景属性
-
圆角矩形
-
Chrome 调试工具 -- 查看 CSS 属性
-
元素的显示模式
-
盒模型
-
弹性布局
一、CSS的介绍
基础语法规范
- 选择器 + {一条/N条声明}
- 选择器决定针对谁修改 (找谁)
- 声明决定修改啥. (干啥)
- 声明的属性是键值对. 使用 ; 区分键值对, 使用 : 区分键和值.
<style>
p {
/* 设置字体颜色 */
color: red;
/* 设置字体大小 */
font-size: 30px;
}
</style>
<p>hello</p>- CSS 要写到 style 标签中(还有其他写法) .
- style 标签可以放到页面任意位置. 一般放到 head 标签内.
- CSS 使用 /* */ 作为注释. (使用 ctrl + / 快速切换) .
二、引入方式
1.内部样式表
2.行内样式表
<!DOCTYPE html>
<html lang="en">
<head>
<meta charset="UTF-8">
<meta name="viewport" content="width=device-width, initial-scale=1.0">
<title>Document</title>
<style>
div {
color: red;
}
</style>
</head>
<body>
<div style="color:green">想要生活过的去, 头上总得带点绿</div>
</body>
</html>
此时我们可以发现此时的红色被覆盖了。
3.外部样式
<link rel="stylesheet" href="[CSS文件路径]">
创建 demo.html
<head>
<meta charset="UTF-8">
<meta name="viewport" content="width=device-width, initial-scale=1.0">
<title>外部样式</title>
<link rel="stylesheet" href="style.css">
</head>
<body>
<div>上帝为你关上一扇门, 然后就去睡觉了</div>
</body>创建 style.css
div {
color: red;
}注意: 不要忘记 link 标签调用 CSS, 否则不生效.
- 关于缓存:
- 这是计算机中一种常见的提升性能的技术手段.
- 网页依赖的资源(图片/CSS/JS等)通常是从服务器上获取的. 如果频繁访问该网站, 那么这些外部资源就没必要反复从服务器获取. 就可以使用缓存先存起来(就是存在本地磁盘上了). 从而提高访问效率.
- 可以通过 ctrl + F5 强制刷新页面, 强制浏览器重新获取 css 文件.
三、代码风格
1.样式格式
1.紧凑风格
p { color : red ; font-size : 30px ;}
2.展开风格(推荐)
p {color : red ;font-size : 30px ;}
注意:虽然 CSS 不区分大小写, 我们开发时统一使用小写字母 。
空格规范
- 冒号后面带空格
- 选择器和 { 之间也有一个空格.
四、选择器
1.选择器的功能
1.选择器的种类
1. 基础选择器: 单个选择器构成的
- 标签选择器
- 类选择器
- id 选择器
- 通配符选择器
2. 复合选择器: 把多种基础选择器综合运用起来.
- 后代选择器
- 子选择器
- 并集选择器
- 伪类选择器
2.基础选择器
<!DOCTYPE html>
<html lang="en">
<head>
<meta charset="UTF-8">
<meta name="viewport" content="width=device-width, initial-scale=1.0">
<title>Document</title>
<style>
p {
color: red;
}
div {
color: green;
}
</style>
</head>
<body>
<p>咬人猫</p>
<p>咬人猫</p>
<p>咬人猫</p>
<div>阿叶君</div>
<div>阿叶君</div>
<div>阿叶君</div>
</body>
</html>
3.类选择器
- 差异化表示不同的标签
- 可以让多个标签的都使用同一个标签.
<!DOCTYPE html>
<html lang="en">
<head>
<meta charset="UTF-8">
<meta name="viewport" content="width=device-width, initial-scale=1.0">
<title>Document</title>
<style>
.blue {
color: blue;
}
</style>
</head>
<body>
<div class="blue">咬人猫</div>
<div>咬人猫</div>
</body>
</html>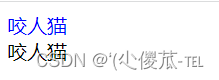
- 类名用 . 开头的
- 下方的标签使用 class 属性来调用.
- 一个类可以被多个标签使用, 一个标签也能使用多个类(多个类名要使用空格分割, 这种做法可以让代码更好复用)
- 如果是长的类名, 可以使用 - 分割.
- 不要使用纯数字, 或者中文, 以及标签名来命名类名.
<!DOCTYPE html>
<html lang="en">
<head>
<meta charset="UTF-8">
<meta name="viewport" content="width=device-width, initial-scale=1.0">
<title>Document</title>
<style>
.box {
width: 200px;
height: 150px;
}
.red {
background-color: red;
}
.green {
background-color: green;
}
</style>
</head>
<body>
<div class="box red"></div>
<div class="box green"></div>
<div class="box red"></div>
</body>
</html>4.id 选择器
- CSS 中使用 # 开头表示 id 选择器
-
id 选择器的值和 html 中某个元素的 id 值相同
-
html 的元素 id 不必带 #
-
id 是唯一的, 不能被多个标签使用 (是和 类选择器 最大的区别)
<!DOCTYPE html>
<html lang="en">
<head>
<meta charset="UTF-8">
<meta name="viewport" content="width=device-width, initial-scale=1.0">
<title>Document</title>
<style>
#ha {
color: red;
}
</style>
</head>
<body>
<div id="ha">蛤蛤蛤</div>
</body>
</html>

5.通配符选择器
* {
color: red;
}6.基础选择器小结
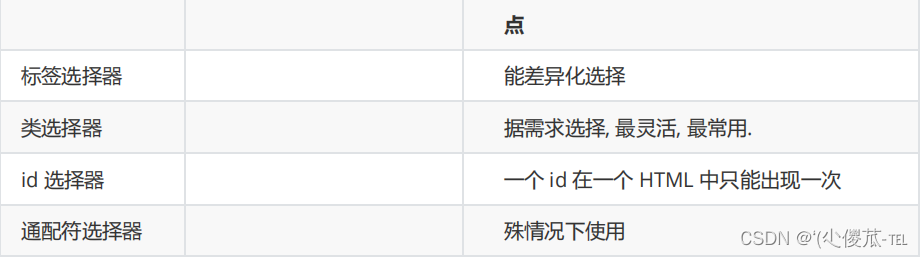
五、复合选择器 (选学)
元素1 元素2 {样式声明}
- 元素 1 和 元素 2 要使用空格分割
- 元素 1 是父级, 元素 2 是子级, 只选元素 2 , 不影响元素 1
<!DOCTYPE html>
<html lang="en">
<head>
<meta charset="UTF-8">
<meta name="viewport" content="width=device-width, initial-scale=1.0">
<title>Document</title>
<style>
ol li {
color: red;
}
</style>
</head>
<body>
<ul>
<li>aaa</li>
<li>bbb</li>
<li>ccc</li>
</ul>
<ol>
<li>ddd</li>
<li>eee</li>
<li>fff</li>
</ol>
</body>
</html>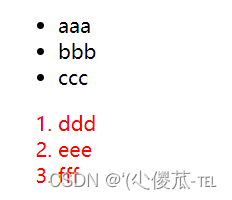
<!DOCTYPE html>
<html lang="en">
<head>
<meta charset="UTF-8">
<meta name="viewport" content="width=device-width, initial-scale=1.0">
<title>Document</title>
<style>
/* ul li a {
color: yellow;
} */
ul a {
color: yellow;
}
</style>
</head>
<body>
<ul>
<li>aaa</li>
<li>bbb</li>
<li><a href="#">ccc</a></li>
</ul>
</body>
</html>
<!DOCTYPE html>
<html lang="en">
<head>
<meta charset="UTF-8">
<meta name="viewport" content="width=device-width, initial-scale=1.0">
<title>Document</title>
<style>
.one li a {
color: green;
}
</style>
</head>
<body>
<ol class="one">
<li>ddd</li>
<li>eee</li>
<li><a href="#">fff</a></li>
<li><a href="#">fff</a></li>
<li><a href="#">fff</a></li>
</ol>
</body>
</html>
1.子选择器
元素1>元素2 { 样式声明 }
- 使用大于号分割
- 只选亲儿子, 不选孙子元素
<!DOCTYPE html>
<html lang="en">
<head>
<meta charset="UTF-8">
<meta name="viewport" content="width=device-width, initial-scale=1.0">
<title>Document</title>
<style>
.two a {
color: red;
}
</style>
</head>
<body>
<div class="two">
<a href="#">链接1</a>
<p><a href="#">链接2</a></p>
</div>
</body>
</html>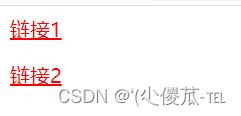
<!DOCTYPE html>
<html lang="en">
<head>
<meta charset="UTF-8">
<meta name="viewport" content="width=device-width, initial-scale=1.0">
<title>Document</title>
<style>
.two>a {
color: red;
}
</style>
</head>
<body>
<div class="two">
<a href="#">链接1</a>
<p><a href="#">链接2</a></p>
</div>
</body>
</html>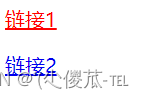
2.并集选择器
元素1, 元素2 { 样式声明 }
- 通过 逗号 分割等多个元素.
- 表示同时选中元素 1 和 元素 2
- 任何基础选择器都可以使用并集选择器.
- 并集选择器建议竖着写. 每个选择器占一行. (最后一个选择器不能加逗号)
<!DOCTYPE html>
<html lang="en">
<head>
<meta charset="UTF-8">
<meta name="viewport" content="width=device-width, initial-scale=1.0">
<title>Document</title>
<style>
div, h3 {
color: red;
}
</style>
</head>
<body>
<div>苹果</div>
<h3>香蕉</h3>
<ul>
<li>鸭梨</li>
<li>橙子</li>
</ul>
</body>
</html>
<!DOCTYPE html>
<html lang="en">
<head>
<meta charset="UTF-8">
<meta name="viewport" content="width=device-width, initial-scale=1.0">
<title>Document</title>
<style>
div,
h3,
ul>li {
color: red;
}
</style>
</head>
<body>
<div>苹果</div>
<h3>香蕉</h3>
<ul>
<li>鸭梨</li>
<li>橙子</li>
</ul>
</body>
</html>

3.伪类选择器
1) 链接伪类选择器
- a:link 选择未被访问过的链接
- a:visited 选择已经被访问过的链接
- a:hover 选择鼠标指针悬停上的链接
- a:active 选择活动链接(鼠标按下了但是未弹起)
<!DOCTYPE html>
<html lang="en">
<head>
<meta charset="UTF-8">
<meta name="viewport" content="width=device-width, initial-scale=1.0">
<title>Document</title>
<style>
a:link {
color: black;
/* 去掉 a 标签的下划线 */
text-decoration: none;
}
a:visited {
color: green;
}
a:hover {
color: red;
}
a:active {
color: blue;
}
</style>
</head>
<body>
<a href="#">小猫</a>
</body>
</html>- 按照 LVHA 的顺序书写, 例如把 active 拿到前面去, 就会导致 active 失效. 记忆规则 "绿化"
- 浏览器的 a 标签都有默认样式, 一般实际开发都需要单独制定样式.
- 实际开发主要给链接做一个样式, 然后给 hover 做一个样式即可. link, visited, active 用的不多.
a {color : black ;}a : hover {color : red ;}
2) :force 伪类选择器
<!DOCTYPE html>
<html lang="en">
<head>
<meta charset="UTF-8">
<meta name="viewport" content="width=device-width, initial-scale=1.0">
<title>Document</title>
<style>
.three>input:focus {
color: red;
}
</style>
</head>
<body>
<div class="three">
<input type="text">
<input type="text">
<input type="text">
<input type="text">
</div>
</body>
</html>
六、常用元素属性
1.字体属性
1.设置字体
body {
font-family: '微软雅黑';
font-family: 'Microsoft YaHei';
}- 字体名称可以用中文, 但是不建议.
- 多个字体之间使用逗号分隔. (从左到右查找字体, 如果都找不到, 会使用默认字体. )
- 如果字体名有空格, 使用引号包裹.
- 建议使用常见字体, 否则兼容性不好.
<!DOCTYPE html>
<html lang="en">
<head>
<meta charset="UTF-8">
<meta name="viewport" content="width=device-width, initial-scale=1.0">
<title>Document</title>
<style>
.font-family .one {
font-family: 'Microsoft YaHei';
}
.font-family .two {
font-family: '宋体';
}
</style>
</head>
<body>
<div class="font-family">
<div class="one">
这是微软雅黑
</div>
<div class="two">
这是宋体
</div>
</div>
</body>
</html>
2.大小
p {
font-size: 20px;
}- 不同的浏览器默认字号不一样, 最好给一个明确值. (chrome 默认是 16px)
- 可以给 body 标签使用 font-size
- 要注意单位 px 不要忘记.
- 标题标签需要单独指定大小
<!DOCTYPE html>
<html lang="en">
<head>
<meta charset="UTF-8">
<meta name="viewport" content="width=device-width, initial-scale=1.0">
<title>Document</title>
<style>
.font-size .one {
font-size: 40px;
}
.font-size .two {
font-size: 20px;
}
</style>
</head>
<body>
<div class="font-size">
<div class="one">
大大大
</div>
<div class="two">
小小小
</div>
</div>
</body>
</html>
3.粗细
p {
font-weight: bold;
font-weight: 700;
}- 可以使用数字表示粗细.
- 700 == bold, 400 是不变粗, == normal
- 取值范围是 100 -> 900
/* 设置倾斜 */
font-style: italic;
/* 取消倾斜 */
font-style: normal;很少把某个文字变倾斜.
但是经常要把 em / i 改成不倾斜.
<!DOCTYPE html>
<html lang="en">
<head>
<meta charset="UTF-8">
<meta name="viewport" content="width=device-width, initial-scale=1.0">
<title>Document</title>
<style>
.font-style em {
font-style: normal;
}
.font-style div {
font-style: italic;
}
</style>
</head>
<body>
<div class="font-style">
<em>
放假啦
</em>
<div class="one">
听说要加班
</div>
</div>
</body>
</html>
2.文本属性
1.文本颜色
认识 RGB
设置文本颜色
color : red ;color : #ff0000 ;color : rgb ( 255 , 0 , 0 );
- 预定义的颜色值(直接是单词)
- [最常用] 十六进制形式
- RGB 方式
<!DOCTYPE html>
<html lang="en">
<head>
<meta charset="UTF-8">
<meta name="viewport" content="width=device-width, initial-scale=1.0">
<title>Document</title>
<style>
.color {
color: red;
/* color: rgb(255, 0, 0); */
/* color: #ff0000; */
}
</style>
</head>
<body>
<div class="color">这是一段话</div>
</body>
</html>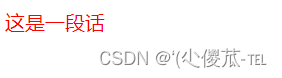
2.文本对齐
不光能控制文本对齐, 也能控制图片等元素居中或者靠右
text-align : [ 值 ];
- center: 居中对齐
- left: 左对齐
- right: 右对齐
<!DOCTYPE html>
<html lang="en">
<head>
<meta charset="UTF-8">
<meta name="viewport" content="width=device-width, initial-scale=1.0">
<title>Document</title>
<style>
.text-align .one {
text-align: left;
}
.text-align .two {
text-align: right;
}
.text-align .three {
text-align: center;
}
</style>
</head>
<body>
<div class="text-align">
<div class="one">左对齐</div>
<div class="two">右对齐</div>
<div class="three">居中对齐</div>
</div>
</body>
</html>

3.文本装饰
text-decoration : [ 值 ];
- underline 下划线. [常用]
- none 啥都没有. 可以给 a 标签去掉下划线.
- overline 上划线. [不常用]
- line-through 删除线 [不常用]
<!DOCTYPE html>
<html lang="en">
<head>
<meta charset="UTF-8">
<meta name="viewport" content="width=device-width, initial-scale=1.0">
<title>Document</title>
<style>
.text-decorate .one {
text-decoration: none;
}
.text-decorate .two {
text-decoration: underline;
}
.text-decorate .three {
text-decoration: overline;
}
.text-decorate .four {
text-decoration: line-through;
}
</style>
</head>
<body>
<div class="text-decorate">
<div class="one">啥都没有</div>
<div class="two">下划线</div>
<div class="three">上划线</div>
<div class="four">删除线</div>
</div>
</body>
</html>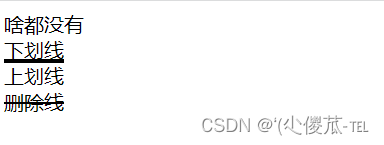
4.文本缩进
控制段落的 首行 缩进 (其他行不影响)
text-indent : [ 值 ];
- 单位可以使用 px 或者 em.
- 使用 em 作为单位更好. 1 个 em 就是当前元素的文字大小.
- 缩进可以是负的, 表示往左缩进. (会导致文字就冒出去了)
<!DOCTYPE html>
<html lang="en">
<head>
<meta charset="UTF-8">
<meta name="viewport" content="width=device-width, initial-scale=1.0">
<title>Document</title>
<style>
.text-indent .one {
text-indent: 2em;
}
.text-indent .two {
text-indent: -2em;
}
</style>
</head>
<body>
<div class="text-indent">
<div class="one">正常缩进</div>
<div class="two">反向缩进</div>
</div>
</body>
</html> 
5.行高
- 顶线
- 中线
- 基线 (相当于英语四线格的倒数第二条线)
- 底线
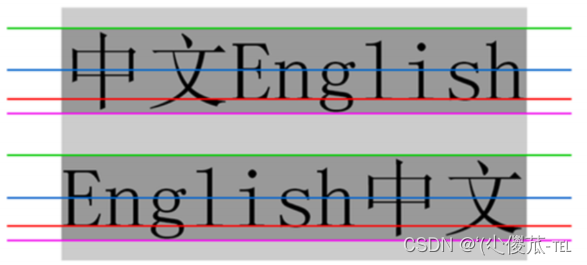
text-indent : [ 值 ];
<!DOCTYPE html>
<html lang="en">
<head>
<meta charset="UTF-8">
<meta name="viewport" content="width=device-width, initial-scale=1.0">
<title>Document</title>
<style>
.line-height .one {
line-height: 40px;
font-size: 16px;
}
</style>
</head>
<body>
<div class="line-height">
<div>
上一行
</div>
<div class="one">
中间行
</div>
<div>
下一行
</div>
</div>
</body>
</html>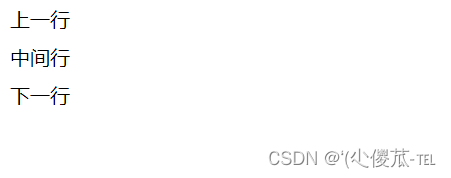
<!DOCTYPE html>
<html lang="en">
<head>
<meta charset="UTF-8">
<meta name="viewport" content="width=device-width, initial-scale=1.0">
<title>Document</title>
<style>
.line-height .two {
height: 100px;
line-height: 100px;
}
</style>
</head>
<body>
<div class="line-height">
<div class="two">
文本垂直居中
</div>
</div>
</body>
</html>
七、背景属性
1.背景颜色
background-color: [ 指定颜色 ]
<!DOCTYPE html>
<html lang="en">
<head>
<meta charset="UTF-8">
<meta name="viewport" content="width=device-width, initial-scale=1.0">
<title>Document</title>
<style>
body {
background-color: #f3f3f3;
}
.bgc .one {
background-color: red;
}
.bgc .two {
background-color: #0f0;
}
.bgc .three {
/* 背景透明 */
background-color: transparent;
}
</style>
</head>
<body>
<div class="bgc">
<div class="one">红色背景</div>
<div class="two">绿色背景</div>
<div class="three">透明背景</div>
</div>
</body>
</html>
2.背景图片
background-image: url(...);
- 1. url 不要遗漏.
- 2. url 可以是绝对路径, 也可以是相对路径
- 3. url 上可以加引号, 也可以不加.
<!DOCTYPE html>
<html lang="en">
<head>
<meta charset="UTF-8">
<meta name="viewport" content="width=device-width, initial-scale=1.0">
<title>Document</title>
<style>
.bgi .one {
background-image: url(前端.jpg);
height: 300px;
}
</style>
</head>
<body>
<div class="bgi">
<div class="one">背景图片</div>
</div>
</body>
</html>
3.背景平铺
background-repeat: [平铺方式]
- repeat: 平铺
- no-repeat: 不平铺
- repeat-x: 水平平铺
- repeat-y: 垂直平铺
<!DOCTYPE html>
<html lang="en">
<head>
<meta charset="UTF-8">
<meta name="viewport" content="width=device-width, initial-scale=1.0">
<title>Document</title>
<style>
.bgr .one {
background-image: url(前端.jpg);
height: 300px;
background-repeat: no-repeat;
}
.bgr .two {
background-image: url(前端.jpg);
height: 300px;
background-repeat: repeat-x;
}
.bgr .three {
background-image: url(前端.jpg);
height: 300px;
background-repeat: repeat-y;
}
</style>
</head>
<body>
<div class="bgr">
<div class="one">不平铺</div>
<div class="two">水平平铺</div>
<div class="three">垂直平铺</div>
</div>
</body>
</html>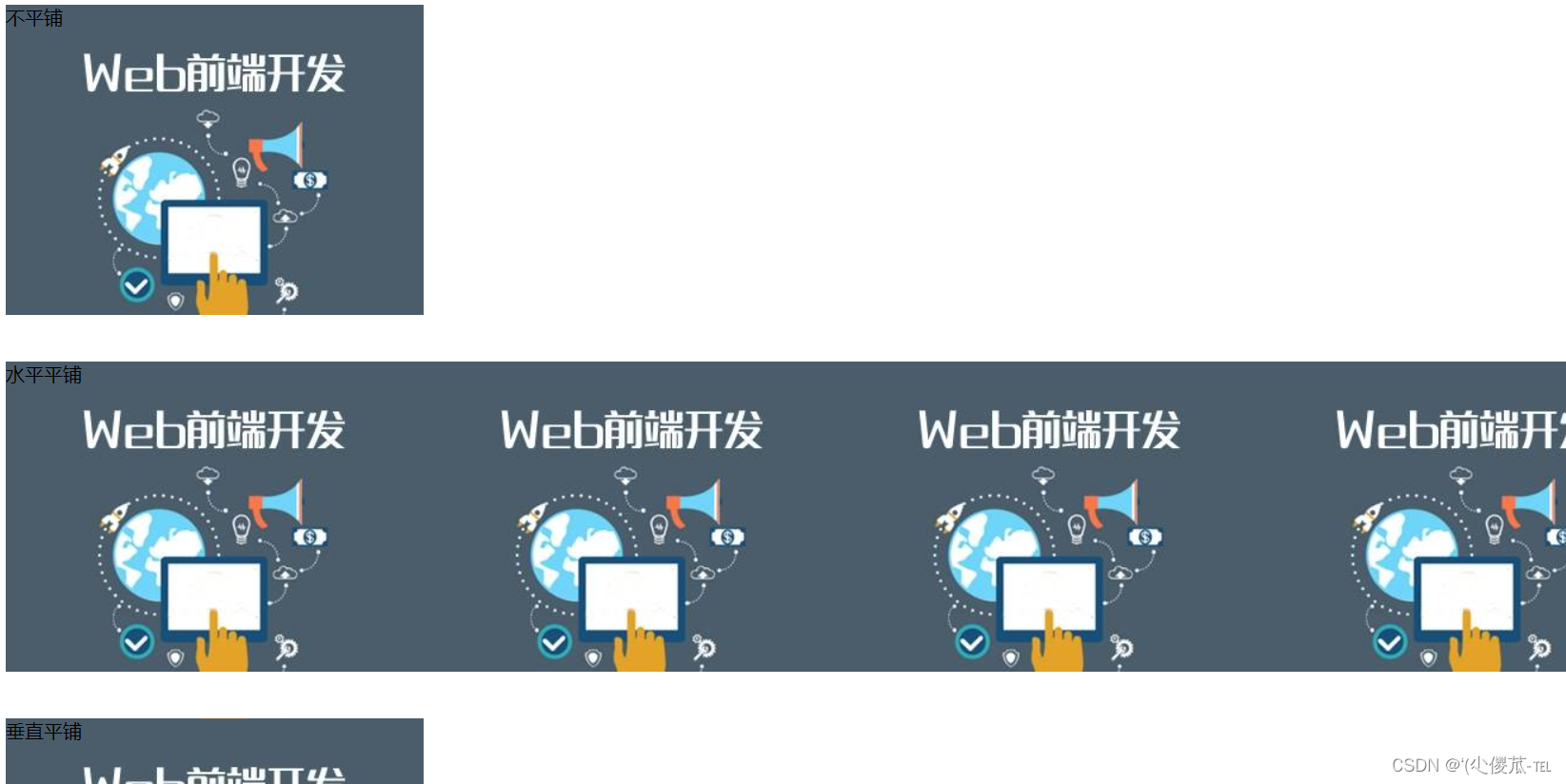
4.背景位置
background-position: x y;
修改图片的位置.
- 1. 方位名词: (top, left, right, bottom)
- 2. 精确单位: 坐标或者百分比(以左上角为原点)
- 3. 混合单位: 同时包含方位名词和精确单位
<!DOCTYPE html>
<html lang="en">
<head>
<meta charset="UTF-8">
<meta name="viewport" content="width=device-width, initial-scale=1.0">
<title>Document</title>
<style>
.bgp .one {
background-image: url(前端.jpg);
height: 500px;
background-repeat: no-repeat;
background-color: purple;
background-position: center;
}
</style>
</head>
<body>
<div class="bgp">
<div class="one">背景居中</div>
</div>
</body>
</html>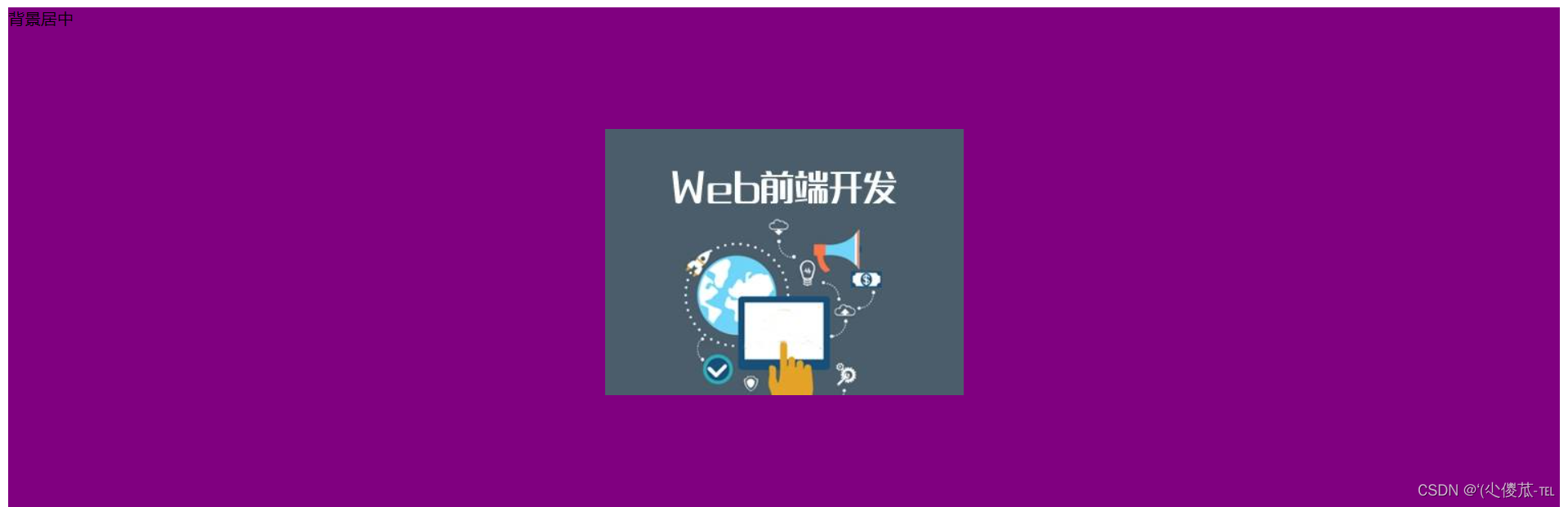
- 如果参数的两个值都是方位名词, 则前后顺序无关. (top left 和 left top 等效)
- 如果只指定了一个方位名词, 则第二个默认居中. (left 则意味着水平居中, top 意味着垂直居中. )
- 如果参数是精确值, 则的的第一个肯定是 x , 第二个肯定是 y. (100 200 意味着 x 为 100, y 为 200)
- 如果参数是精确值, 且只给了一个数值, 则该数值一定是 x 坐标, 另一个默认垂直居中.
- 如果参数是混合单位, 则第一个值一定为 x, 第二个值为 y 坐标. (100 center 表示横坐标为 100, 垂
- 直居中)
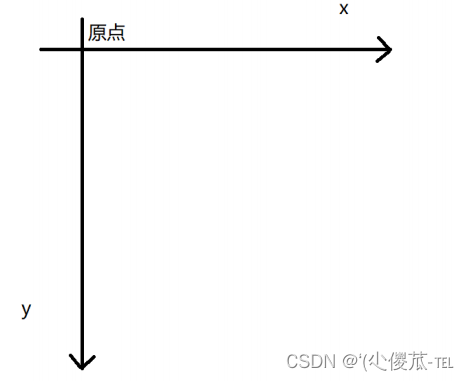
5.背景尺寸
background-size : length | percentage | cover | contain ;
- 可以填具体的数值: 如 40px 60px 表示宽度为 40px, 高度为 60px
- 也可以填百分比: 按照父元素的尺寸设置.
- cover: 把背景图像扩展至足够大,以使背景图像完全覆盖背景区域。背景图像的某些部分也许无
- 法显示在背景定位区域中。
- 把图像图像扩展至最大尺寸,以使其宽度和高度完全适应内容区域.
<!DOCTYPE html>
<html lang="en">
<head>
<meta charset="UTF-8">
<meta name="viewport" content="width=device-width, initial-scale=1.0">
<title>Document</title>
<style>
.bgs .one {
width: 500px;
height: 300px;
background-image: url(前端.jpg);
background-repeat: no-repeat;
background-position: center;
background-size: contain;
}
</style>
</head>
<body>
<div class="bgs">
<div class="one">背景尺寸</div>
</div>
</body>
</html>
cover:

八、圆角矩形
1.基本用法
border-radius: length;
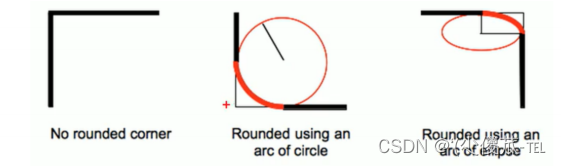
<!DOCTYPE html>
<html lang="en">
<head>
<meta charset="UTF-8">
<meta name="viewport" content="width=device-width, initial-scale=1.0">
<title>Document</title>
<style>
div {
width: 200px;
height: 100px;
border: 2px solid green;
border-radius: 10px;
}
</style>
</head>
<body>
<div>蛤蛤</div>
</body>
</html>
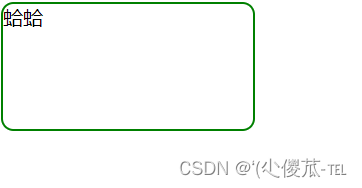
2.生成圆形
<!DOCTYPE html>
<html lang="en">
<head>
<meta charset="UTF-8">
<meta name="viewport" content="width=device-width, initial-scale=1.0">
<title>Document</title>
<style>
div {
width: 200px;
height: 200px;
border: 2px solid green;
border-radius: 100px;
/* 或者用 50% 表示宽度的一半 */
border-radius: 50%;
}
</style>
</head>
<body>
<div>蛤蛤</div>
</body>
</html>
3.生成圆角矩形
<!DOCTYPE html>
<html lang="en">
<head>
<meta charset="UTF-8">
<meta name="viewport" content="width=device-width, initial-scale=1.0">
<title>Document</title>
<style>
div {
width: 200px;
height: 100px;
border: 2px solid green;
border-radius: 50px;
}
</style>
</head>
<body>
<div>蛤蛤</div>
</body>
</html>
4.展开写法
border-radius : 2em ;
border-top-left-radius : 2em ;border-top-right-radius : 2em ;border-bottom-right-radius : 2em ;border-bottom-left-radius : 2em ;
border-radius: 10px 20px 30px 40px;
border-top-left-radius : 10px ;border-top-right-radius : 20px ;border-bottom-right-radius : 30px ;border-bottom-left-radius : 40px ;
九、Chrome 调试工具 -- 查看 CSS 属性
1.打开浏览器
- 直接按 F12 键
- 鼠标右键页面 => 检查元素
2.标签页含义
- elements 查看标签结构
- console 查看控制台
- source 查看源码+断点调试
- network 查看前后端交互过程
- application 查看浏览器提供的一些扩展功能(本地存储等)
- Performance, Memory, Security, Lighthouse
3.elements 标签页使用
- ctrl + 滚轮进行缩放, ctrl + 0 恢复原始大小.
- 使用 左上角 箭头选中元素
- 右侧可以查看当前元素的属性, 包括引入的类.
- 右侧可以修改选中元素的 css 属性. 例如颜色, 可以点击颜色图标, 弹出颜色选择器, 修改颜色. 例如
- 字体大小, 可以使用方向键来微调数值.
- 此处的修改不会影响代码, 刷新就还原了~
- 如果 CSS 样式写错了, 也会在这里有提示. (黄色感叹号)
十、元素的显示模式
在 CSS 中, HTML 的标签的显示模式有很多.此处只重点介绍两个:
- 块级元素
- 行内元素
1.块级元素
- h1 - h6
- p
- div
- ul
- ol
- li
- ....
- 独占一行
- 高度, 宽度, 内外边距, 行高都可以控制.
- 宽度默认是父级元素宽度的 100% (和父元素一样宽)
- 是一个容器(盒子), 里面可以放行内和块级元素.
<!DOCTYPE html>
<html lang="en">
<head>
<meta charset="UTF-8">
<meta name="viewport" content="width=device-width, initial-scale=1.0">
<title>Document</title>
<style>
.demo1 .parent {
width: 500px;
height: 500px;
background-color: green;
}
.demo1 .child {
/* 不写 width, 默认和父元素一样宽 */
/* 不写 height, 默认为 0 (看不到了) */
height: 200px;
background-color: red;
}
</style>
</head>
<body>
<div class="demo1">
<div class="parent">
<div class="child">
child1
</div>
<div class="child">
child2
</div>
</div>
</div>
</body>
</html>

注意:
- 文字类的元素内不能使用块级元素
- p 标签主要用于存放文字, 内部不能放块级元素, 尤其是 div
<body><p><div> 蛤蛤 </div></p></body>
2.行内元素/内联元素
- a
- strong
- b
- em
- i
- del
- s
- ins
- u
- span
- 不独占一行, 一行可以显示多个
- 设置高度, 宽度, 行高无效
- 左右外边距有效(上下无效). 内边距有效.
- 默认宽度就是本身的内容
- 行内元素只能容纳文本和其他行内元素, 不能放块级元素
<!DOCTYPE html>
<html lang="en">
<head>
<meta charset="UTF-8">
<meta name="viewport" content="width=device-width, initial-scale=1.0">
<title>Document</title>
<style>
.demo2 span {
width: 200px;
height: 200px;
background-color: red;
}
</style>
</head>
<body>
<div class="demo2">
<span>child1</span>
<span>child2</span>
<span>child3</span>
</div>
</body>
</html>
注意:
- a 标签中不能再放 a 标签 (虽然 chrome 不报错, 但是最好不要这么做).
- a 标签里可以放块级元素, 但是更建议先把 a 转换成块级元素.
3.行内元素和块级元素的区别
- 块级元素独占一行, 行内元素不独占一行
- 块级元素可以设置宽高, 行内元素不能设置宽高.
- 块级元素四个方向都能设置内外边距, 行内元素垂直方向不能设置.
4.改变显示模式
- 可以把 div 等变成行内元素, 也可以把 a , span 等变成块级元素.
- display: block 改成块级元素 [常用]
- display: inline 改成行内元素 [很少用]
- display: inline-block 改成行内块元素
十一、盒模型
- 边框 border
- 内容 content
- 内边距 padding
- 外边距 margin
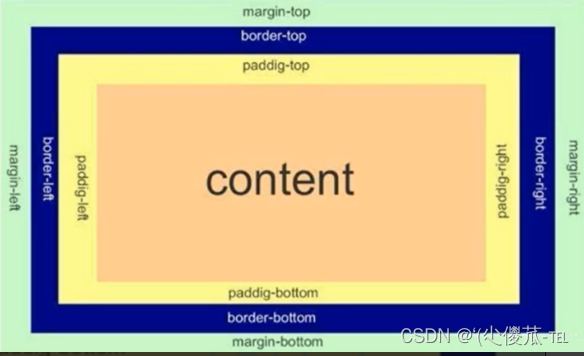 <style>
<style>
1.边框
基础属性
- 粗细: border-width
- 样式: border-style, 默认没边框. solid 实线边框 dashed 虚线边框 dotted 点线边框
- 颜色: border-color
<!DOCTYPE html>
<html lang="en">
<head>
<meta charset="UTF-8">
<meta name="viewport" content="width=device-width, initial-scale=1.0">
<title>Document</title>
<style>
div {
width: 500px;
height: 250px;
border-width: 10px;
border-style: solid;
border-color: green;
}
</style>
</head>
<body>
<div>test</div>
</body>
</html>
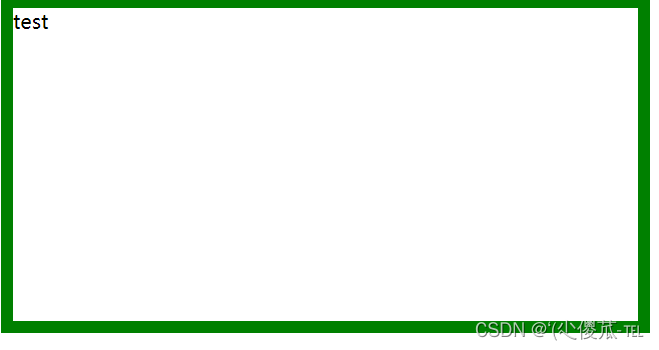
border: 1px solid red;
border-top/bottom/left/right
border: 1px solid blue;border-top: red;
2.边框会撑大盒子
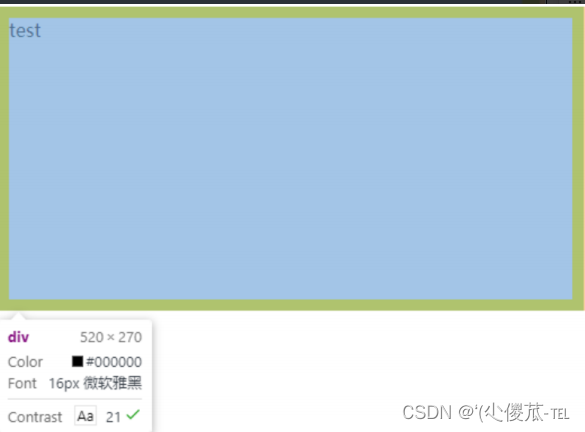
* {box-sizing : border-box ;}
3.内边距
基础写法
- padding-top
- padding-bottom
- padding-left
- padding-right

加上 padding 之后

此时可以看到带有了一个绿色的内边距.
- 整个盒子的大小从原来的 300 * 200 => 310 * 205. 说明内边距也会影响到盒子大小(撑大盒 子).
- 使用 box-sizing: border-box 属性也可以使内边距不再撑大盒子. (和上面 border 类似)
- padding: 5px; 表示四个方向都是 5px
- padding: 5px 10px; 表示上下内边距 5px, 左右内边距为 10px
- padding: 5px 10px 20px; 表示上边距 5px, 左右内边距为 10px, 下内边距为 20px
- padding: 5px 10px 20px 30px; 表示 上5px, 右10px, 下20px, 左30px (顺时针)

4.外边距
基础写法
- margin-top
- margin-bottom
- margin-left
- margin-right
<!DOCTYPE html>
<html lang="en">
<head>
<meta charset="UTF-8">
<meta name="viewport" content="width=device-width, initial-scale=1.0">
<title>Document</title>
<style>
div {
background-color: red;
width: 200px;
height: 200px;
}
.first {
margin-bottom: 20px;
}
</style>
</head>
<body>
<div class="first">蛤蛤</div>
<div>呵呵</div>
</body>
</html>

复合写法
- margin: 10px; // 四个方向都设置
- margin: 10px 20px; // 上下为 10, 左右 20
- margin: 10px 20px 30px; // 上 10, 左右 20, 下 30
- margin: 10px 20px 30px 40px; // 上 10, 右 20, 下 30, 左 40
块级元素水平居中
- 前提:
- 指定宽度(如果不指定宽度, 默认和父元素一致)
- 把水平 margin 设为 auto
- margin-left: auto; margin-right: auto;
- margin: auto;
- margin: 0 auto;
<!DOCTYPE html>
<html lang="en">
<head>
<meta charset="UTF-8">
<meta name="viewport" content="width=device-width, initial-scale=1.0">
<title>Document</title>
<style>
div {
width: 500px;
height: 200px;
background-color: red;
margin: 0 auto;
}
</style>
</head>
<body>
<div>蛤蛤</div>
</body>
</html>
- 这个水平居中的方式和 text-align 不一样.
- margin: auto 是给块级元素用得到.
- text-align: center 是让行内元素或者行内块元素居中的.
- 另外, 对于垂直居中, 不能使用 "上下 margin 为 auto " 的方式.
去除浏览器默认样式
* {marign : 0 ;padding : 0 ;}
十一、弹性布局
<!DOCTYPE html>
<html lang="en">
<head>
<meta charset="UTF-8">
<meta name="viewport" content="width=device-width, initial-scale=1.0">
<title>Document</title>
<style>
div {
width: 100%;
height: 150px;
background-color: red;
}
div>span {
background-color: green;
idth: 100px;
}
</style>
</head>
<body>
<div>
<span>1</span>
<span>2</span>
<span>3</span>
</div>
</body>
</html>
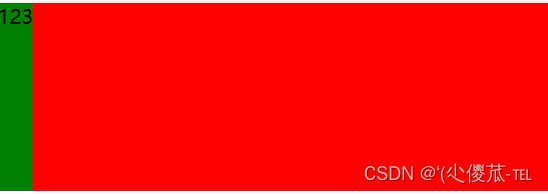


1.flex 布局基本概念
flex 是 flexible box 的缩写. 意思为 "弹性盒子".
基础概念:
- 被设置为 display:flex 属性的元素, 称为 flex container
- 它的所有子元素立刻称为了该容器的成员, 称为 flex item
- flex item 可以纵向排列, 也可以横向排列, 称为 flex direction(主轴)
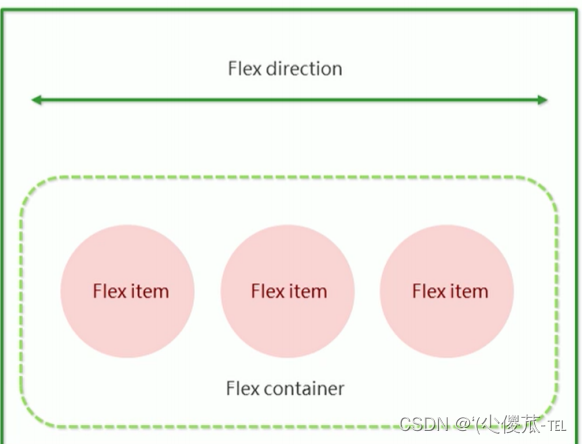
常用属性
justify-content
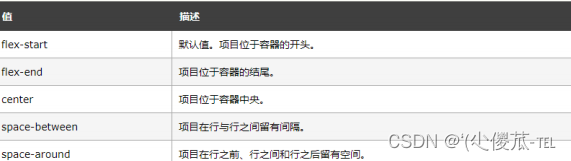
<!DOCTYPE html>
<html lang="en">
<head>
<meta charset="UTF-8">
<meta name="viewport" content="width=device-width, initial-scale=1.0">
<title>Document</title>
<style>
div {
width: 100%;
height: 150px;
background-color: red;
display: flex;
}
div span {
width: 100px;
height: 100px;
background-color: green;
}
</style>
</head>
<body>
<div>
<span>1</span>
<span>2</span>
<span>3</span>
<span>4</span>
<span>5</span>
</div>
</body>
</html>未指定 justify-content 时, 默认按照从左到右的方向布局.



设置 justify-content: space-around;平分了剩余空间.


align-items
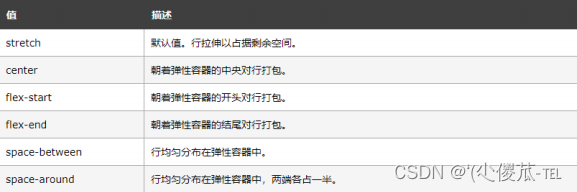
- 理解 stretch(拉伸): 这个是 align-content 的默认值. 意思是如果子元素没有被显式指定高度, 那么就会填充满父元素的高度.
<!DOCTYPE html>
<html lang="en">
<head>
<meta charset="UTF-8">
<meta name="viewport" content="width=device-width, initial-scale=1.0">
<title>Document</title>
<style>
div {
width: 500px;
height: 500px;
background-color: green;
display: flex;
justify-content: space-around;
}
div span {
width: 150px;
background-color: red;
}
</style>
</head>
<body>
<div>
<span>1</span>
<span>2</span>
<span>3</span>
</div>
</body>
</html>

<!DOCTYPE html>
<html lang="en">
<head>
<meta charset="UTF-8">
<meta name="viewport" content="width=device-width, initial-scale=1.0">
<title>Document</title>
<style>
div {
width: 500px;
height: 500px;
background-color: green;
display: flex;
justify-content: space-around;
align-items: center;
}
div span {
width: 150px;
height: 100px;
background-color: red;
}
</style>
</head>
<body>
<div>
<span>1</span>
<span>2</span>
<span>3</span>
</div>
</body>
</html>

- align-items 只能针对单行元素来实现. 如果有多行元素, 就需要使用 item-contents




























 被折叠的 条评论
为什么被折叠?
被折叠的 条评论
为什么被折叠?










