VMware 下载
进入官网的 VMware Workstation Pro 页面,浏览功能特性、应用场景、系统要求等。下滑页面点击 试用 Workstation 17 Pro 下方的下载链接,跳转至下载页面。
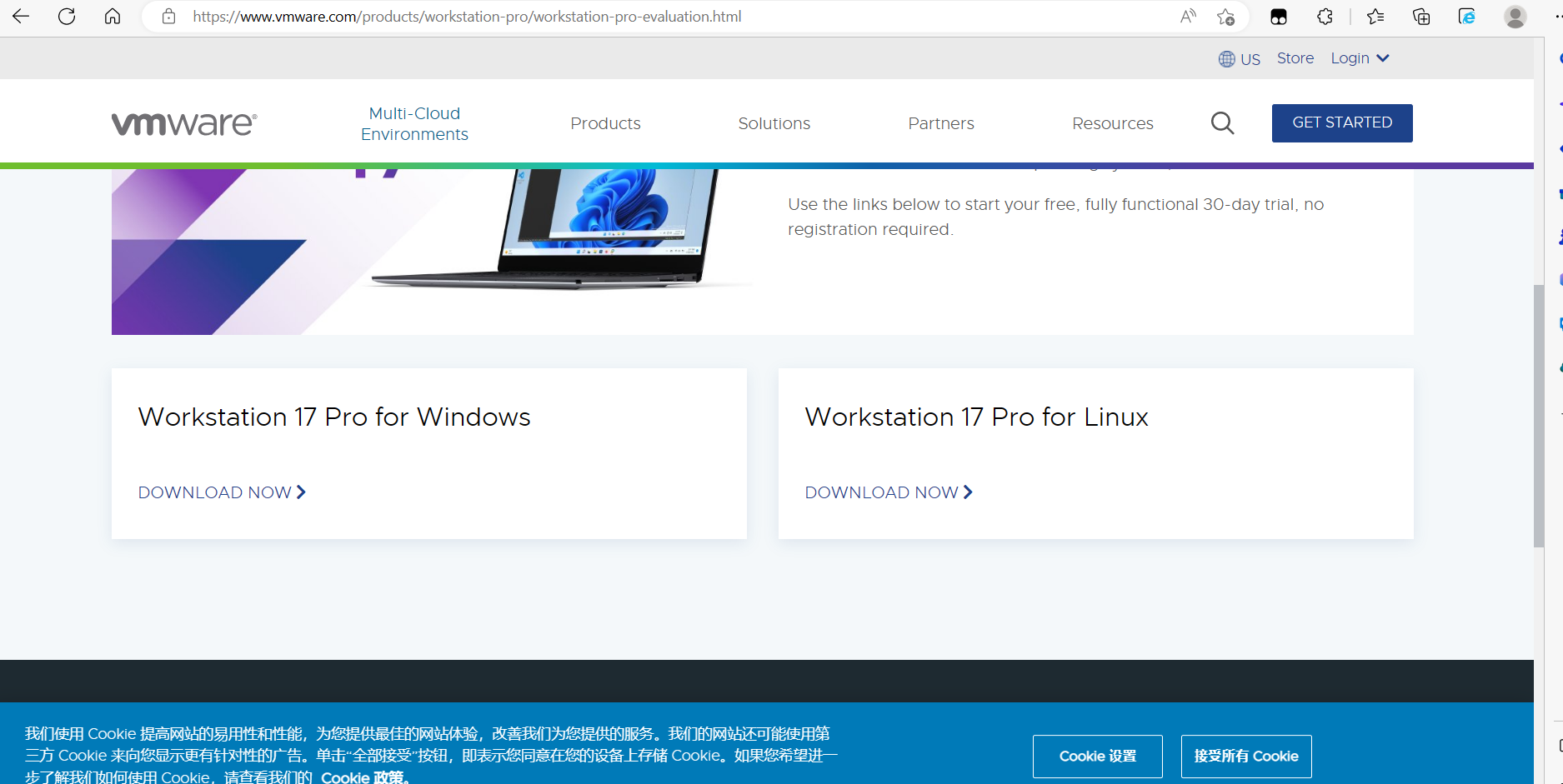
在下载页面中下滑,根据操作系统选择合适的产品,在这里以 Windows10 系统为例,选择 Workstation 17 Pro for Windows,开始下载安装文件。
下载完成后,进入安装界面
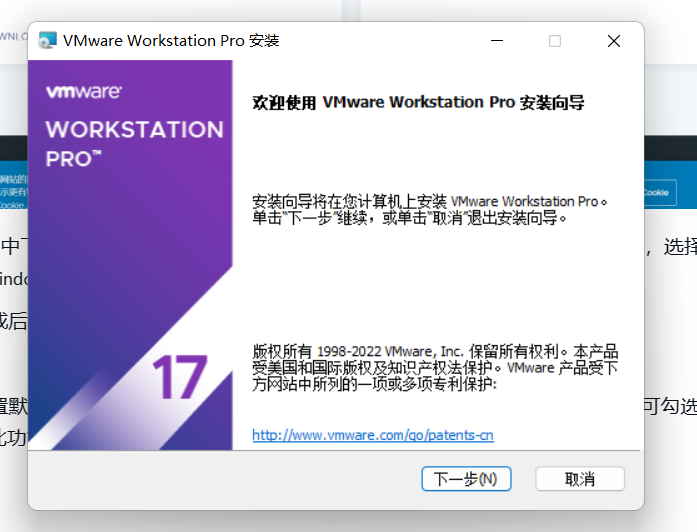
安装位置默认在 C 盘下,在这里我选择安装在 D 盘,安装路径尽量不要有中文。可勾选 增强型键盘驱动程序 ,此功能可更好地处理国际键盘和带有额外按键的键盘。
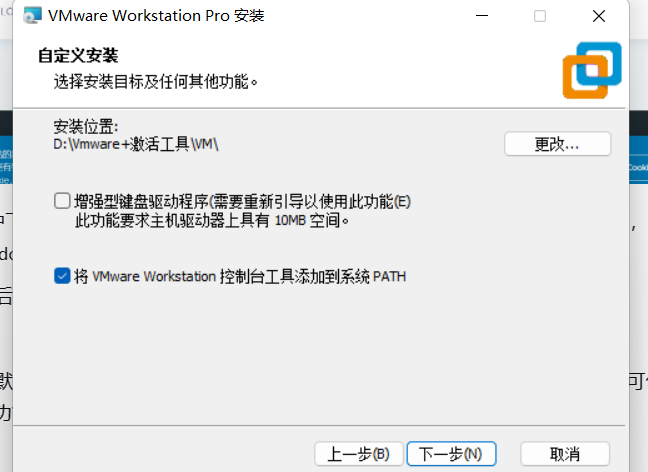
随后就根据安装步骤进行安装。
CentOS7系统配置
安装完成过后,打开虚拟机,可选择免费试用三十天,也可以网上搜索密匙。(附带密匙链接:(1条消息) VMware Workstation 17 Pro密钥_vmware17 密钥_极光时流的博客-CSDN博客)
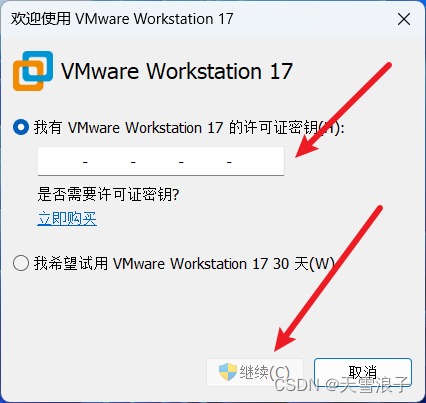
随后进入虚拟机界面,选择创建虚拟机。
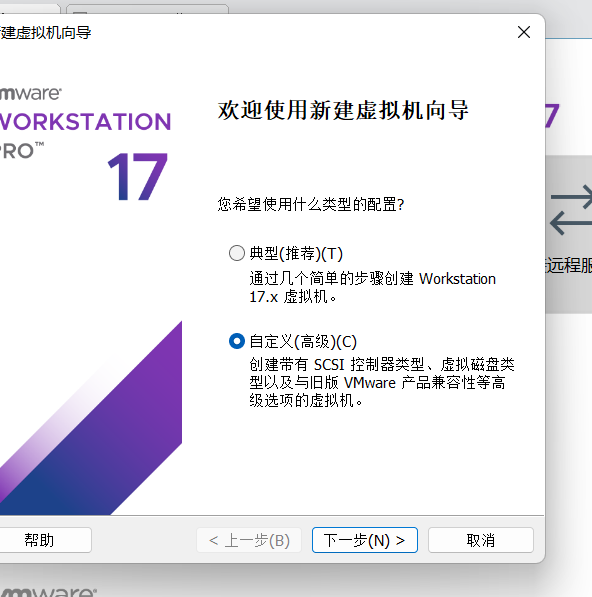
根据安装向导进入此页面,如果下载了镜像文件,可选择第二个并选择到所下载的镜像文件。没有下载,就选择第三个然后进行下一步。
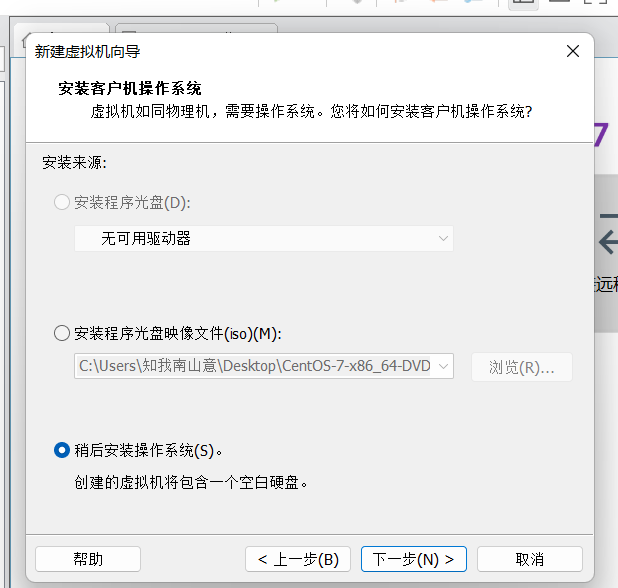
之后会有选择操作系统,并且下方还能选择版本号,看你所要的需求。
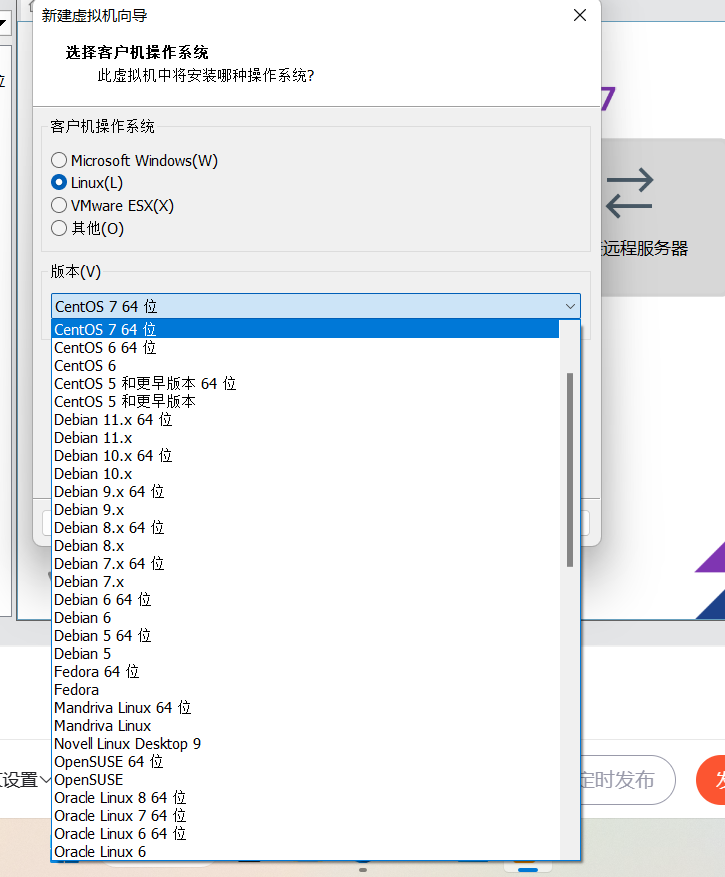
一般安装默认为c盘,我们可以选择保存d盘之类的。
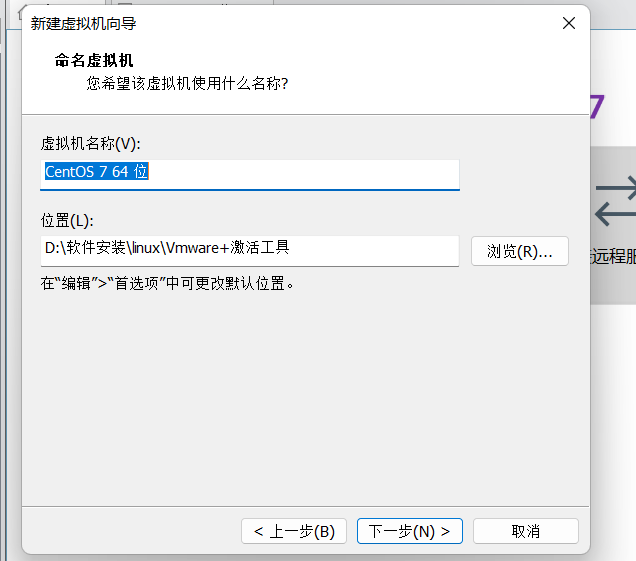
这个可根据所需求选择,一般2GB就可以了。
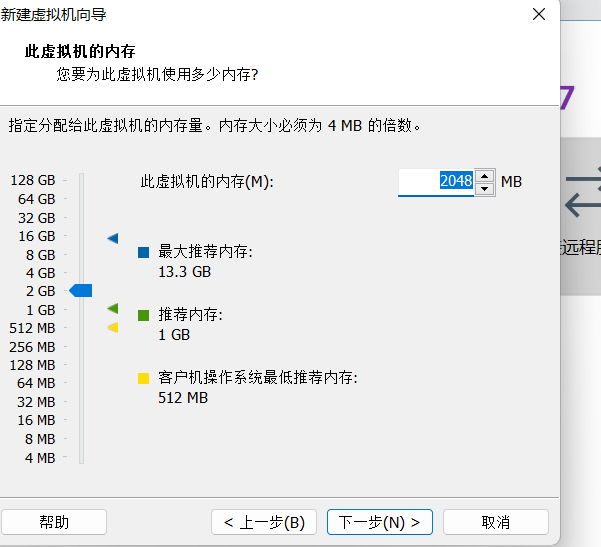
随后可以根据安装导向直接进行下一步,然后确认,就可以安装完成了。
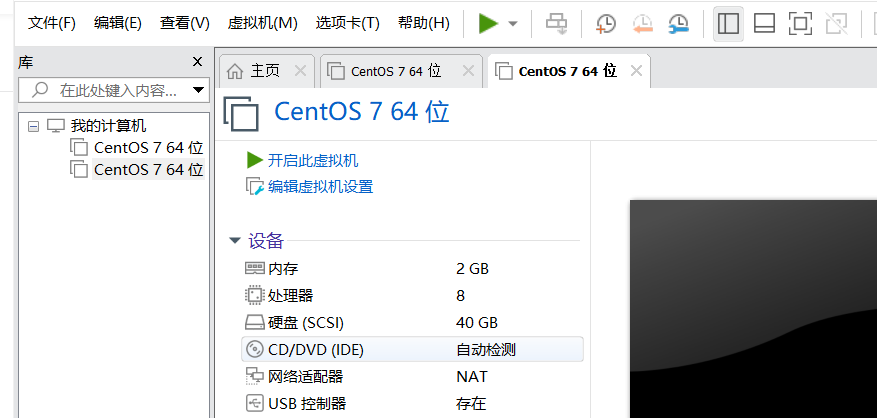
配置静态ip
打开虚拟机,点击导航栏上面的 编辑–>虚拟网络编辑器
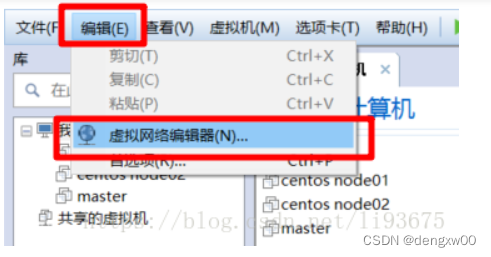
首先选中上面的VMnet8,在到下面的子网 ip 处编辑ip地址,可以改成192.168.8.0,最后点击右边的 NAT设置
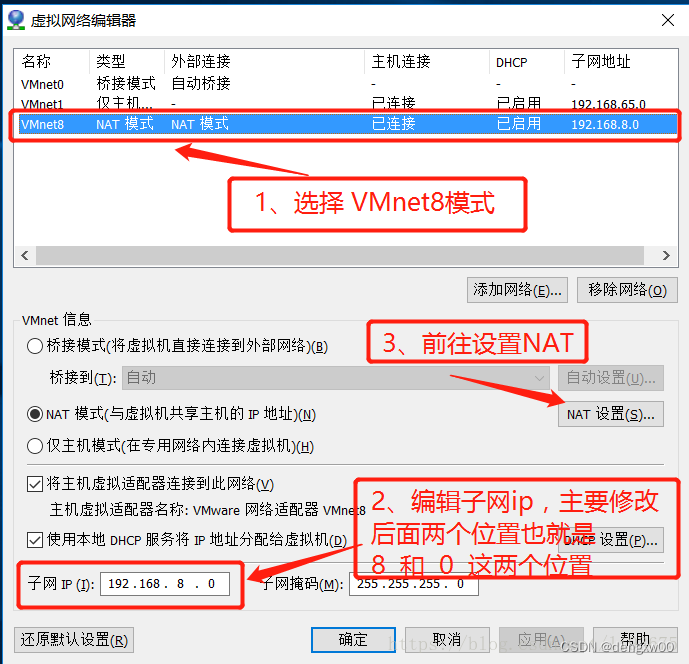
在NAT中设置网关 i p,可以改成 192.168.8.2,点击确定就可以了,
配置【网关ip】,注意【网关ip】需要在【子网ip】段下,这里设置为192.168.8.2,请不要设置为192.168.8.1,否则会出错。
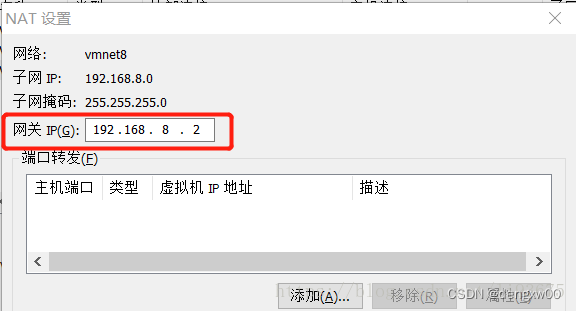
可以直接在电脑的任务栏中选中网络那里右键打开 网络和共享中心,在左边点击 更改适配器设置,然后右键选属性打开 VMare Network Adapter VMnet8, 在打开的页面上选 Internet协议版本4,点击属性,在打开的页面选择 使用下面的ip地址 ,ip地址可以填192.168.8.1 默认网关必须与前面的第三步配好的网关ip一致也就是 192.168.8.2,就此虚拟机的固定ip地址就配完了
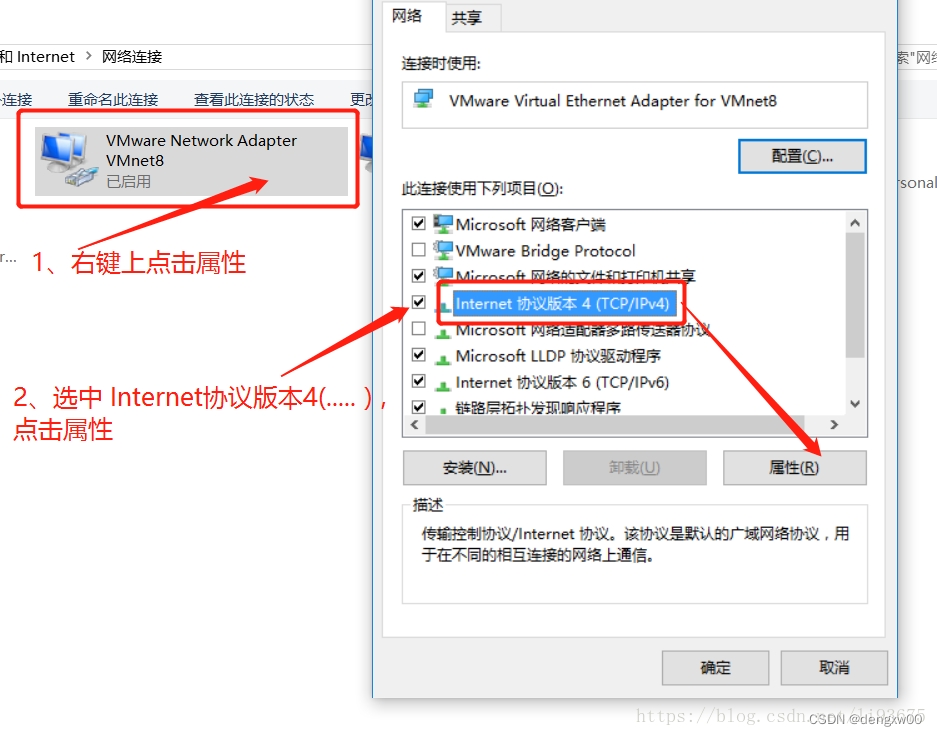
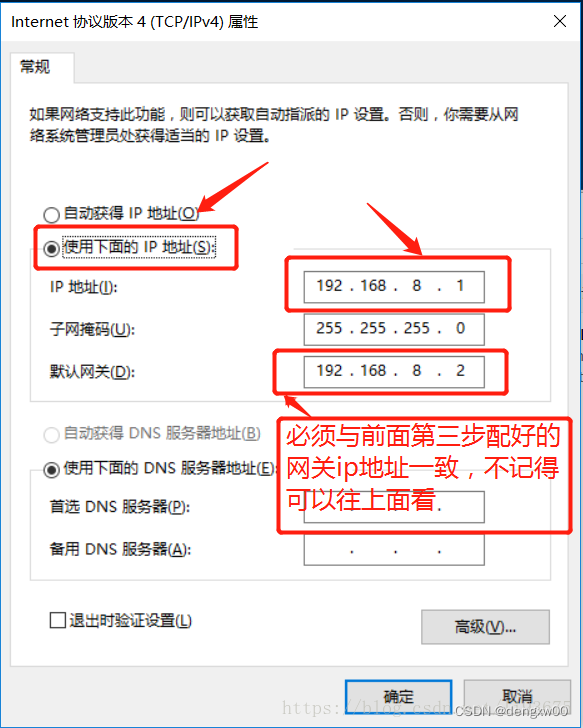
到linux操作系统中输入命令 vi /etc/sysconfig/network-scripts/ifcfg-ens33
根据图片进行修改。
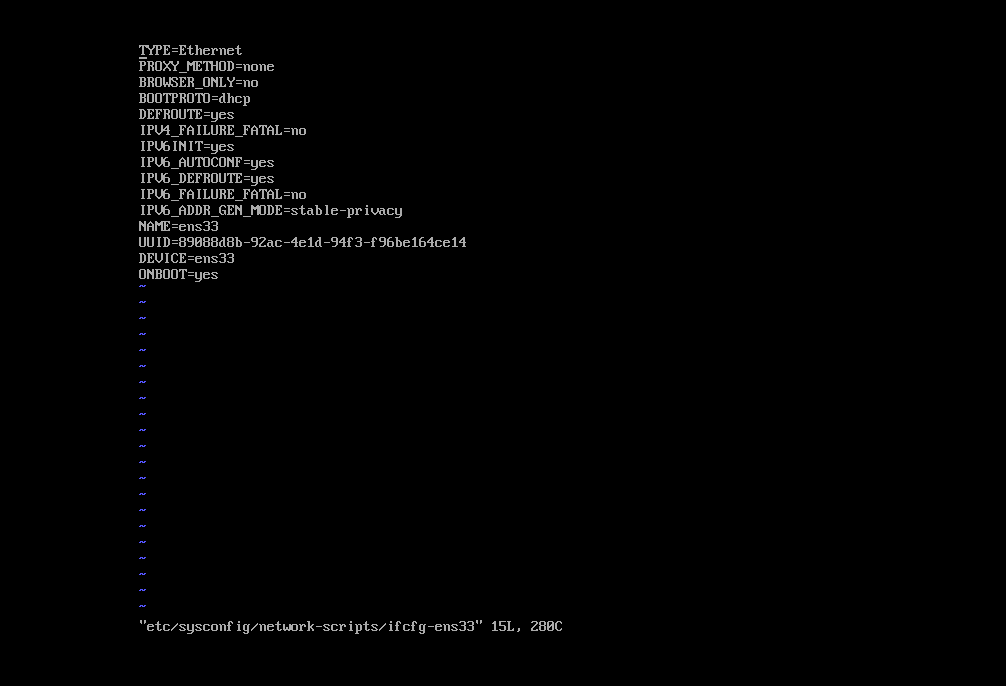
改好后保存退出(先按esc,输入“:”再按wq退出),重启网卡:service network restart
然后输入:ping www.baidu.com,出现下图表示网络已经可以了。
























 2698
2698

 被折叠的 条评论
为什么被折叠?
被折叠的 条评论
为什么被折叠?








