小新一枚,请前辈赐教,友友批评,这是我小小的经验,如有纰漏,还望海涵
前期工作准备:
1.下好VMware安装包和镜像文件(Windows11建议vm17兼容)
2.在D或者E盘建好文件夹专门储存虚拟机相关文件
3.做好多次尝试的准备,慢慢来,只要你成功了就超过很多人了


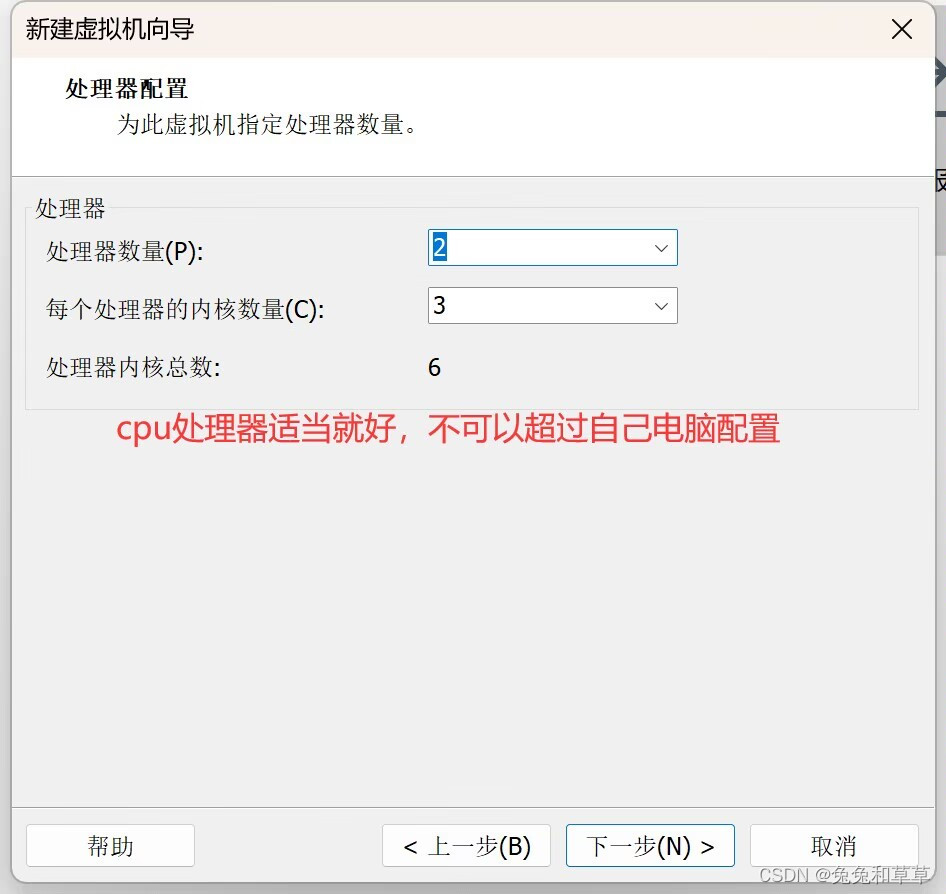

接下来可多了

进行cpu虚拟化和镜像文件安装



设置好后恭喜你完成了二分之一
点击开启此虚拟机


为白色字体,按住up键将白色字体移动到第一排选中后回车
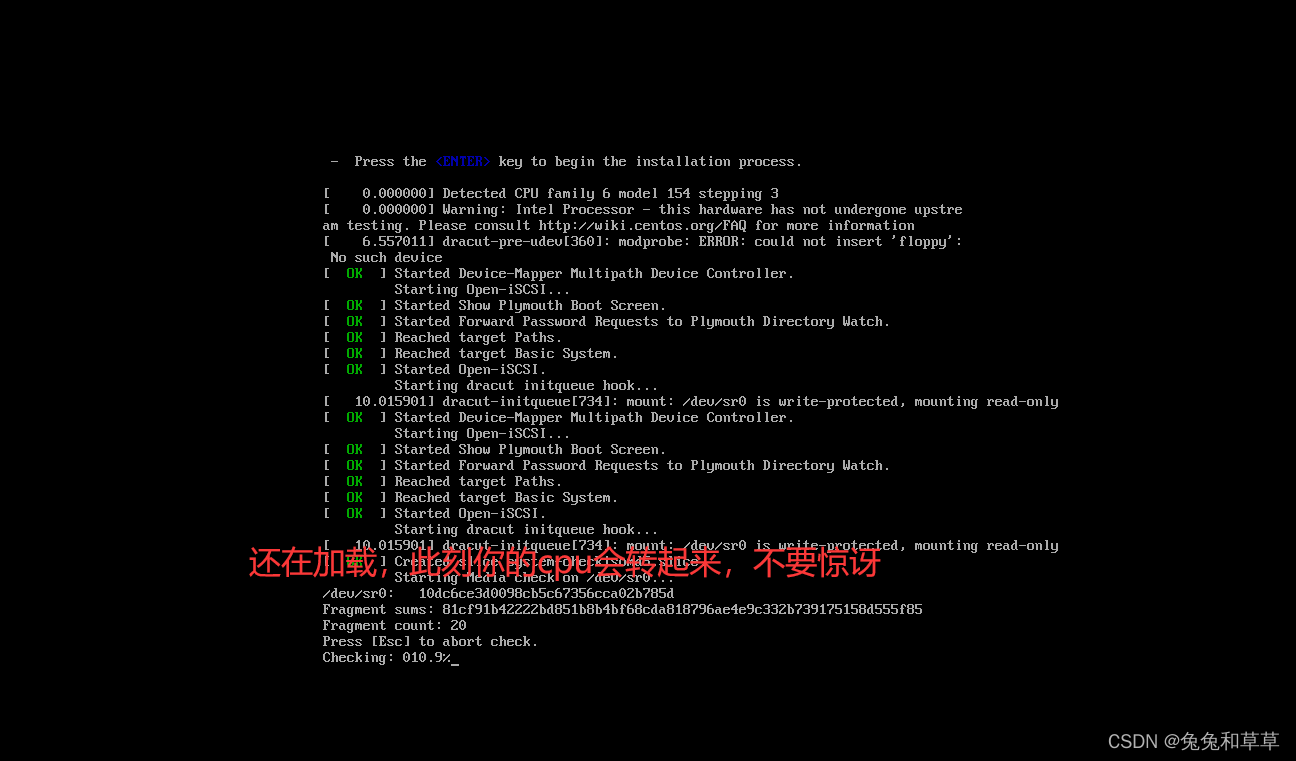

也方便后面选项可以看懂






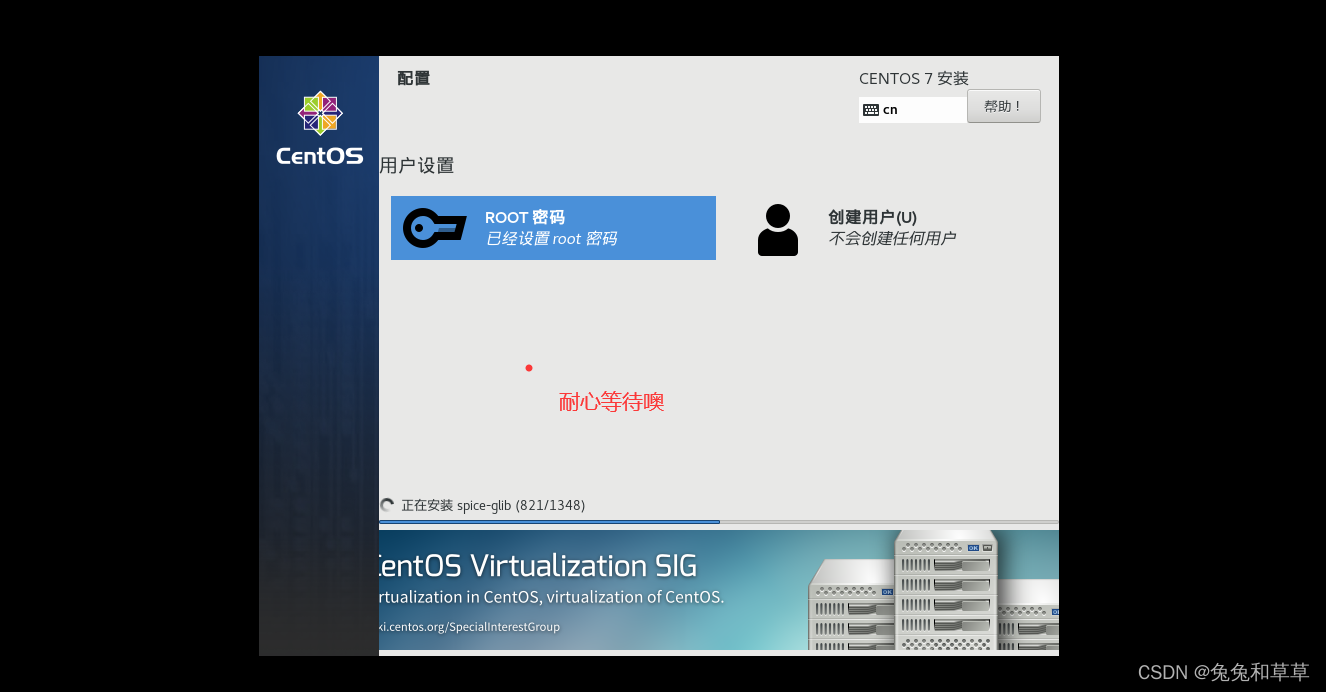



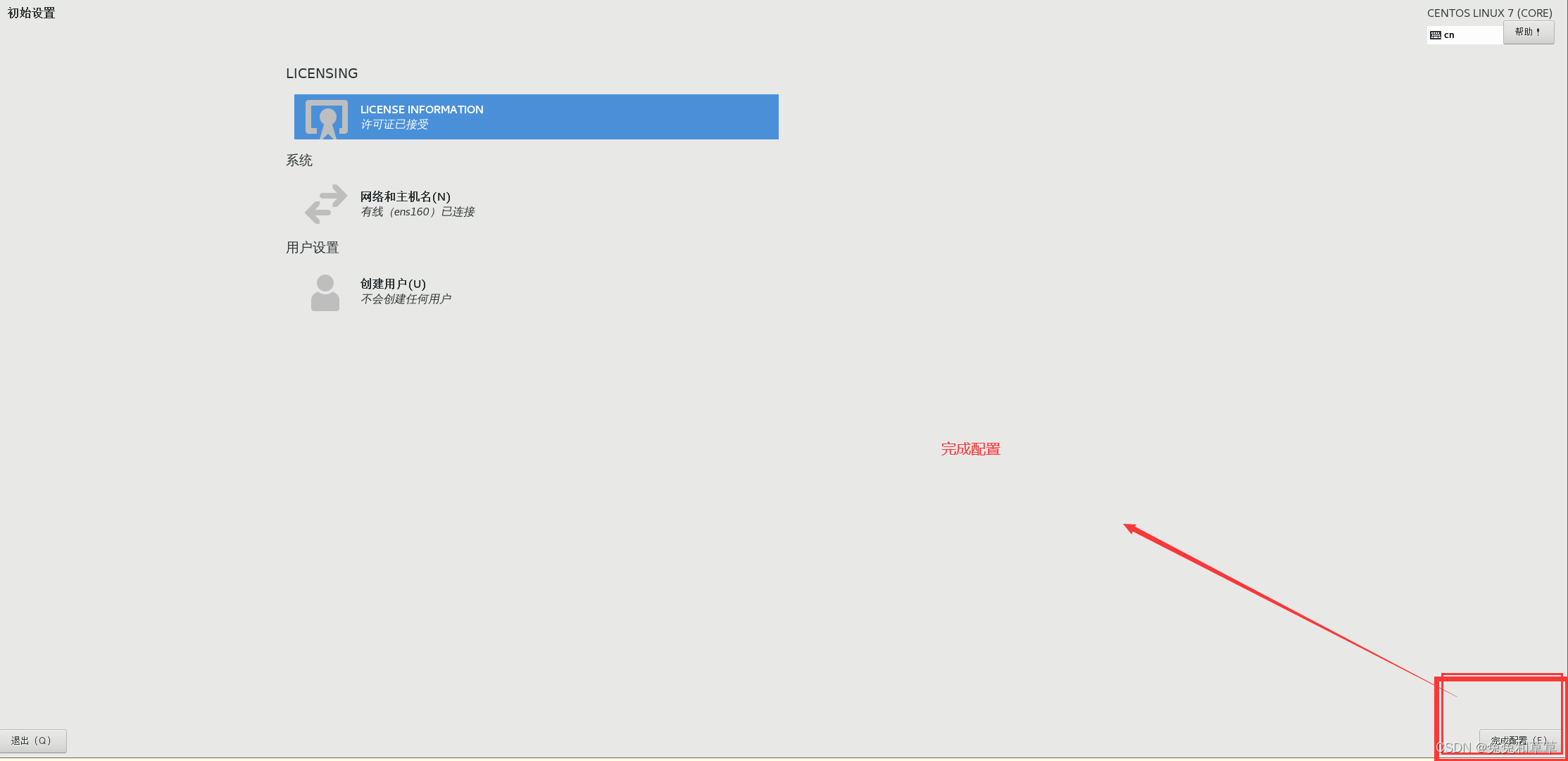



登录了微软账号懂这一项的友友可以评论区教教我谢谢

这可能就是Linux系统的魅力吧



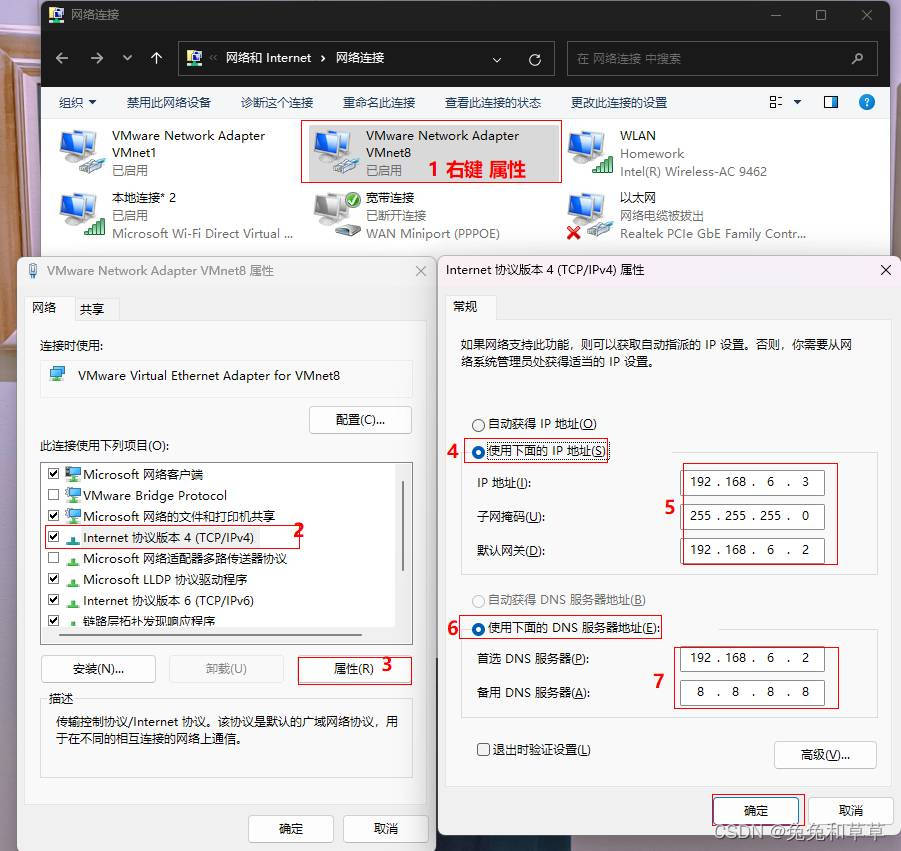


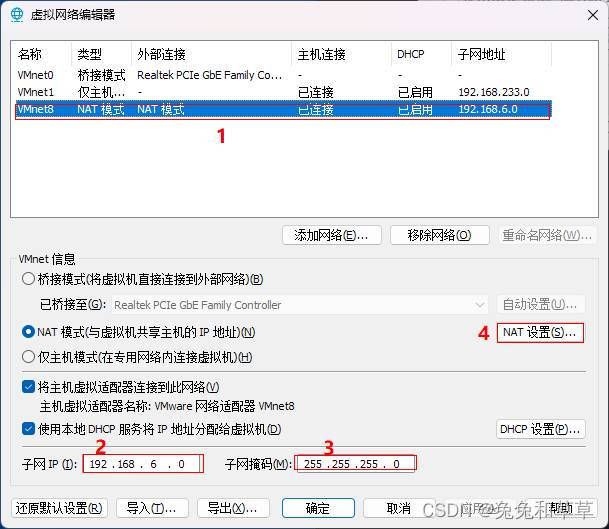


之后你再重启一下就好了


请往下看

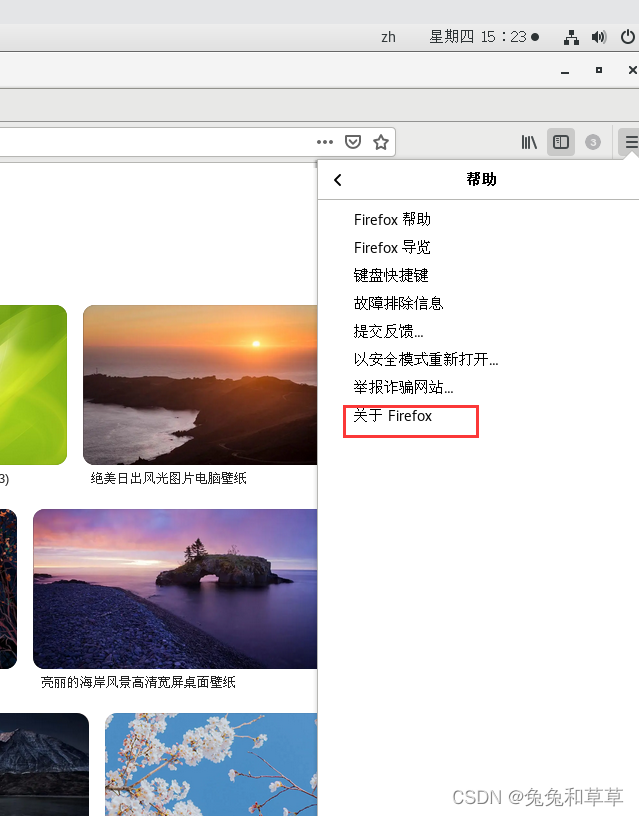
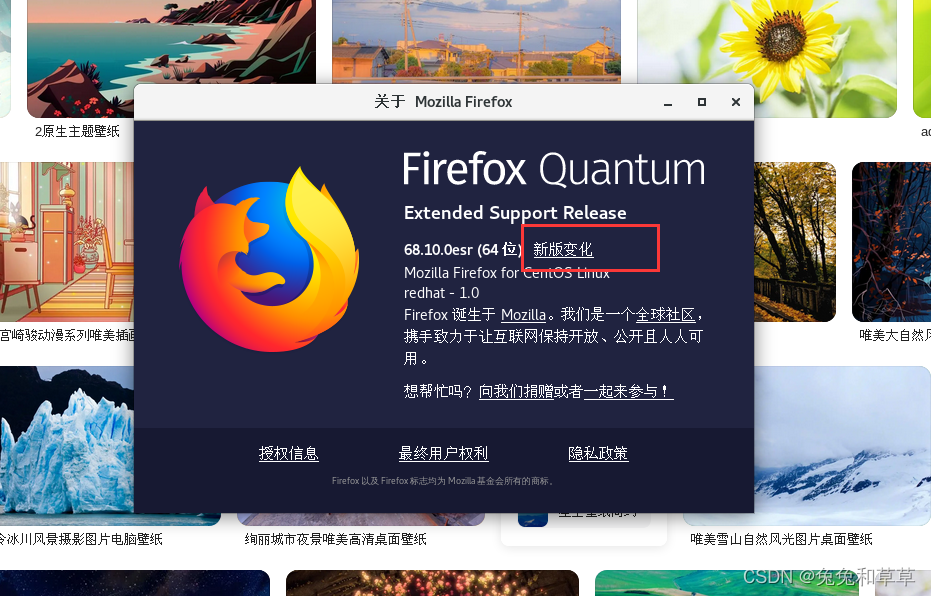

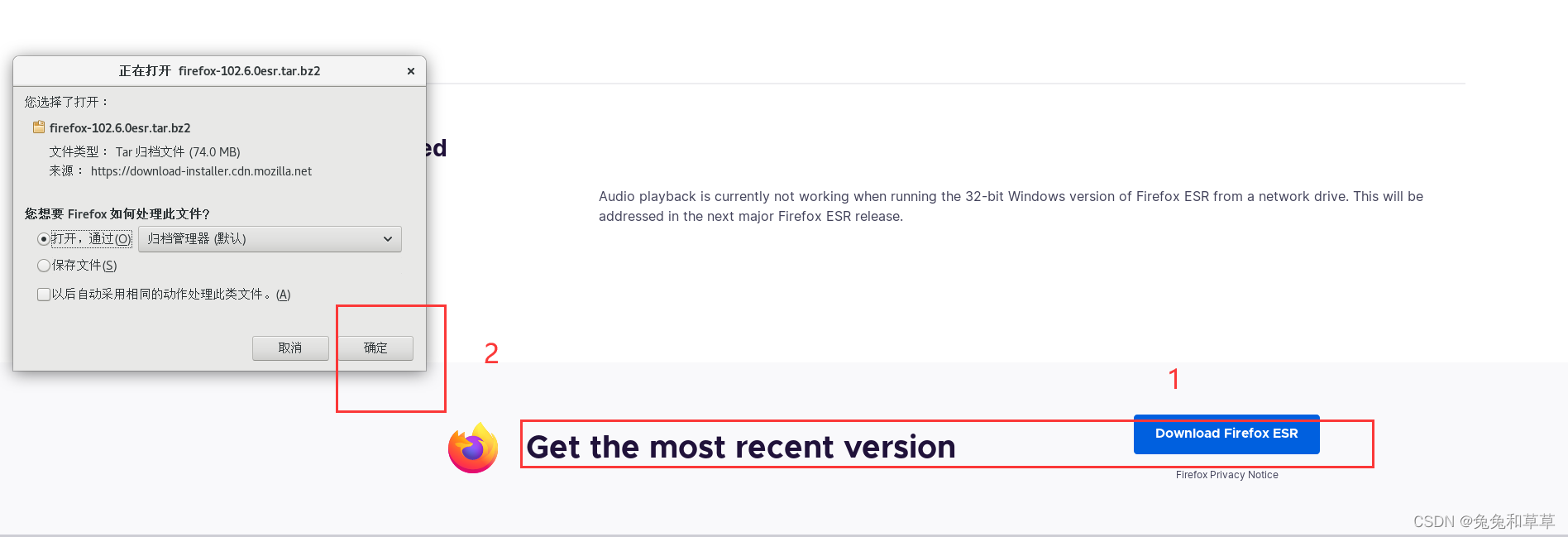
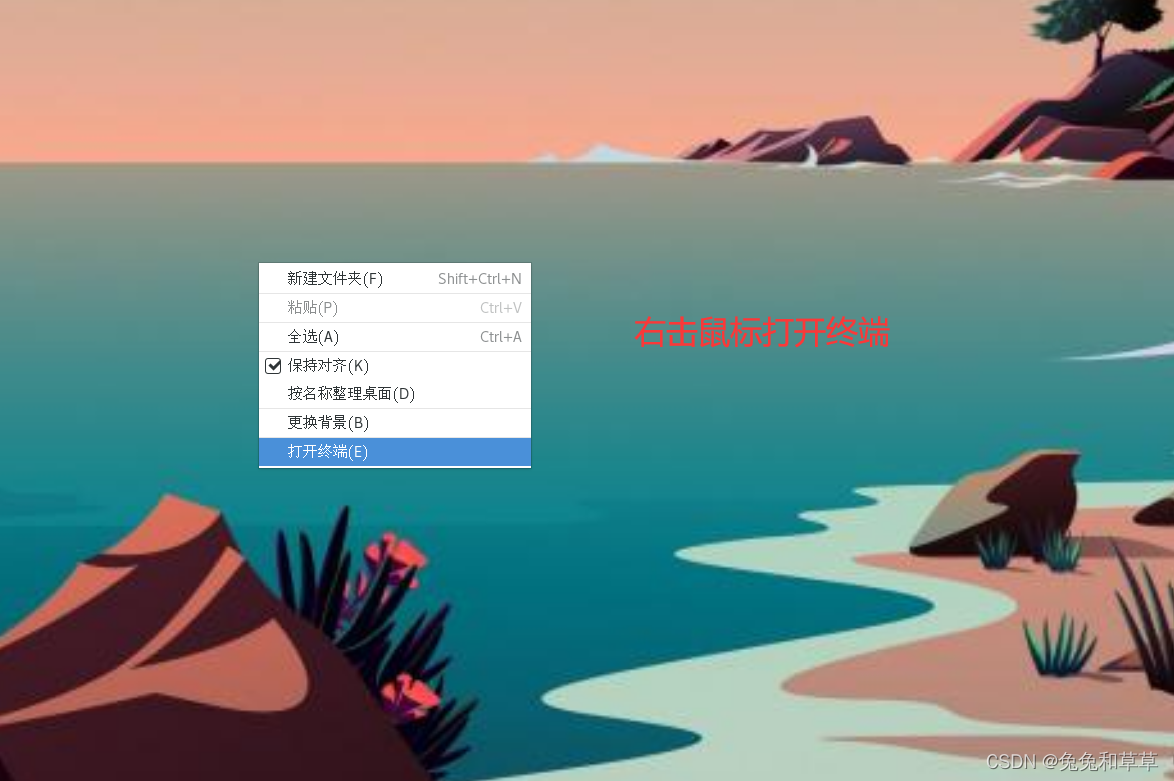
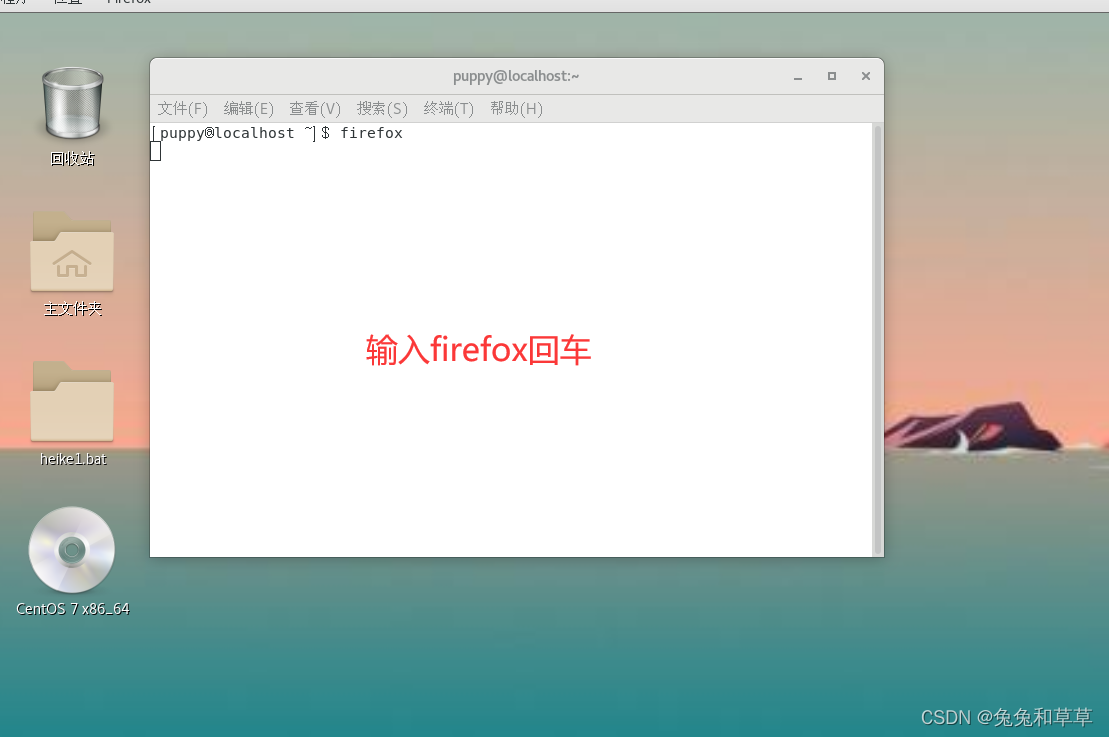
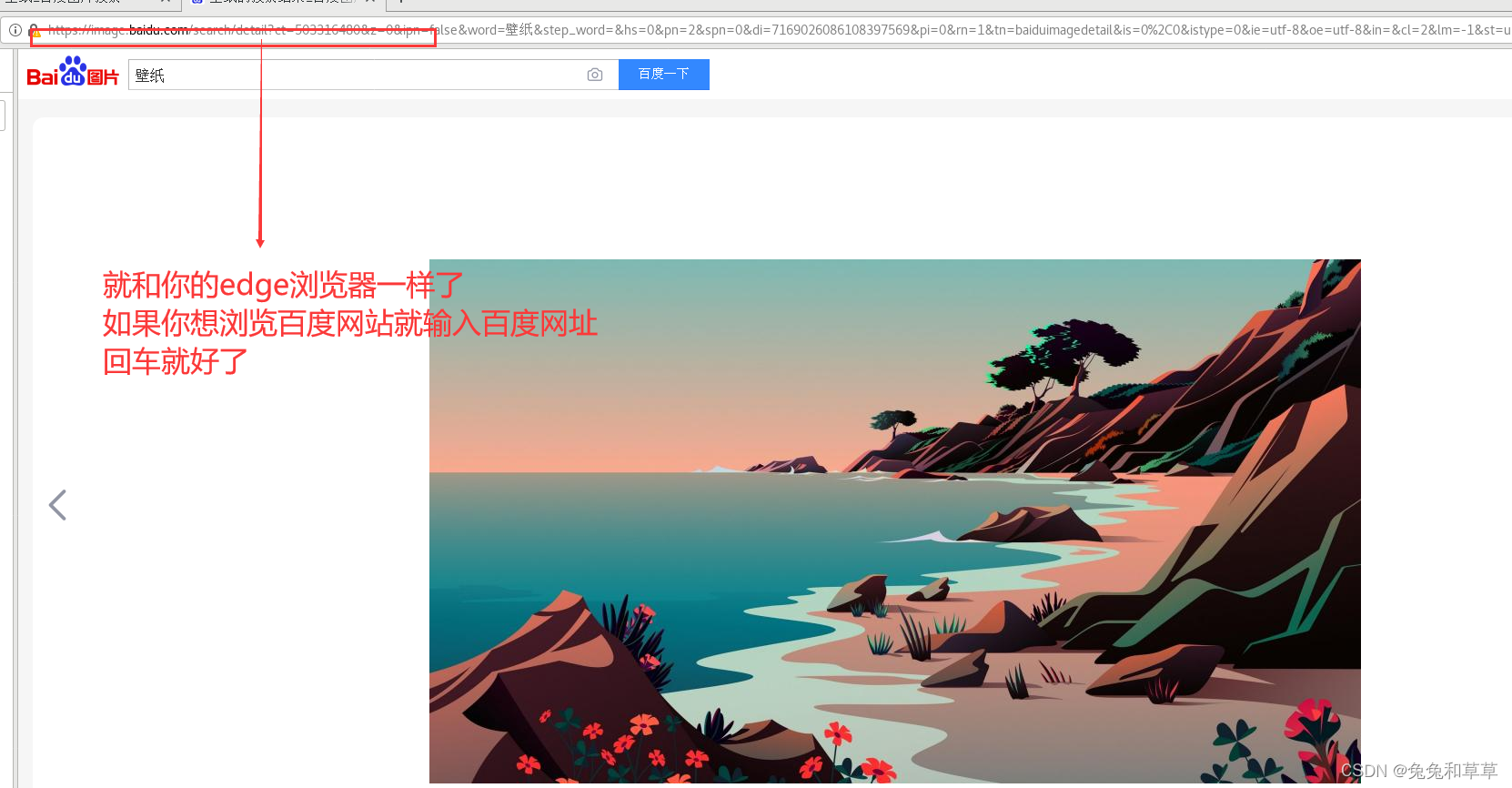
欧克 以上就是全面教程
为友友们奉上镜像文件下载地址:https://blog.csdn.net/SDAU_LGX/article/details/120669344
VMware虚拟机下载地址: VMware 中国 - 交付面向企业的数字化基础 | CN
























 18万+
18万+

 被折叠的 条评论
为什么被折叠?
被折叠的 条评论
为什么被折叠?








