💝💝💝欢迎来到我的博客,很高兴能够在这里和您见面!希望您在这里可以感受到一份轻松愉快的氛围,不仅可以获得有趣的内容和知识,也可以畅所欲言、分享您的想法和见解。
- 推荐:kwan 的首页,持续学习,不断总结,共同进步,活到老学到老
- 导航
非常期待和您一起在这个小小的网络世界里共同探索、学习和成长。💝💝💝 ✨✨ 欢迎订阅本专栏 ✨✨
博客目录
前言
继 DeepSeek 全网出圈之后,一款名为 Manus 的 AI 产品在互联网掀起巨浪。它是由中国创业团队“蝴蝶效应”(Monica.im)推出的通用型 AI Agent(自主智能体)产品,在用户输入指令后,它能够自主执行复杂任务并直接交付成果的 AI 代理,实现了 AI 从聊天助手到全自动行动助理的强大变化。不过遗憾的是现在还没有面向所有用户开放测试,不过让人没想到的是马上就出现了开源替代方案。
近日,来自MetaGPT团队的几位成员发布了开源项目 OpenManus,无需邀请码即可实现任何创意。一经推出,瞬间爆火,而且可以通过 Ollama 直接对接本地开源 AI 大模型,绕过需要付费的 api key,让这款强大的全自动 AI 助手实现了完全免费,想怎么用就怎么用。
本例中我将使用之间在本地部署的千问 QWQ-32B 模型作为全局大模型,尝试与 OpenManus 进行对接,本地测试这款开源智能体效果如何。并且因为 OpenManus 对模型性能要求较高,我们可以结合 cpolar 内网穿透工具,实现在高性能主机上部署大模型后,也能使用其他设备随时随地安全远程访问调用模型。
1. 环境准备
1.1 安装 Python
本例使用 Windows11 专业版系统进行演示:
首先需要安装 python 3.12 下载地址:Python Release Python 3.12.0 | Python.org

页面底部找到 Windows 版本,点击下载安装程序即可:

安装时需要注意,勾选下边两个选项,不然后续有可能报错:

安装结束后,如出现下图提示,点击该选项(更改您的机器配置,以允许程序(包括 Python)绕过 260 字符的“最大路径”限制)同意即可:

确认后,点击 close 关闭即可完成 Python 环境安装:

1.2. 安装 conda
然后安装 conda 环境,下载地址:Anaconda Installers and Packages

点击查看所有安装文件,找到 Windows 版本,点击下载即可:

下载好后,正常安装即可:

需要注意的是在这一步,需要勾选第三个选项,自动加载刚才安装的 Python3.12 环境:

点击确定,然后点击 Install 继续安装:

安装完成后,点击 Finish 即可:

2. 本地部署 OpenManus
接下来开始在 Windows 系统使用 conda 本地部署 OpenManus
2.1 创建一个新 conda 环境
首先在 Windows 中打开 cmd 或者 powershell 等终端工具,执行下方命令:
conda create -n open_manus python=3.12

如果提示’conda’ 不是内部或外部命令,也不是可运行的程序,我们需要配置一下环境变量:

首先在电脑中找到 conda 的安装路径,本例中安装时选择的是只为我(just me)安装,那么路径是在C:\Users\[你的用户] 目录下:

进入.conda 文件夹,打开 environments 文档,复制这个路径:

在 Windows 系统中搜索环境变量,打开:

选择高级-环境变量-系统变量-path ,点击编辑:

点击新建,粘贴刚才复制的 Anaconda 的地址加上\Scripts 比如:C:\Users\admin\anaconda3\Scripts

添加好环境变量后保存退出即可。
现在我们再打开 cmd 等终端工具,输入 conda 时,可以看到能正常识别命令了:

再次执行刚才的命令:
conda create -n open_manus python=3.12

输入 y 确认:

环境创建好之后,执行下方命令:
conda init

提示关闭并重启你的 shell 工具(关闭重新打开 cmd)
然后执行下方命令激活这个新的 conda 环境:
conda activate open_manus

如上图所示,这个 conda 环境就激活成功了。
2.2 克隆存储库
接下来,我们在终端中执行下方命令,将 OpenManus 拉取到本地:
git clone https://github.com/mannaandpoem/OpenManus.git
ps:使用 git 命令需要提前在 Windows 系统中下载并安装 node.js

如上图所示 done 即为拉取完成。
然后执行下方命令进入 OpenManus 项目根目录下:
cd OpenManus

2.3 安装依赖环境
执行下方命令安装依赖环境:
pip install -r requirements.txt

这个阶段安装时间较长,耐心等待安装完成即可:

现在就安装好了:

3. 安装 Ollama
现在我们已经在本地部署好了 OpenManus,但是我们还需要安装 Ollama 来接入本地大模型,之后再配置 OpenManus 使用的 LLM API 才能够使用。
下方为简略安装方法,详细的安装流程可以查看这篇文章:Windows 本地部署 Ollama
首先访问 Ollama 的官网:Download Ollama on Windows
下载适配你的操作系统的客户端,我这里使用的是 Windows11 系统,点击下载即可:

安装好之后,打开 cmd 输入 ollama 回车,看到下面信息即为安装成功!

4. 安装 QwQ 32B 模型
接下来使用 Ollama 下载本地 AI 大模型,不支持所有大模型,需要有函数调用能与 OpenManus 对接的才行。
恰好笔者之前下载的千问 QwQ-32B 模型就支持,这里就用它来演示。
下面为简略安装方法,详细的安装方式可以查看这篇文章:Windows 本地部署 QwQ32B
Ollama 安装完成之后,就可以开始去下载 QwQ32B 这个模型了,使用这个命令就能下载:
ollama run qwq
需要预留20 个 G以上的储存空间,默认下载到 C 盘,如果想修改下载位置,可以在终端中执行下方命令来指定模型文件的存放目录,这里以 d:\ollama 为例,大家可以自定义:
set OLLAMA_MODELS=d:\ollama
安装成功后会提示 success:

5. 修改 OpenManus 配置文件
接下来我们需要修改 OpenManus 配置文件,让它对接本地 qwq32b 模型。
需要修改的是全局模型配置 Global LLM configuration 和视觉模型配置 configuration for specific LLM models
注意:里面的模型文件名称要改成你自己安装的,后面的视觉模型可以和上面的一致,也可以自定义其它的视觉模型!需要自己下载
首先进入我的电脑,打开 C 盘-用户-admin 下的 OpenManus 文件夹:

然后进入 config 文件夹:

复制一份里边的 config.example.toml 文件,重命名为 config.toml,使用记事本打开进行配置:

1.首先将 Global LLM configuration 中的
model = “claude-3-7-sonnet-20250219” 替换为本地 qwq32b 的名称:model = “qwq:latest”

PS:如何查看本地大模型名称:
新开一个 cmd 终端,输入
ollama list进行查看,名称为 qwq:latest


2.将 Global LLM configuration 中的
base_url = “https://api.anthropic.com/v1/” 替换为 base_url = “http://localhost:11434/v1/”

替换后:

3.将 Global LLM configuration 中的
api_key = “YOUR_API_KEY” 替换为 api_key = “123”

替换后:

4.然后将下面的[llm] #OLLAMA:这部分整段删除:

删除后:

5.将 Optional configuration for specific LLM models 的
model = “claude-3-7-sonnet-20250219” 替换为 model = “qwq:latest”

6.将 Optional configuration for specific LLM models 的
base_url = “https://api.anthropic.com/v1/” 替换为 base_url = “http://localhost:11434/v1/”

7.将 Optional configuration for specific LLM models 的
api_key = “YOUR_API_KEY” 替换为 api_key = “123”

8.将下面的[llm.vision] #OLLAMA VISION:这部分整段删除:

删除后:

配置完毕后保存关闭此文件即可。
6. 运行 OpenManus
现在我们回到刚才创建好的 OpenManus 根目录下,执行一行命令运行 OpenManus:
python main.py

可以看到提示我们输入指令来让它干活!

输入命令后,可能会出现如下报错:

这个问题是缺少了浏览器,那么需要先下载浏览器组件:
python -m playwright install chromium

然后安装:
pip install playwright

然后再次执行运行命令:
python main.py
并向它提出要求:

根据本地硬件配置不同,执行操作的时间也不同,稍等后会自动打开浏览器进行查询操作并给出推理与回答:






PS:如果关闭终端后,不知道如何进入 conda 环境下的 OpenManus 根目录,可以执行下方操作:
首先执行:
conda activate open_manus然后执行:
cd OpenManus就可以进到根目录,使用
python main.py运行 OpenManus 了!
7.通过网页使用 OpenManus
如果不喜欢在命令行中操作 OpenManus,我们也可以在 web 网页中进行操作
首先,需要下载 OpenManus 的分支代码:
https://github.com/mannaandpoem/OpenManus/tree/front-end

然后解压下载的包到自定义盘符目录,本例中为 D:\OpenManus-front-end
在终端中进入这个项目路径:
D:
cd OpenManus-front-end

和上边的在命令行中运行 OpenManus 一样,我们需要先创建一个新的 conda 环境:
conda create -n open_manusui python=3.12

然后激活环境:
conda activate open_manusui

安装依赖:
pip install -r requirements.txt
在运行前,同样需要对 config 文件进行修改:()

复制一个 config.example.toml 文件,重命名为 config.toml,打开进行如下修改:

保存后,回到终端中执行:
python app.py

会自动打开浏览器访问:http://localhost:5172 打开 OpenManus 的 web ui 页面:

在对话框中提问,可以在主界面中看到 AI 的操作流程:

思考、调用工具、给出结果:

不过这个 UI 版本似乎优化还有问题,处理速度比在终端中要慢很多,而且容易出现 time out 的情况。

8. 安装内网穿透
现在我们已经成功在本地部署了 OpenManus 并使用 WebUI 在网页中与 AI 交互,但如果想实现不在同一网络环境下,也能随时随地在网页中远程使用本地部署的 OpenManus 处理问题,那就需要借助 cpolar 内网穿透工具来实现公网访问了!接下来介绍一下如何安装 cpolar 内网穿透,过程同样非常简单:
首先进入 cpolar 官网:
cpolar 官网地址: https://www.cpolar.com
点击免费使用注册一个账号,并下载最新版本的 cpolar:

登录成功后,点击下载 cpolar 到本地并安装(一路默认安装即可)本教程选择下载 Windows 版本。

cpolar 安装成功后,在浏览器上访问 http://localhost:9200,使用 cpolar 账号登录,登录后即可看到配置界面,结下来在 WebUI 管理界面配置即可。

8.1 配置随机公网地址
接下来配置一下 Open WebUI 的公网地址:
登录后,点击左侧仪表盘的隧道管理——创建隧道,
- 隧道名称:openmanus(可自定义命名,注意不要与已有的隧道名称重复)
- 协议:选择 http
- 本地地址:5172 (本地访问的地址)
- 域名类型:选择随机域名
- 地区:选择 China Top

隧道创建成功后,点击左侧的状态——在线隧道列表,查看所生成的公网访问地址,有两种访问方式,一种是 http 和 https:

使用上面的任意一个公网地址,在平板或其他电脑的浏览器进行登录访问,即可成功看到 OpenManus 的 WebUI 界面,这样一个公网地址且可以远程访问就创建好了,使用了 cpolar 的公网域名,无需自己购买云服务器,即可到随时在线访问本地部署的 OpenManus 了!

小结
为了方便演示,我们在上边的操作过程中使用 cpolar 生成的 HTTP 公网地址隧道,其公网地址是随机生成的。这种随机地址的优势在于建立速度快,可以立即使用。然而,它的缺点是网址是随机生成,这个地址在 24 小时内会发生随机变化,更适合于临时使用。
如果有长期远程访问 OpenManus 的 WebUI 使用 QWQ-32B 模型处理问题,或者异地访问与使用其他本地部署的服务的需求,但又不想每天重新配置公网地址,还想让公网地址好看又好记并体验更多功能与更快的带宽,那我推荐大家选择使用固定的二级子域名方式来为 WebUI 配置一个公网地址。.
8.2 配置固定公网地址
接下来演示如何为其配置固定的 HTTP 公网地址,该地址不会变化,方便分享给别人长期查看你部署的项目,而无需每天重复修改服务器地址。
配置固定 http 端口地址需要将 cpolar 升级到专业版套餐或以上。
登录 cpolar 官网,点击左侧的预留,选择保留二级子域名,设置一个二级子域名名称,点击保留:

保留成功后复制保留成功的二级子域名的名称:myops,大家也可以设置自己喜欢的名称。

返回 Cpolar web UI 管理界面,点击左侧仪表盘的隧道管理——隧道列表,找到所要配置的隧道:openmanus,点击右侧的编辑:

修改隧道信息,将保留成功的二级子域名配置到隧道中
- 域名类型:选择二级子域名
- Sub Domain:填写保留成功的二级子域名:
myops
点击更新(注意,点击一次更新即可,不需要重复提交)

更新完成后,打开在线隧道列表,此时可以看到公网地址已经发生变化,地址名称也变成了固定的二级子域名名称的域名:

最后,我们使用上边任意一个固定的公网地址访问,可以看到访问成功,这样一个固定且永久不变的公网地址就设置好了,可以随时随地在公网环境异地在线访问本地部署的 OpenManus 的 WebUI 来让 AI 帮你全自动处理问题了!

总结
通过以上步骤,我们实现了在 Windows 系统电脑本地部署 OpenManus 与新增的有 WebUI 版本的分支,结合 cpolar 内网穿透工具轻松实现在公网环境中使用浏览器远程使用 AI 自主处理问题,并配置固定不变的二级子域名公网地址的全部流程,经过简单测试,效果确实效果很惊艳,同时降低了使用门槛,非常期待它后续的发展,也感谢您的观看,有任何问题欢迎留言交流。
觉得有用的话点个赞
👍🏻呗。
❤️❤️❤️本人水平有限,如有纰漏,欢迎各位大佬评论批评指正!😄😄😄💘💘💘如果觉得这篇文对你有帮助的话,也请给个点赞、收藏下吧,非常感谢!👍 👍 👍
🔥🔥🔥Stay Hungry Stay Foolish 道阻且长,行则将至,让我们一起加油吧!🌙🌙🌙







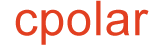




















 1026
1026

 被折叠的 条评论
为什么被折叠?
被折叠的 条评论
为什么被折叠?










