前言
对于软件开发者来说,很多都是要在Linux环境下开发,这就必须要安装Linux。可以安装虚拟机,双系统或单独安装Linux。但我们还经常需要使用Windows系统下的一些常用软件,一般来说可以在一台电脑上安装双系统或虚拟机,当然,你有2台电脑的话就无所谓了。Linux的发行版有很多,Ubuntu、RedHat、CentOS、Debian、Fedora等。服务器开发很多是CentOs,大多数情况下,Ubuntu可能选择居多吧。建议安装英文原版的,不要选择中文版的。有些情况下中文版可能会出错。
安装Linux虚拟机
- 主机环境:Windows10
- 虚拟机软件:Virutalbox
下载地址:https://www.virtualbox.org/
用户手册:https://www.virtualbox.org/manual/UserManual.html - Linux版本:CentOS7
下载地址:http://isoredirect.centos.org/centos/7/isos/x86_64/CentOS-7-x86_64-Everything-1611.iso
安装步骤
第一部分 创建虚拟电脑
1 安装Virtualbox虚拟机软件。
2 运行Virtualbox
3 点击“新建”按钮,弹出新建虚拟电脑窗口
4 选择类型Linux,选择对应的版本,这里是Other Linux(64-bit)。点击“下一步”。
5 选择内存大小,这里设置为2G内存。点击“下一步”。
6 选择“现在创建虚拟硬盘”。点击“创建”。
7 选择虚拟硬盘文件类型。这里选择“VDI”,点击“下一步”。
8 存储在物理硬盘上,这里选择“动态分配”。点击“下一步”。
9 选择文件位置和大小。设置好后,点击“创建”。
10 完成创建过程。如下图所示:
第二部分 虚拟电脑相关设置
1 点击Virtualbox页面“设置”按钮。点击设置选项中的“系统”选项。
2 在启动顺序里选中光驱,点击右边的向上箭头,把光驱升到第一位。
3 然后再选中存储,单击没有碟片,点击右边的光盘图标,选择你之前下载好的CentOS-7系统镜像打开。
4 相关设置完成。也可进行其他设置,这里只做最基本的设置。
第三部分 启动
1 在virtualbox上点击“启动”。
2 点击启动,把鼠标点进里面,选择第一个(被选中的时候,字体是白色的),回车安装。
3 选择语言为中文,继续。
4 点击软件选择,根据自己需要选择安装,如果不熟悉,就不要选择,默认最小安装,不过要安装图形界面的话,还是选择一下GNOME或者KDE。
5 在安装位置哪里选择创建好的虚拟磁盘,分区哪里自动分配分区大小。
6 在网络和主机名里把网络打开,主机名默认就好,也可更改成你自己喜欢的。
7 现在点击开始安装
8 在这里设置好root用户的密码,和创建一个用户。新手不建议在root账户下使用系统,所以应该建立一个普通用户,我在这里就不演示了。都说root账户是把裤衩穿在外面的男人,它在系统中有至高无上的权限,哈哈。但是,高的权限也意味着高的风险,比如你不小心在根目录下执行了 rm -fr / 命令,嘿嘿,那就等着给你的系统收尸吧。
9 安装完成,点击重启。
10 重启出现这个,是CentOS-7的初始化信息.
11 点击完成配置。
12 登陆即可。安装完成。








 本文提供了一步一步的指导,帮助读者在 Windows 10 系统上通过 VirtualBox 安装 CentOS 7 虚拟机。从创建虚拟电脑、配置设置到最终的系统安装,涵盖了所有必要的步骤。
本文提供了一步一步的指导,帮助读者在 Windows 10 系统上通过 VirtualBox 安装 CentOS 7 虚拟机。从创建虚拟电脑、配置设置到最终的系统安装,涵盖了所有必要的步骤。
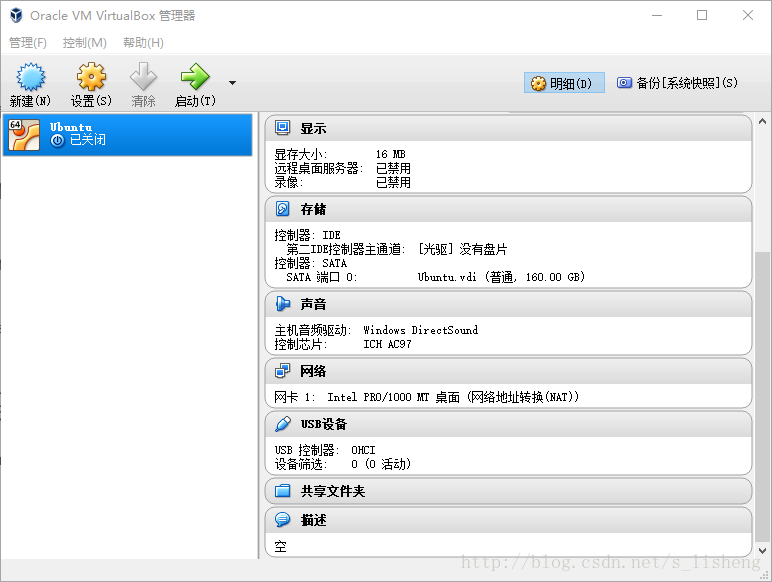
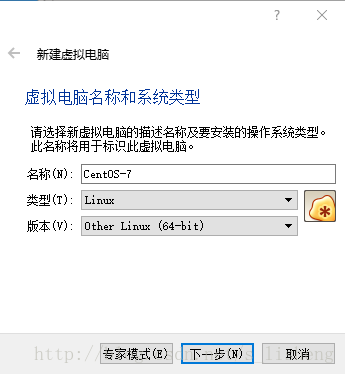
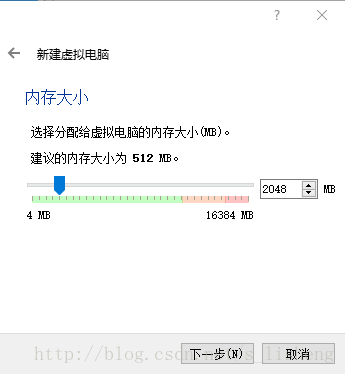
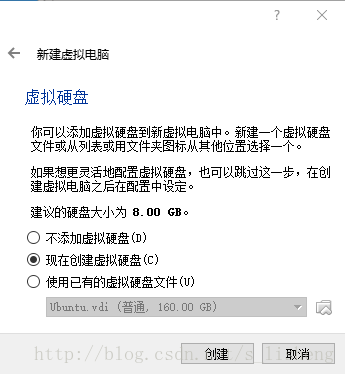
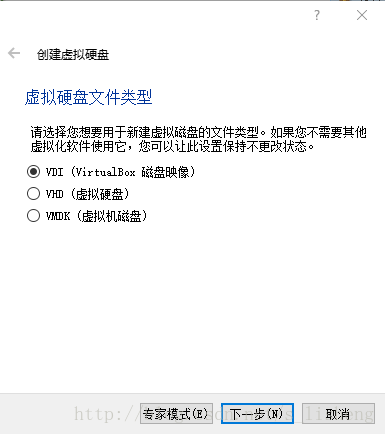
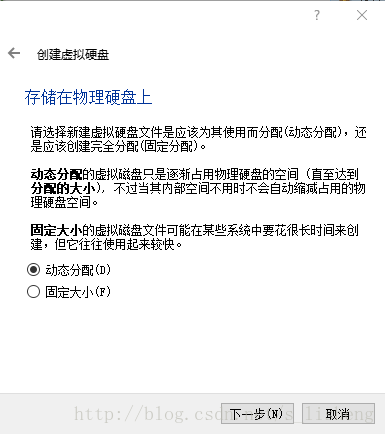
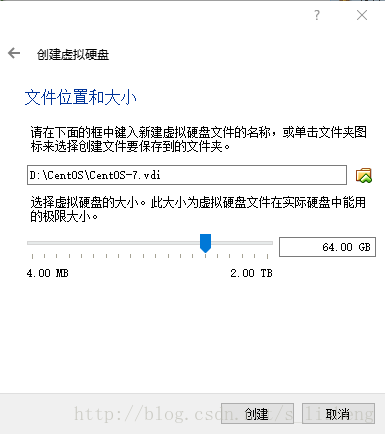
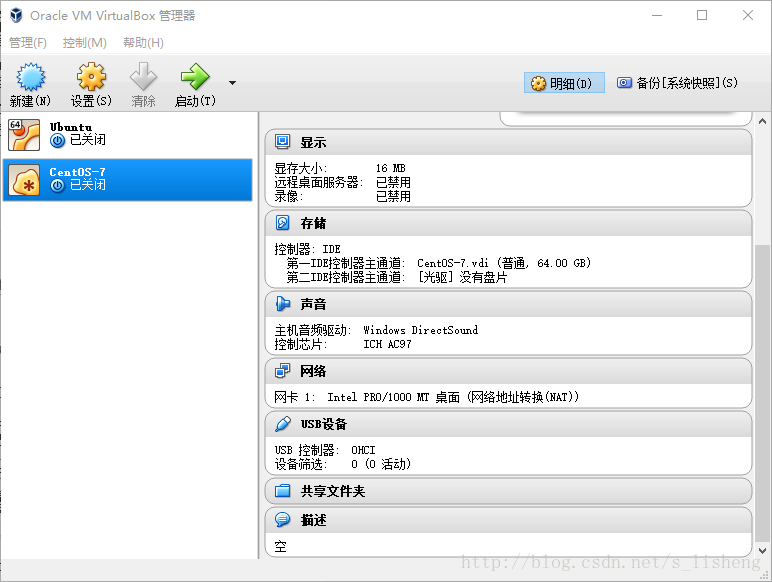
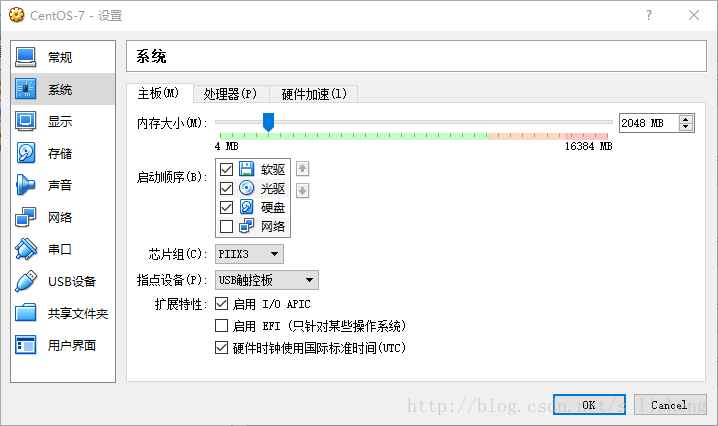
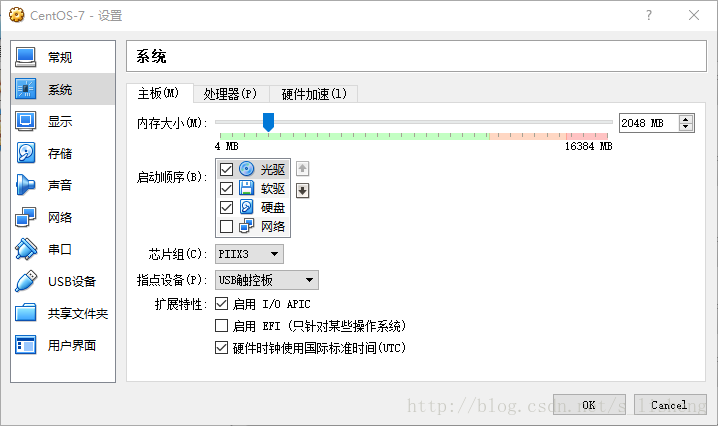
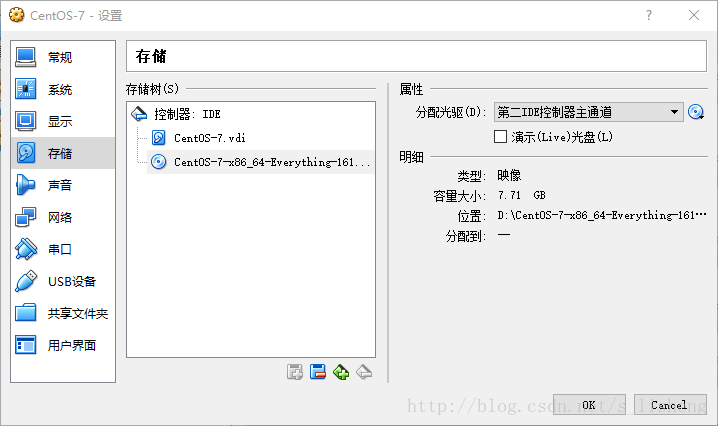
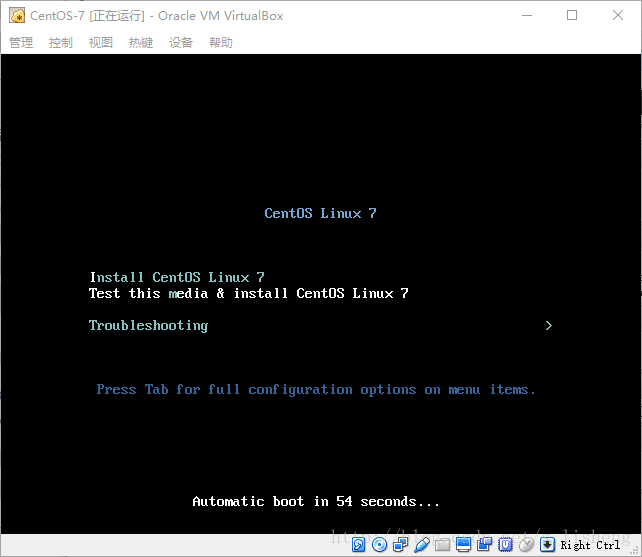
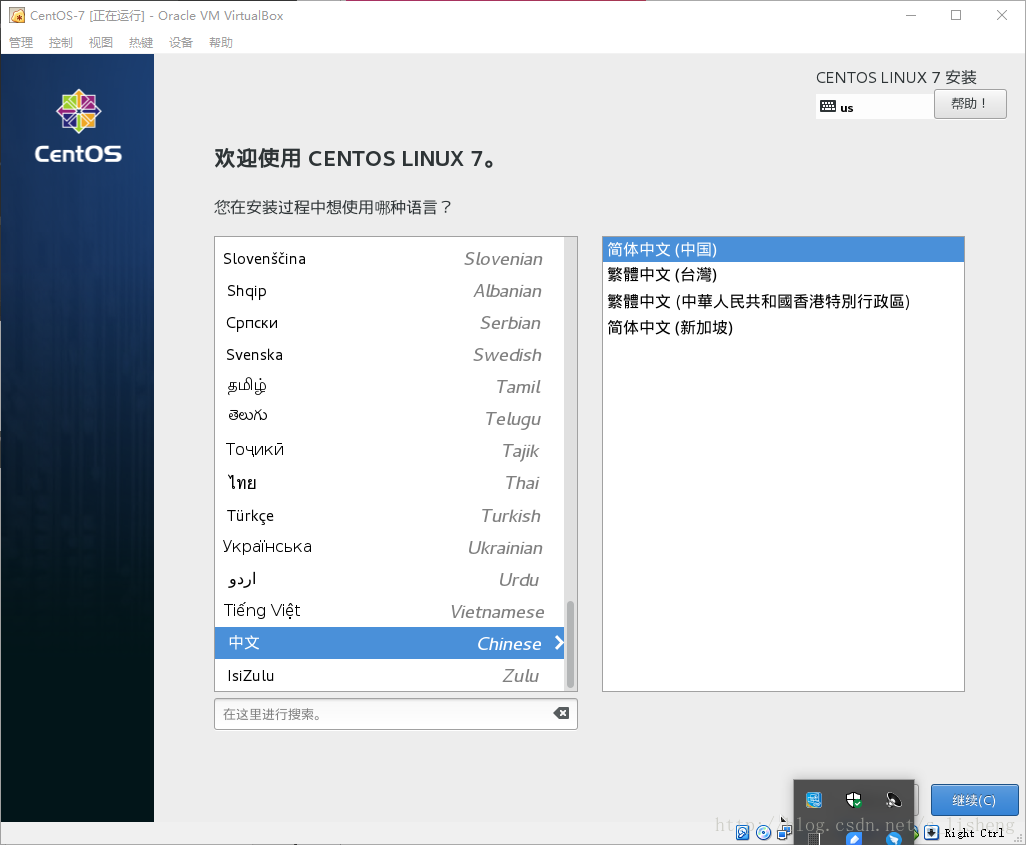

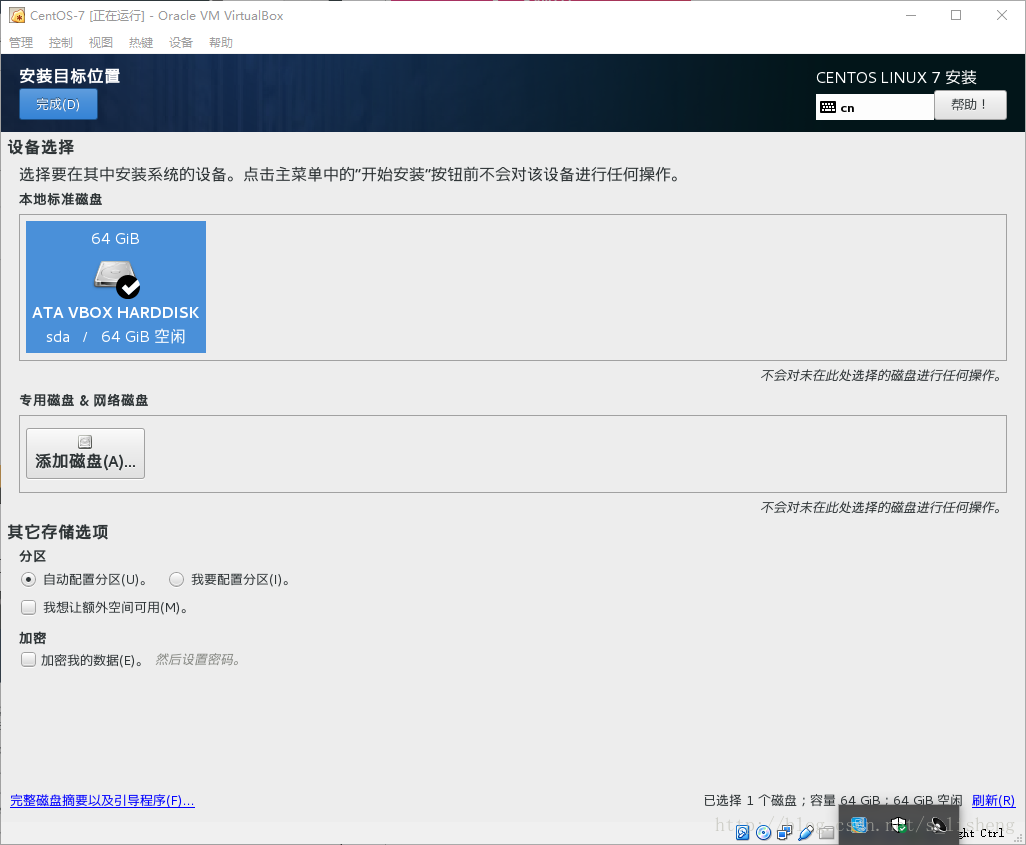
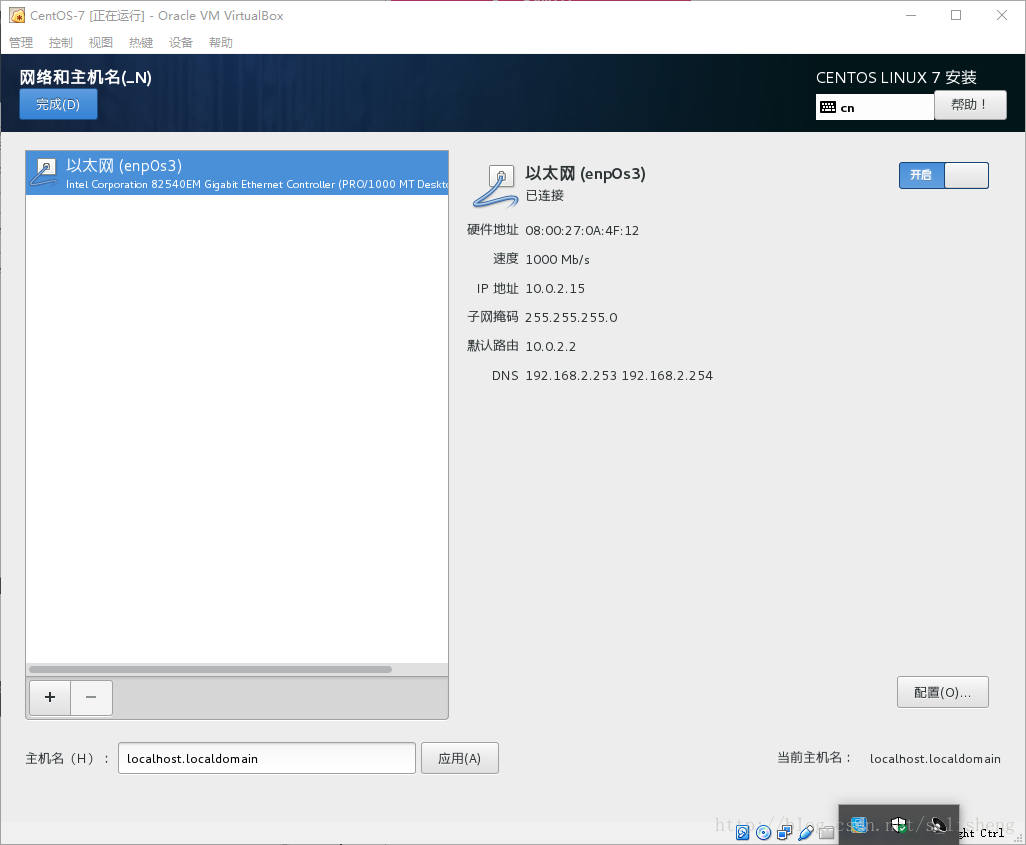
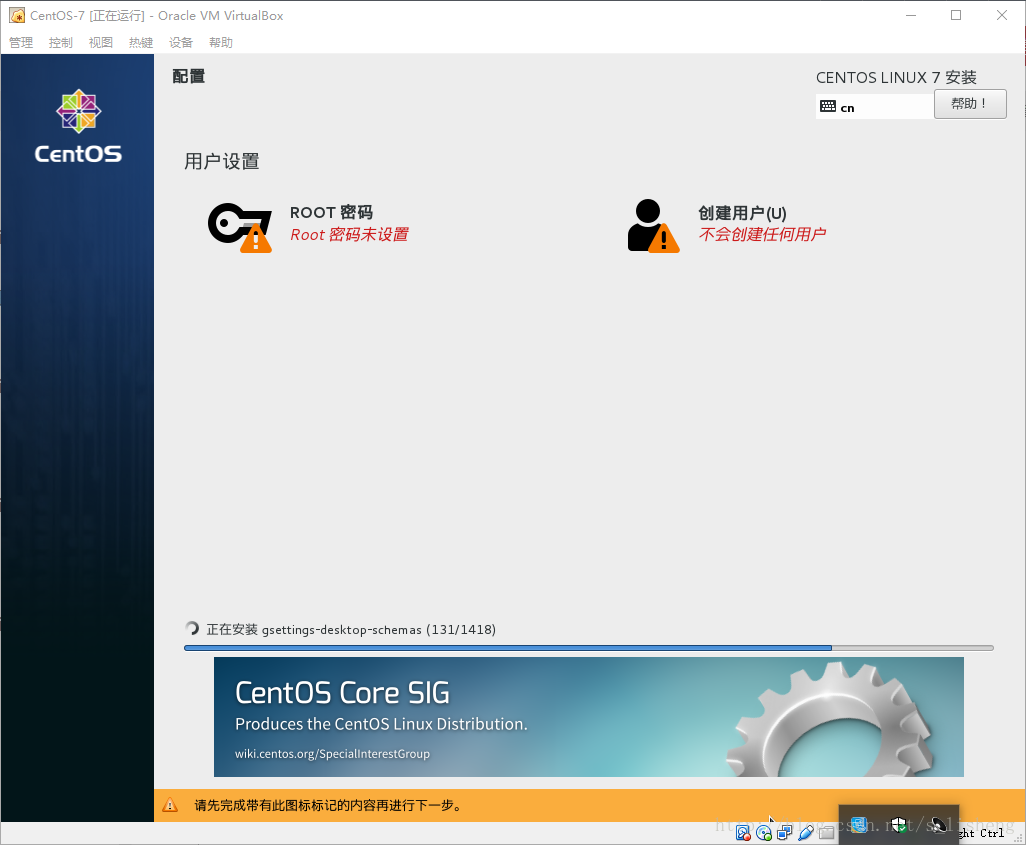
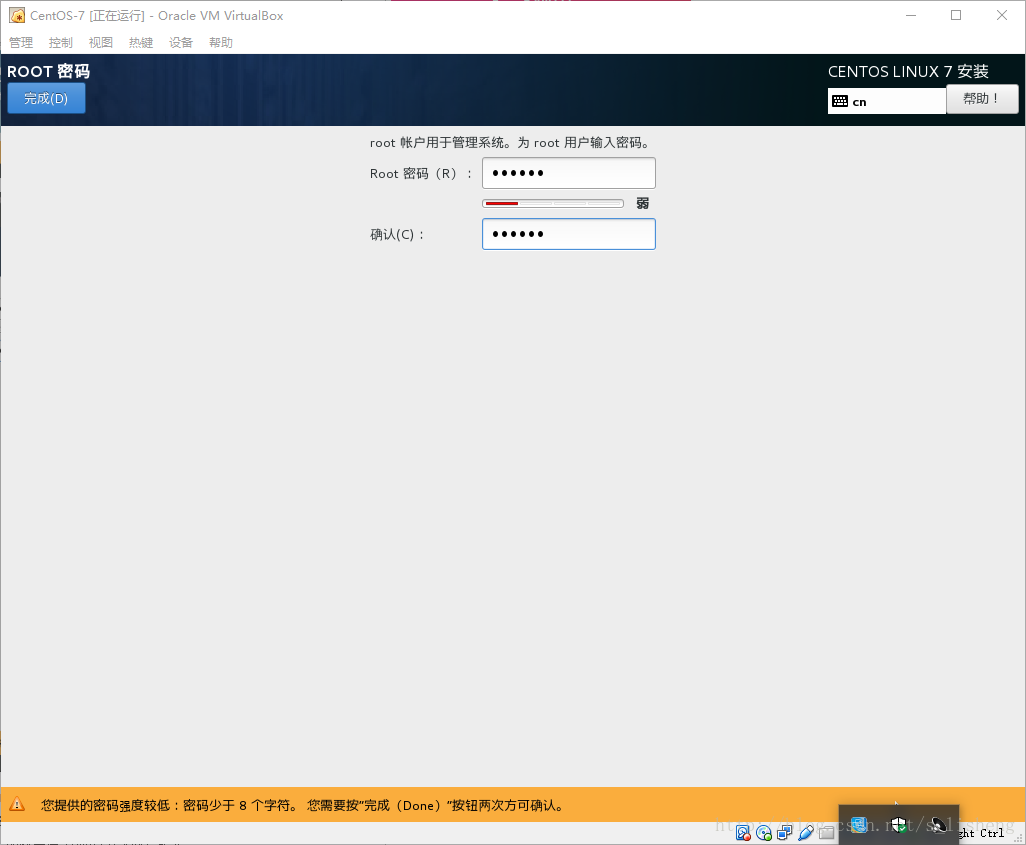
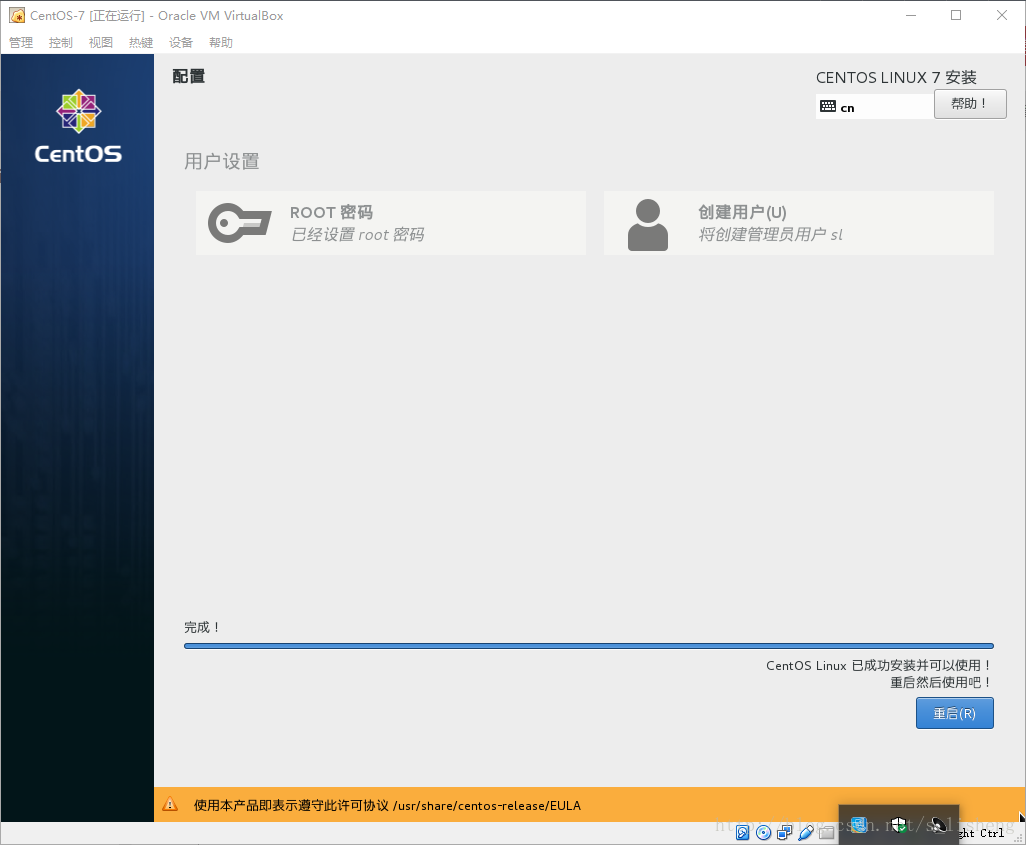
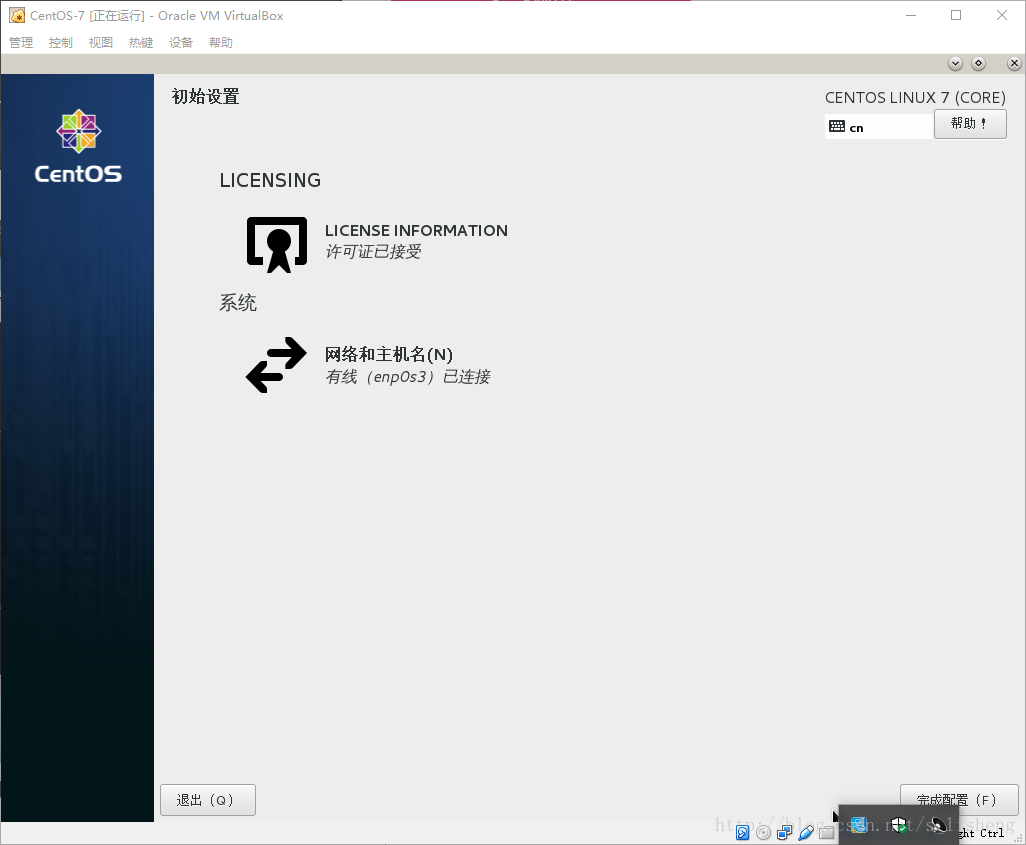
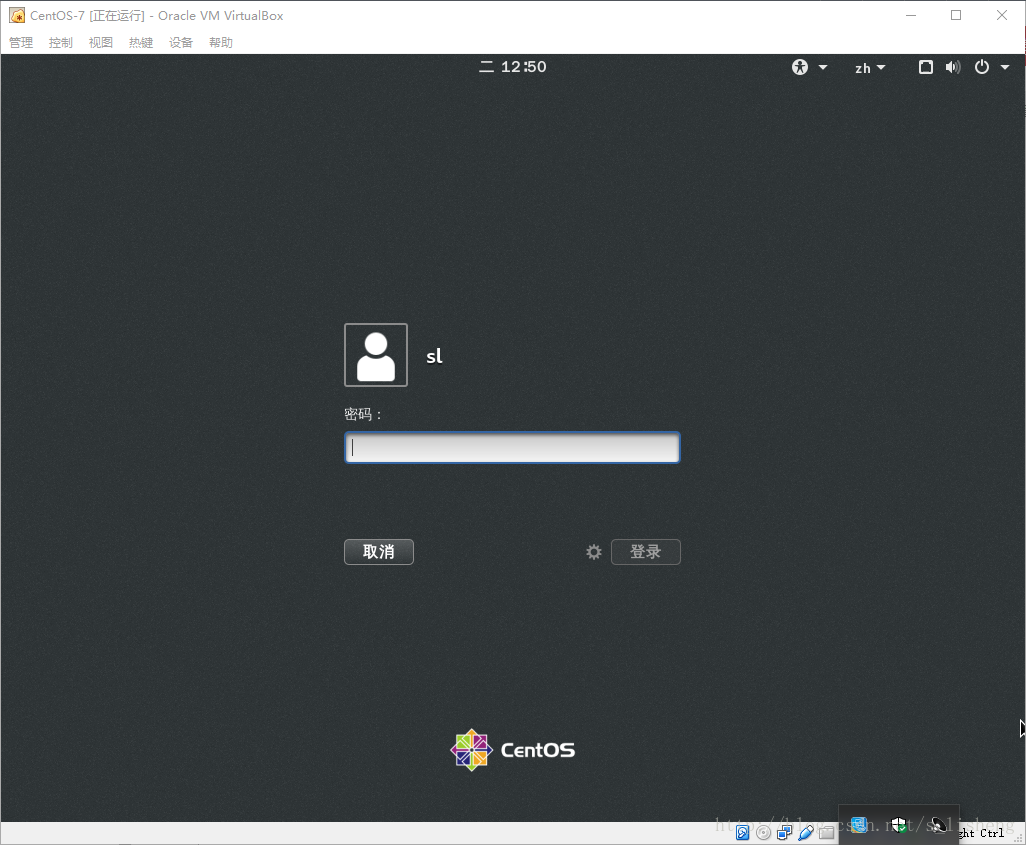
















 1130
1130

 被折叠的 条评论
为什么被折叠?
被折叠的 条评论
为什么被折叠?








