前言:首先感谢大家来到这里。这篇文章其实算是一个教程,文章中涉及到了TeamViewer,Mac OS X,TP-Link家用路由器,以及花生壳DDNS,对于新手而言内容可能稍微有些多,但我相信按照我的教程一步一步做下来,应该不会遇到太大的困难,如果有看不懂的地方,或者遇到了新的问题,请留言给我,我将尽我所能回答你。对于老手而言,这篇文章实在没有太多技术含量,只当是对知识和技巧的一个梳理和总结,如果我有写错了的地方,欢迎留言指出。另外,对于使用Windows的用户,以及使用其他品牌路由器的朋友,也完全可以参照这篇文章调试自己的设备,因为绝大部分概念都是相通的。
闲话到此为止,下面我们开始吧!跟着图片来……
以TP-Link TD-W89841N这款路由器来讲解,首先进入“系统管理”>“管理控制”,将远程管理开启,并填写一个端口,用于今后远程管理自家的网络(我之所以不填写默认的80端口,是出于安全考虑,换了个别的,多少能够安全一点点)。
进入”动态DNS“的设置界面,填入花生壳DDNS的用户名和密码登陆进去,下方就会出现你设置的动态域名。所谓的DDNS就是动态域名解析服务,如果你像我一样使用拨号上网,每次上网都会被运营商分配不同的公网IP地址,那么你就需要用DDNS帮你把某个域名动态地映射到你的公网IP上,这样你才可以通过域名访问你的局域网络以及局域网络中的设备,当然这也包括你要访问的那台计算机。花生壳的DDNS服务是完全免费的,挑选域名的时候完全可以挑选像我一样的免费域名,它的稳定性足够满足一般家庭用户的需要。
接下来,为了验证动态域名和路由器的远程管理功能,我们需要在互联网上找到另一台主机对动态域名进行访问。最简单的办法就是用自己的智能手机,使用3G上网(不要连接家里的WiFi)在浏览器中输入我们的动态域名以及前面设置好的端口号“8088”。
如果一切正常,会出现路由器的密码验证页面,这说明我们的动态域名和路由器远程管理都是可用的。








 这篇教程详细介绍了如何使用TeamViewer实现远程唤醒主机,涉及Mac OS X、TP-Link路由器、花生壳DDNS和端口转发。通过设置路由器远程管理、DHCP静态IP、端口转发和LAN唤醒功能,确保从互联网成功唤醒家中计算机。同时,文章还介绍了如何在TeamViewer中配置LAN唤醒功能,以便在需要时远程控制主机。
这篇教程详细介绍了如何使用TeamViewer实现远程唤醒主机,涉及Mac OS X、TP-Link路由器、花生壳DDNS和端口转发。通过设置路由器远程管理、DHCP静态IP、端口转发和LAN唤醒功能,确保从互联网成功唤醒家中计算机。同时,文章还介绍了如何在TeamViewer中配置LAN唤醒功能,以便在需要时远程控制主机。
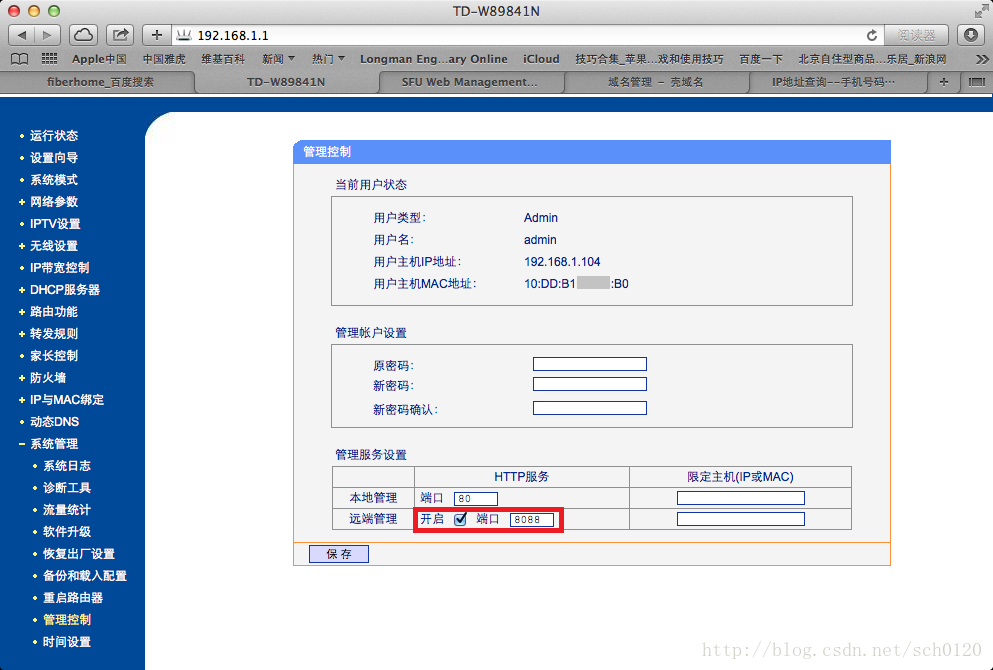
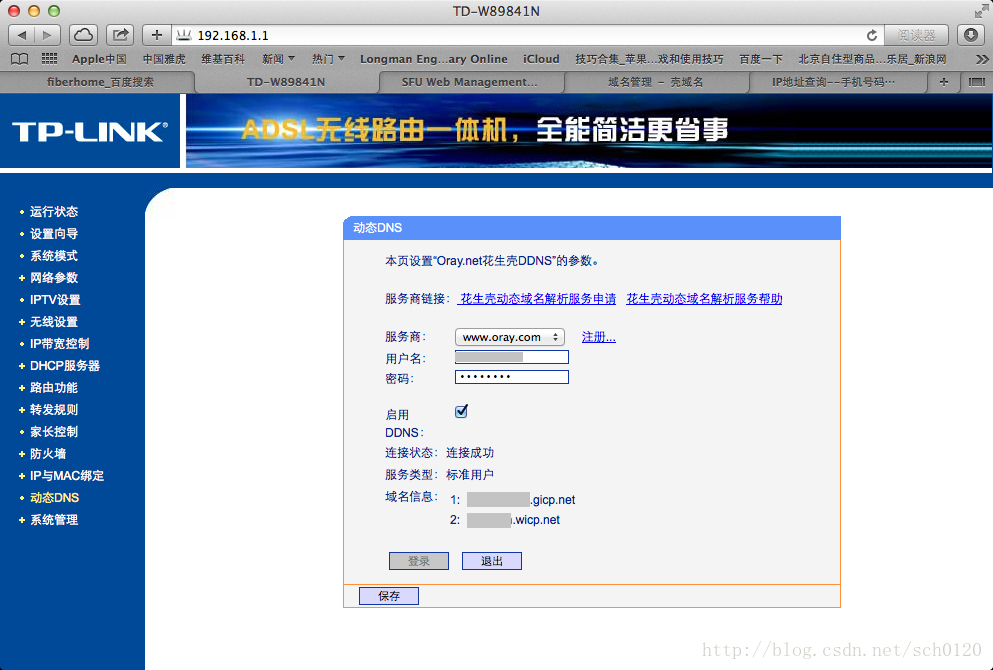
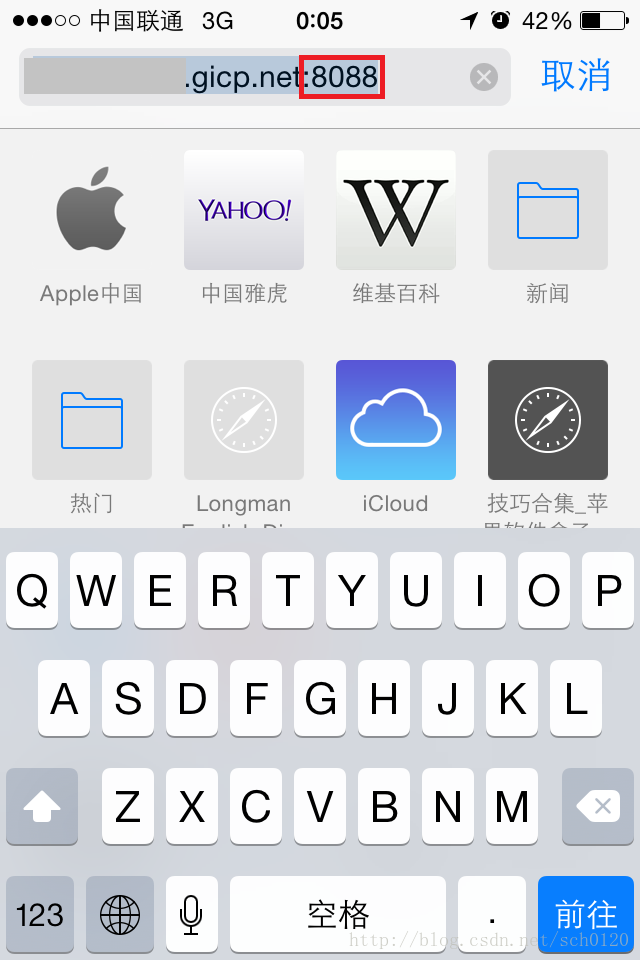
 最低0.47元/天 解锁文章
最低0.47元/天 解锁文章















 2542
2542

 被折叠的 条评论
为什么被折叠?
被折叠的 条评论
为什么被折叠?








