在使用 JMeter 之前,需要配置相应的环境,包括安装JDK和JMeter。
首先,了解一下JDK,它就是Java的开发工具包。
JMeter 是使用 Java 编写的。一般来说,只需要安装 JRE(Java 运行时环境)就可以运行 JMeter,因为 JRE 包含了运行 Java 应用程序所需的组件。那么为什么建议安装 JDK 呢?
如果你想要在 JMeter 中使用一些插件、进行脚本开发、编译测试计划等高级功能,安装 JDK 可能会更有帮助,因为 JDK 包含了 JRE,并且还提供了编译 Java 代码所需的工具,比如 javac。此外,一些场景下,比如进行 HTTPS 压力测试,需要使用 JDK 中的 keytool 工具。
确保正确配置JDK和JMeter环境,可以让你更灵活地应对不同的测试需求
JDK
1.下载JDK

2.安装JDK
建议在安装之前在D盘或C盘下新建一个下新建一个Tools 文件夹。在安装 JDK 时,修改安装目录为Tools文件夹。这样做的好处在于方便管理和配置环境变量。


接下来就是一直下一步就行。
配置JDK系统变量、环境变量
系统变量和环境变量是计算机系统中的两个重要概念,它们用于存储和管理系统或应用程序运行过程中需要使用的信息。
系统变量是指在操作系统级别上设置的一些全局信息,用于控制和影响整个计算机系统的行为。
这些变量通常由操作系统或系统管理员配置,用于存储系统范围的配置参数和信息。系统变量可以影响所有用户和应用程序的行为。
如PATH是一个常见的系统变量,它存储了操作系统在哪些目录中查找可执行文件的信息。
环境变量是在操作系统或应用程序运行过程中设置的一些动态变量,用于影响当前进程的行为。
环境变量提供了一种将信息传递给正在运行的程序的方法,以便程序根据这些变量的值来调整其行为。
如PATH变量中的值就是执行文件的环境变量。
总结来说,系统变量是操作系统级别的全局配置,而环境变量是在运行过程中用于传递信息给正在执行的程序的配置。在许多情况下,环境变量的值可以由用户或程序员进行配置,以影响特定应用程序或进程的行为。
注意:不要随意改动环境变量,否则可能造成系统死机。
新建JAVA_HOME系统变量
-
右键此电脑-属性-高级系统设置-环境变量,系统变量-新建。
变量名:
JDK变量值:
C:\Tools\JDK(JDK安装目录) 或者浏览目录进行选择(Windows11) -
确定。

Path中新建JAVA_HOME的环境环境
-
系统变量中找到Path,选中点击编辑
-
进入Path系统变量窗口,新建两条环境变量。
第一条:
%JAVA_HOME%\bin;第二条:
%JAVA_HOME%\jre\bin;ps:windows11好像不需要输入最后的
-
一路确定。

Jmeter
JMeter 是一个独立的 Java 应用程序,它不依赖于系统注册表或其他系统级配置。所以它能够在不同操作系统上运行而无需进行安装。只需要下载完成后,将 ZIP 文件解压缩到指定的目录。
在解压缩后的目录中找到 JMeter 启动脚本(例如 windows的jmeter.bat 或 Linux的jmeter.sh),运行该脚本以启动 JMeter。
下载JmeterZIP包
历史版本Jmeter下载地址
示例环境为Windows,读者应根据实际系统环境及JDK版本,下载Jmeter的安装包。下载页面写有JDK版本要求。Windows环境推荐zip包,Linux环境推荐tgz包。

最新版本Jmeter下载地址
示例环境为Windows,读者应根据实际系统环境及JDK版本,下载Jmeter的安装包。下载页面写有JDK版本要求。Windows环境推荐zip包,Linux环境推荐tgz包

解压到目录
建议解压到D:\Tools目录下,方便管理。

汉化Jmeter界面
编辑Jmeter/bin/jmeter.properties,40行增加language=zh_CN。然后保存。

发送启动文件到桌面快捷方式

启动Jmeter
双击桌面上的 JMeter 快捷方式,等待脚本运行,然后 JMeter 界面将会显示出来。

快速使用
我们可以使用最简单的JMeter脚本来快速进行一次接口请求。这个脚本包括测试计划、线程组、取样器(Sampler)以及查看结果器(View Results Tree)。
在测试计划中,我们定义了整个测试的基本设置。线程组用于模拟用户,而取样器则代表了具体的请求。查看结果器则用于查看请求的详细结果。
通过这个简单的脚本,我们能够迅速进行一次接口请求测试。
示例接口
<span style="color:#000000"><span style="background-color:#ffffff"><code class="language-python"><span style="color:#2b91af">@api.route(<span style="color:#3388aa">'/QuickUse/'</span>, methods=[<span style="color:#3388aa">'GET'</span>, <span style="color:#3388aa">'POST'</span>])</span>
<span style="color:#0000ff">def</span> <span style="color:#a31515">quickuse</span>(): <span style="color:#008000"># Jmeter教程快速开始api</span>
<span style="color:#0000ff">if</span> request.method != <span style="color:#a31515">'GET'</span>:
<span style="color:#0000ff">return</span> jsonify({<span style="color:#a31515">'code'</span>: <span style="color:#880000">400</span>, <span style="color:#a31515">'data'</span>: <span style="color:#a31515">'ERROR: The request method is not GET!'</span>})
<span style="color:#0000ff">return</span> jsonify({<span style="color:#a31515">'code'</span>: <span style="color:#880000">200</span>, <span style="color:#a31515">'data'</span>: <span style="color:#a31515">'It is successful!'</span>})
</code></span></span>示例Jmeter脚本
-
测试计划下添加线程组
右键测试计划-添加-线程(用户)-线程组
-
测试计划下添加查看结果树
右键测试计划-添加-监听器-查看结果树
-
线程组下添加HTTP请求
右键线程组-添加-取样器-HTTP请求
请求地址:
HTTP://127.0.0.1:5000/QuickUse/请求方式:
GET

运行(点击上方绿色三角形),查看结果树

请求成功。请求数据中,包括Request Headers 请求头和Request Body 请求体。响应数据中,包括Response Headers 响应头和Response Body 响应体。
此次请求的响应体数据为 {"code": 200, "data": "It is successful!"}
作为一个软件测试的过来人,我想尽自己最大的努力,帮助每一个伙伴都能顺利找到工作。所以我整理了下面这份资源,现在免费分享给大家,有需要的小伙伴可以关注【公众号:开心螺蛳粉】自提!
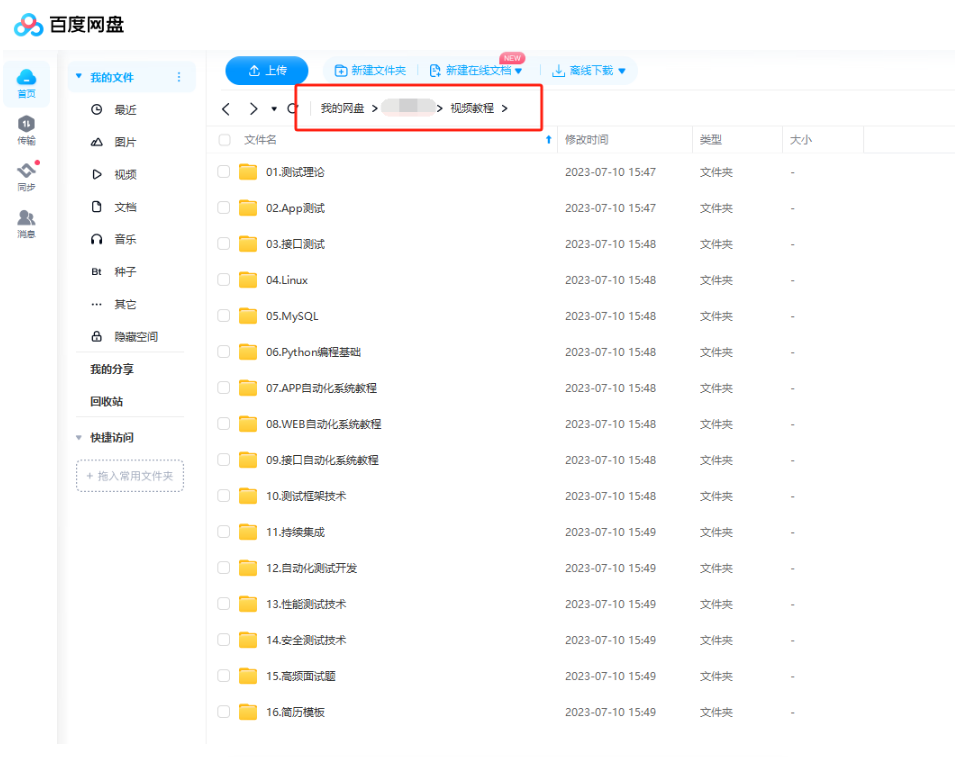
软件测试面试文档
我们学习必然是为了找到高薪的工作,下面这些面试题是来自阿里、腾讯、字节等一线互联网大厂最新的面试资料,并且有字节大佬给出了权威的解答,刷完这一套面试资料相信大家都能找到满意的工作。

行动吧,在路上总比一直观望的要好,未来的你肯定会感谢现在拼搏的自己!如果想学习提升找不到资料,没人答疑解惑时,请及时加入群:1150305204,里面有各种测试开发资料和技术可以一起交流哦。






















 3579
3579

 被折叠的 条评论
为什么被折叠?
被折叠的 条评论
为什么被折叠?








