包含的类包含大量Windows句柄封装类和很多Windows的内建控件和组件的封装类。
MFC是WinAPI与C++的结合。API,即微软提供的Windows下应用程序的编程语言接口,是一种软件编程的规范,但不是一种程序开发语言。
一、MFC介绍
VS2013界面

步骤1: 双击打开vs2013,进入 起始页,按Ctrl+Shift+N 组合快捷键(此时也可以一步步新建->项目操 作),可以新建工程,
选择模块下的Visual C++-->MFC-->MFC应用程 序,设定好项目文件名和路径,点击确定。
步骤2:进入应用程序类 型界面。勾选“基于对话框”,在“MFC的使用” 中,勾选“在共享DLL中 使用MFC(U)”,再点击下 一步。注:MFC可以在静态库下 使用,或者在共享DLL中 使用,但前者会把所有用到的dll文件集成到exe 文件,因此占用内存较大,所以建议选择后者。步骤4:进入高级功能界 面。高级功能一般默认即可,无须勾选其它选项。如果用不上"Active 控件",可以去掉其勾选。
步骤5: 进入生成的类界面。显示自动生成的两个类的头文件和源文件名称
步骤6: 建立完的工程自动生成了对应的界面

步骤7:
修改对话框属性
1.ID:对话框ID,唯一标识对话框资源,可以修改。
2.Caption:对话框标题。可以修改。
3.Border:边框类型。有四种类型:None、Thin、Resizing和Dialog Fram e。我们使用默认的Dialog Frame。
4.Maximize:是否使用最大化按钮。我们使用默认的False。
5.Minimize:是否使用最小化按钮。同样我们使用默认的False。
6.Style:对话框类型。有三种类型:Overlapped(重叠窗口)、Popup (弹出式窗口)和Child(子窗口)。弹出式窗口比较常见。我们使用 默认的Popup类型。
7.System Menu:是否带有标题栏左上角的系统菜单,包括移动、关闭 等菜单项。我们使用默认的True。
8.Title Bar:是否带有标题栏。我们使用默认的True。
9.Font(Size):字体类型和字体大小。如果将其修改为非系统字体,则U se System自动改为False。而如果Use System原来为False,将其修改为Tr ue,则Font(Size)自动设置为系统字体。这里我们使用默认的系统字体。
- MFC添加虚函数屏蔽窗口默认ENTER关闭功能
在窗口上右键添加类向导
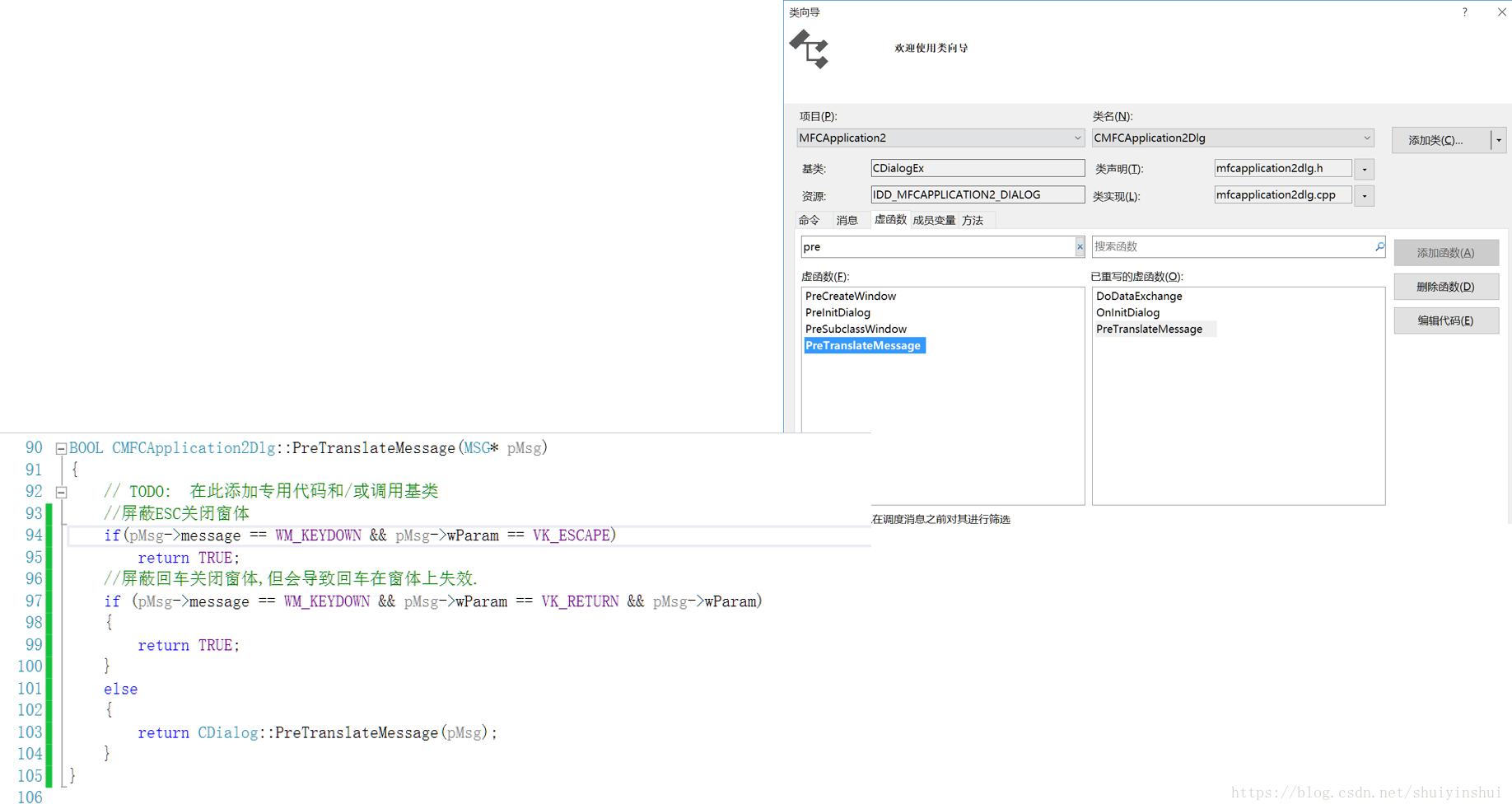
- 添加下拉框
在窗口上通过工具箱添加Combo Box 通过属性窗口修改ID和显示字符
- 在控件上右键选择添加变量
 2.在控件上右键选择添加事件处理
2.在控件上右键选择添加事件处理

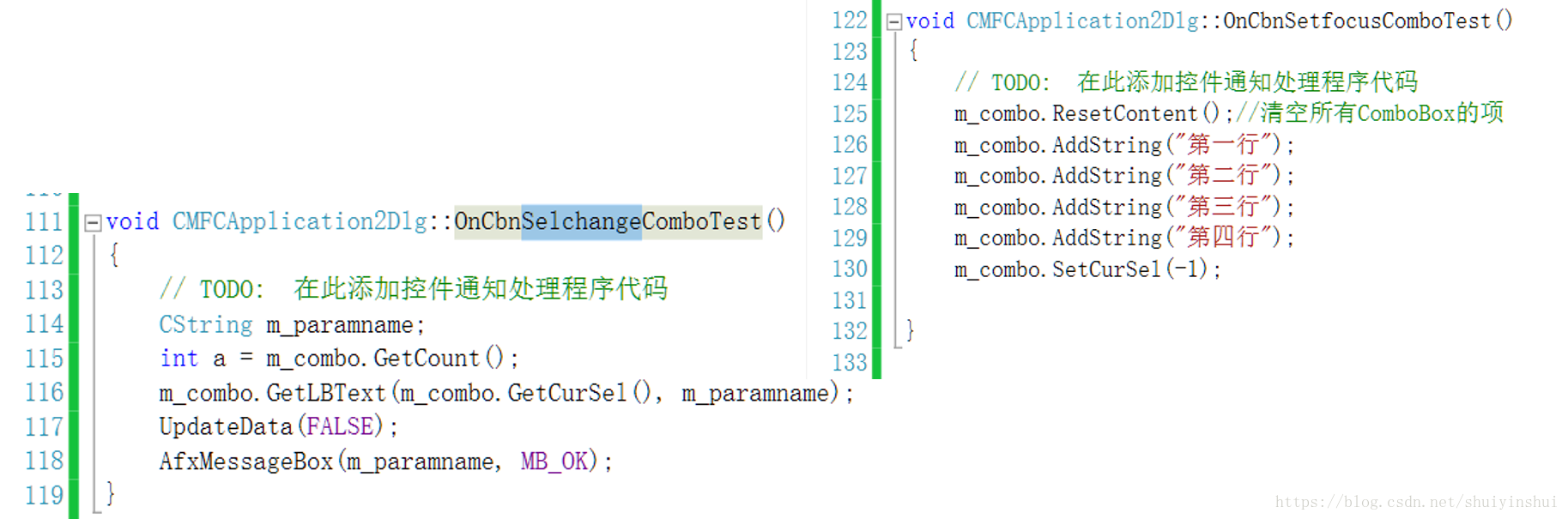






















 425
425











 被折叠的 条评论
为什么被折叠?
被折叠的 条评论
为什么被折叠?








