1,选择VM-->settings-->CD/DVD(IDE)
2,由于vmware中提供了vmtools的安装镜像,因此我们只需要将镜像挂载上去即可。注意,vmtools的镜像补录是:C:\Program Files\VMware\VMware Workstation\linux.iso(这个是我安装的VMWARE的路径,每个人可能不一样)
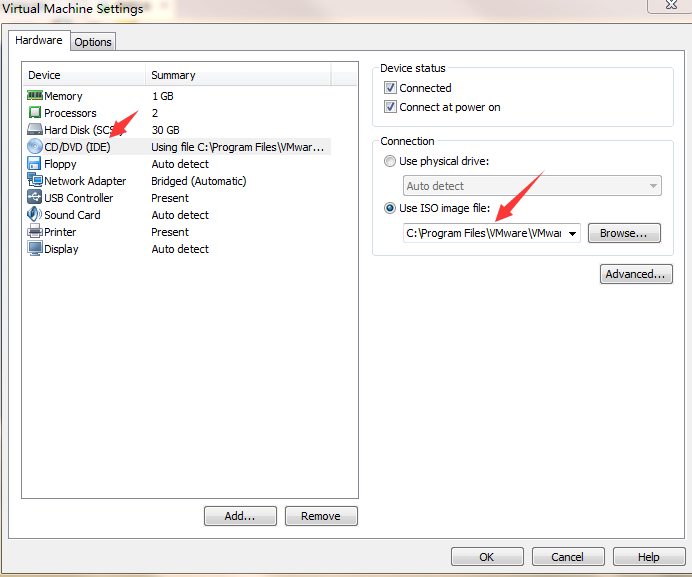
3,然后启动虚拟机,就可以在桌面上看到挂载成功的VMware Tools光盘图标:
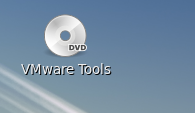
4,双击图标,进入光盘,就可以看到VMwareTools-xxxx-xxx.tar.gz的安装镜像了。
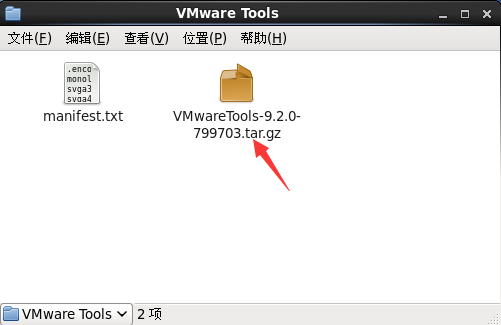
我们需要将其解压,但不是解压在当前目录里,因为:如果你#tar xvzf ...啥啥的了,会不成功,因为这个映像目录是只读的。我们需要重新在系统中新建一个目录,如:我在根文件系统中新建了一个BRIAN的目录(这个是我的英文名,我们不一样,嘿嘿)。
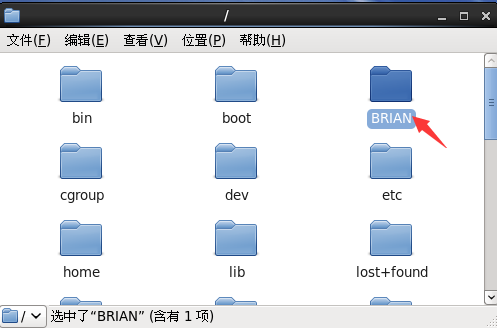
5,回到刚刚那个挂在了的VMware Tools镜像文件,右击这个VMwareTools-xxxx-xxx.tar.gz,选择解压缩到,刚刚我们新建的那个目录中(我的是BRIAN,嘿嘿)。解压缩成功后,BRIAN中就会出现解压缩出的vmware-tools-distrib目录:
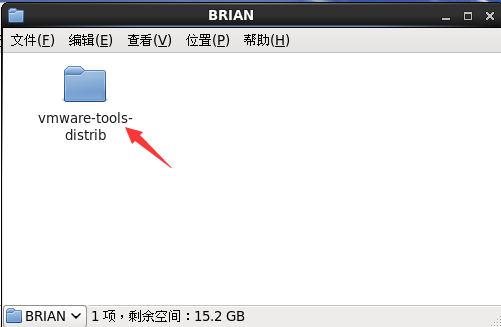
6,进入该目录:然后右击,选择在终端中打开:
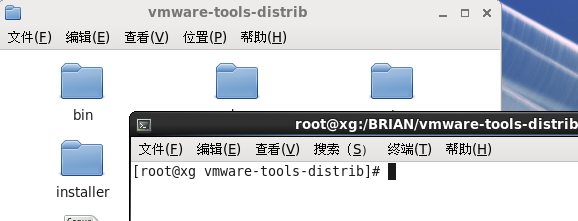
然后输入:#./VMware-install.pl,回车。就开始安装了,我们一路输入回车键就可以,知道出现:
-Enjoy
-VMware team,说明vmtools安装成功了。
7,重启:#reboot
注意这个命令需要root用户的权限。
8,要保证Linux和windos顺利的共享文件,请参看《ubuntu下调整界面大小以及安装VM-TOOLS之后仍然不能共享文件解决》笔记。
9,最后,将windos界面的任一个文件直接拖拽过来,就可以成功共享文件了。
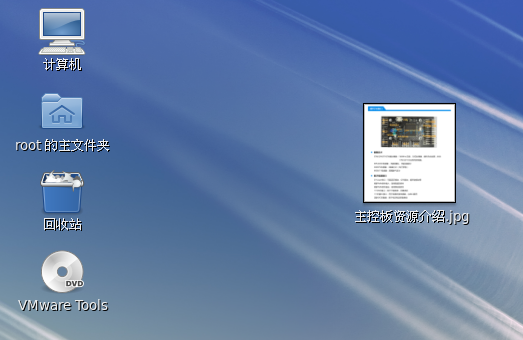
这里是红帽6-Linux,ubuntu的操作全部一样。






















 1644
1644

 被折叠的 条评论
为什么被折叠?
被折叠的 条评论
为什么被折叠?








