转载自:http://www.jb51.net/article/37204.htm
在Android群里,经常会有人问我,Android Log是怎么用的,今天我就把从网上以及SDK里东拼西凑过来,让大家先一睹为快,希望对大家入门Android Log有一定的帮助.
android.util.Log常用的方法有以下5个:Log.v() Log.d() Log.i() Log.w() 以及 Log.e() 。根据首字母对应VERBOSE,DEBUG,INFO, WARN,ERROR。
1、Log.v 的调试颜色为黑色的,任何消息都会输出,这里的v代表verbose啰嗦的意思,平时使用就是Log.v("","");
2、Log.d的输出颜色是蓝色的,仅输出debug调试的意思,但他会输出上层的信息,过滤起来可以通过DDMS的Logcat标签来选择.
3、Log.i的输出为绿色,一般提示性的消息information,它不会输出Log.v和Log.d的信息,但会显示i、w和e的信息
4、Log.w的意思为橙色,可以看作为warning警告,一般需要我们注意优化Android代码,同时选择它后还会输出Log.e的信息。
5、Log.e为红色,可以想到error错误,这里仅显示红色的错误信息,这些错误就需要我们认真的分析,查看栈的信息了。
下面是我做的一个简单的LogDemo(Step By Step):
Step 1:准备工作(打开LogCat视窗).
启动Eclipse,在Window->Show View会出来一个对话框,当我们点击Ok按钮时,会在控制台窗口出现LogCat视窗.如下图:
Step 2:新建一个Android工程,命名为LogDemo.
Step 3:设计UI界面,我们在这里就加了一个Button按钮(点击按钮出现Log日志信息).
Main.xml代码如下:
<?xml version="1.0" encoding="utf-8"?>
<LinearLayout xmlns:android="http://schemas.android.com/apk/res/android"
android:orientation="vertical"
android:layout_width="fill_parent"
android:layout_height="fill_parent"
>
<TextView
android:layout_width="fill_parent"
android:layout_height="wrap_content"
android:text="@string/hello"
/>
<Button
android:id="@+id/bt"
android:layout_width="wrap_content"
android:layout_height="wrap_content"
android:text="Presse Me Look Log"
/>
</LinearLayout>
Step 4:设计主类LogDemo.java,代码如下:
package com.android.test;
import android.app.Activity;
import android.os.Bundle;
import android.util.Log;
import android.view.View;
import android.widget.Button;
public class LogDemo extends Activity {
private static final String ACTIVITY_TAG="LogDemo";
private Button bt;
public void onCreate(Bundle savedInstanceState) {
super.onCreate(savedInstanceState);
setContentView(R.layout.main);
//通过findViewById找到Button资源
bt = (Button)findViewById(R.id.bt);
//增加事件响应
bt.setOnClickListener(new Button.OnClickListener(){
@Override
public void onClick(View v) {
Log.v(LogDemo.ACTIVITY_TAG, "This is Verbose.");
Log.d(LogDemo.ACTIVITY_TAG, "This is Debug.");
Log.i(LogDemo.ACTIVITY_TAG, "This is Information");
Log.w(LogDemo.ACTIVITY_TAG, "This is Warnning.");
Log.e(LogDemo.ACTIVITY_TAG, "This is Error.");
}
});
}
}
Step 5:运行LogDemo工程,效果如下:








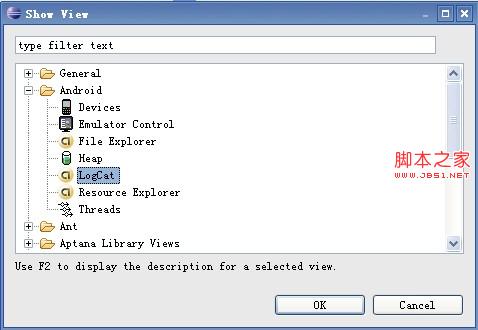
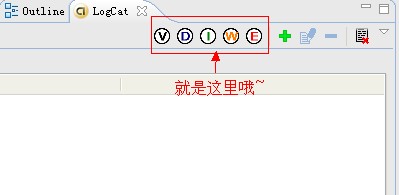















 3800
3800

 被折叠的 条评论
为什么被折叠?
被折叠的 条评论
为什么被折叠?








