1.Linux(CentOS7)安装
CentOS官网: https://wwwcentos.org/download/。VMware Workstation Pro 虚拟机为15版本。


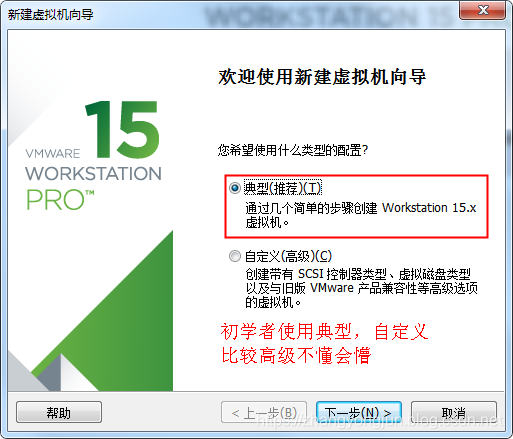
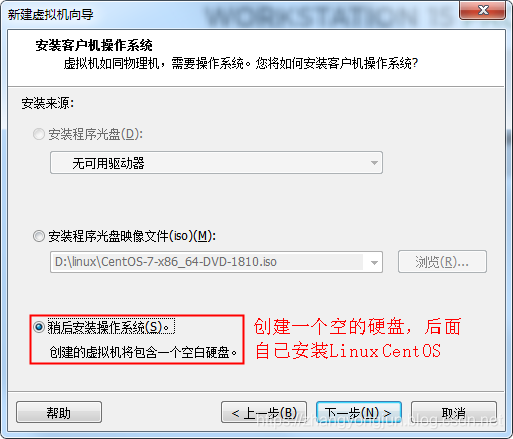
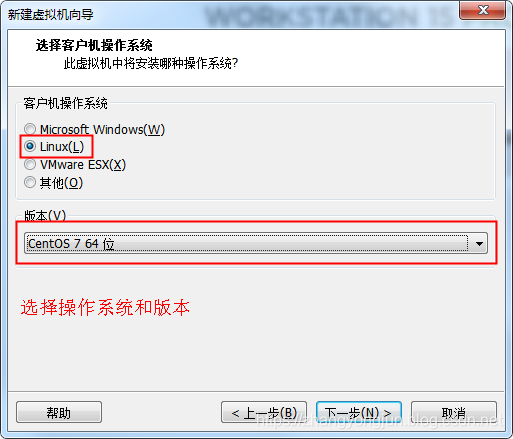
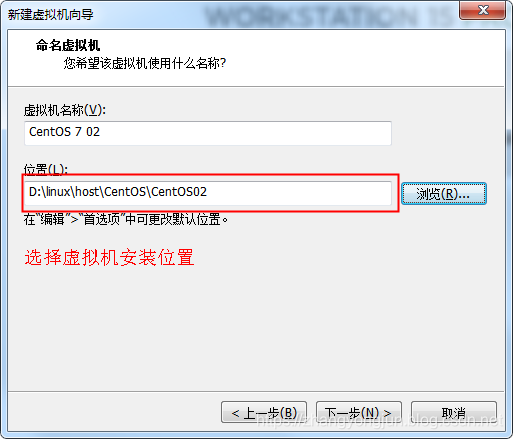
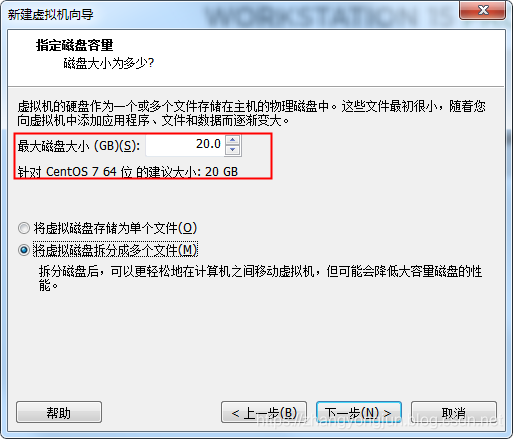
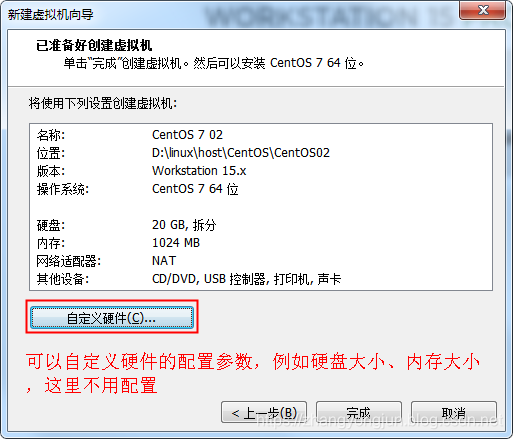
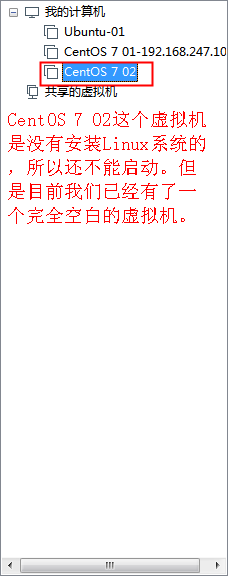
虚拟机->设置(快捷键Ctrl + D)。设置虚拟机的ISO镜像系统。第一次开机启动的时候会读取该镜像给虚拟机安装系统。

虚拟机->设置,选择网络适配器,使用NAT模式。(这个步骤可以省略)

开启虚拟机,由于之前创建的是空的虚拟机,并且设置了ISO镜像,需要给虚拟机安装CentOS系统。
















目前虚拟机已经安装好了CentOS7系统,重启后输入账号和密码就可以登陆。

现在的虚拟机安装好了系统,但是还没有设置好网络信息,如果输入ifconfig会出现一下提示。

2.Linux(CentOS7)配置
2.1.网络配置
网络配置模式有三种。1)仅主机2)NAT模式3)桥接模式。编辑->虚拟网络编辑器


三种模式网络区别
| 连接方式 | 连接网卡 | 是否能连接本机 | 是否能连接局域网 | 是否能连接公网 |
|---|---|---|---|---|
| 桥接 | 本地真实网卡 | 可以 | 可以 | 可以 |
| NAT | VMnet8 | 可以 | 不可以 | 可以 |
| 仅本机 | VMnet1 | 可以 | 不可以 | 不可以 |
安装了VMware虚拟机后,电脑的网络连接会有VMnet1和VMnet8两块网卡。

2.1.1.NAT模式网络配置
NAT模式连接,首先需要查询清楚网络的网段和网关信息。这样配置网络的时候才可以一次性配置好。
虚拟机->设置,选择网络适配器,使用NAT模式。

开始配置NAT模式网络前,需要查询几个信息,确定IP地址的网段和网关信息。编辑->虚拟网络编辑器。


Linux的网络配置是通过配置文件方式的。文件位置为:cd /etc/sysconfig/network-scripts/ifcfg-ens33(注意,不同的系统名称可能不一样。因为ens33是网卡名称,具体名称要看ifconfig的结果)。使用vi命令编辑该文件,如果不懂vi命令可以先百度学习。


配置好网络服务后,重启网络服务。执行命令:service network restart

执行命令ifconfig 查看网络的信息。

验证本机是否可以ping通Linux虚拟机。网络正常,本地可以连接到虚拟机。

2.1.2.桥接模式网络配置
桥接模式网络配置,使用的是真实的网卡。因此要给虚拟机选择一块网卡。选择原则:如果本机使用的是有线网卡,那么是选择有线网卡。如果本机使用的是无线网卡,那么就选择无线网卡。


虚拟机->设置(快捷键Ctrl + D)

安装后,输入ifconfig可以看到下面的信息。

进入/etc/sysconfig/network-scripts目录,执行ls查看文件。

Vi命令编辑ifcfg-ens33文件。

配置保存后,重启网络服务。命令:Service network restart。重启后执行ifconfig,已经有了ip地址和掩码等信息。执行ping www.baidu.com如果可以通就说明网络已经配置好。























 4万+
4万+

 被折叠的 条评论
为什么被折叠?
被折叠的 条评论
为什么被折叠?








