宿主机环境:
操作系统 Microsoft Windows XP Professional 5.1.2600 (WinXP RTM)
虚拟机 VMware-workstation-5.5.9-126128
安装系统:
CentOS-5.8-x86_64-bin-DVD-1of2.iso
CentOS-5.8-x86_64-bin-DVD-2of2.iso
打开VMwareWorkstation虚拟机, 点击New Virtual Machine 创建新虚拟机
然后进入新建向导, 在 Select the AppropriateConfiguration 这一步, 选择 Custom
在 Select aGuest Operation System时, Version 选择对应的系列, 这里我们选择Linux 2.6.x kernel 64-bit, 参见RedHat/CentOS发行版本号及内核版本号对照表
在 Network Type这里, 我们默认即可,以后可根据需要修改
在Specify DiskCapacity这里, 需要解释两点:
1. Allocate all disk space now
如果选择这项,可以提高系统的性能,但是磁盘会立刻被分配,会占用硬盘空间
2. Split disk into 2GB files
有些磁盘文件系统,单个文件大小有限制。比如FAT32格式不允许单个文件超过4G
最后,新建虚拟机完成, 如下
然后编辑虚拟机设置,主要是在CD-ROM中添加iso镜像
然后启动虚拟机, 但是提示如下
然后又提示
这是什么原因呢?因为有些老的硬件可能默认无法支持虚拟机的64位虚拟能力,需要进入宿主机的BIOS进行调整,在CPU相关参数的那一部分找到一个类似 虚拟化技术或virtualization 之类的选项,然后把它置为 Yes 或者True,然后保存退出,重启即可。
进入BIOS:
进入高级选项, 列表中有一项: Intel 虚拟化技术, 默认是关闭的, 将它开启即可
如下所示, 不同的主板估计和这里的不同,但是大同小异
好了, 现在终于可以安装CentOS ,这里我们选择文本模式安装,因为它比较快速,而且对内存的要求不高。
这里报了一个警告, 大致是该磁盘必须被初始化后才可以使用
在 PartitioningType 这一步中, 我们选择 Create custom layout 模式
在进行分区之前, 我们还要补充一些知识:
硬盘使用前必须要进行分区。磁盘分区有主分区,扩展分区,逻辑分区。一块硬盘只能有4个主分区,扩展分区不可以直接使用,需要划分为逻辑分区才能使用。
注意:
分区数字编号1-4留给主分区或扩展分区使用,逻辑分区编号只有从5开始
对于Linux来说,SCSI/SAS/SATA/USB接口硬盘的设备名均以/dev/sd开头,不同硬盘编号依次是/dev/sda, /dev/sdb,/dev/sdc ...
特别强调:SAS/SATA为当前的主流,SSD固态硬盘逐渐被应用。
性能: SSD > SAS > SATA 目前SAS为服务器主流
Linux 分区要求:
至少有 / 以及 swap 两个分区
Swap的作用:虚拟内存,swap建议为物理内存的1.5倍。如果物理内存大于8G,那么swap可以等于物理内存大小。如果物理内存大于16G,swap 为8G-16G。 Swap提供一个缓冲,如果没有设置swap,当物理内存消耗完时,可能有宕机的风险。对于数据库来说,数据库软件尽量不要用到swap, 因为会导致数据库运行非常慢。 如果发现swap使用很多,但是物理内存却还有,说明程序有漏洞,这就是我们经常听到的“内存泄漏”。
建议设置独立的/boot 分区: 引导分区,存放系统的引导文件,大约100M-200M
最底下我们可以看到,F2 新建分区, F3 编辑分区, F4 删除分区, F5 重置, 这几个快捷键可帮助我们快速执行操作。
需要我们调整的主要是 用红圈标注的那些地方,然后就依葫芦画瓢即可
这里要选择 Use GRUBBoot Loader 自举程序,否则系统无法正常引导,还需其他引导介质
然后下面几步。。。
在Package Group Selection 这一步中,我们有几点原则:简单,易用,高效
“尽量最小化安装”,即不需要的不安装,这样可以最大程度上确保系统的安全,因为服务越少,开启的端口越多,系统也就最危险。最基本的选择下面几个就可以了
Base editors development librarys development tools
X software development system tools
选择必要的安装包
安装开始
现在可以去喝一口茶了, 等待时间具体取决于内存的大小还有CPU的速度。
安装完成后,提示reboot
Ok, 系统安装完成
最后更新:
以root用户登录系统,yum upgrade 进行系统更新
# yum upgrade







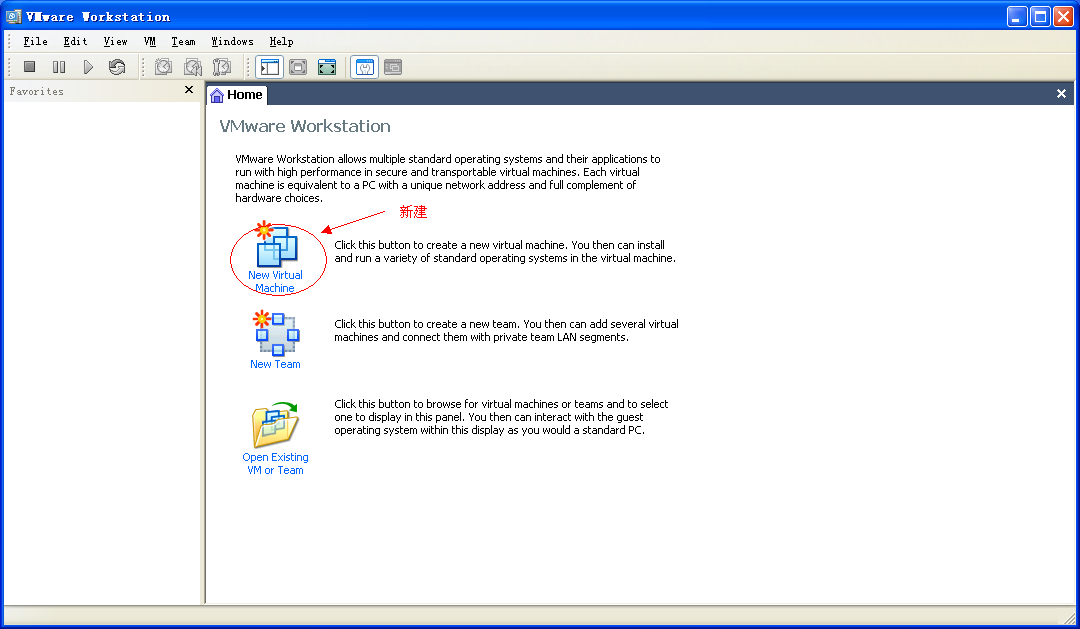
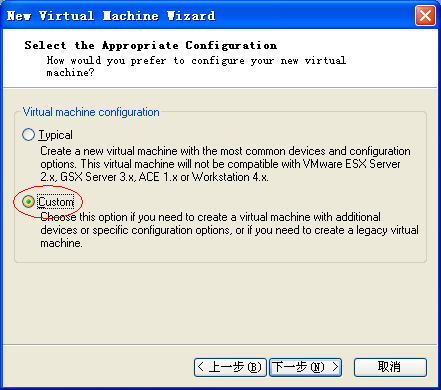
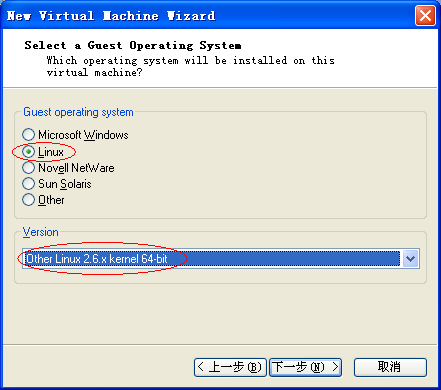
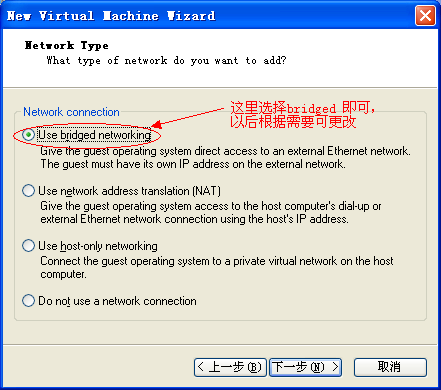
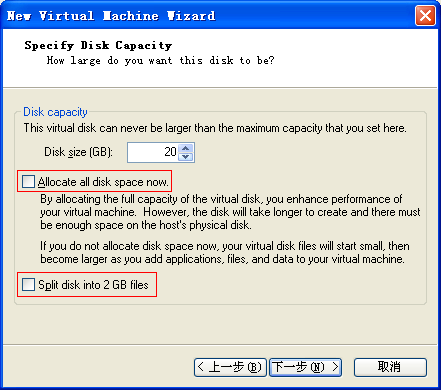
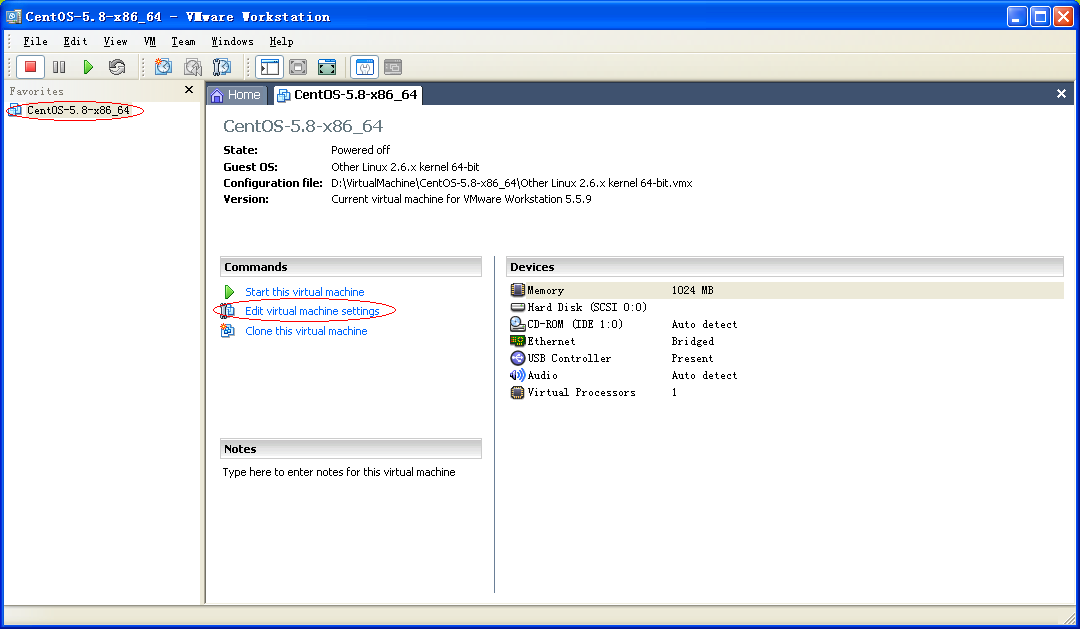
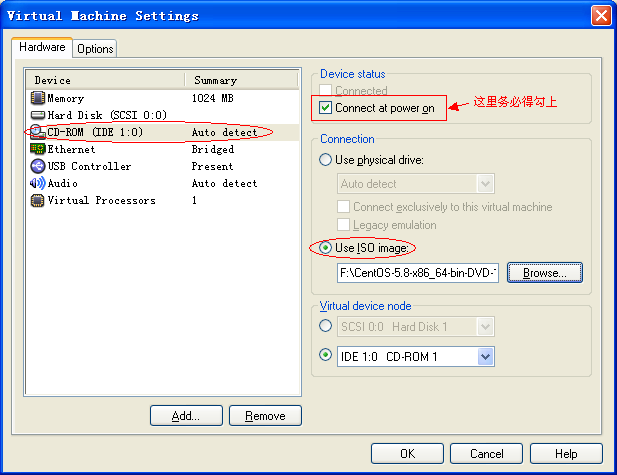
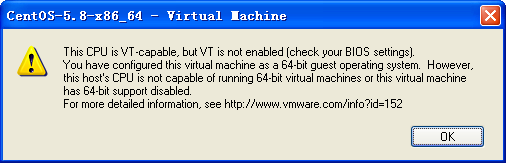
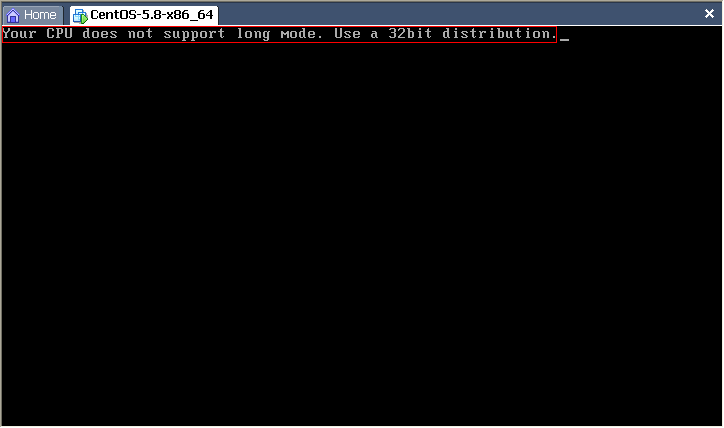
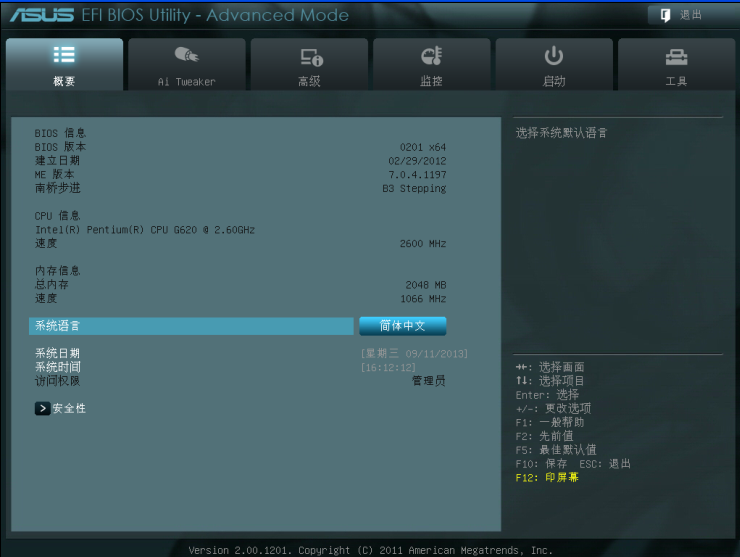
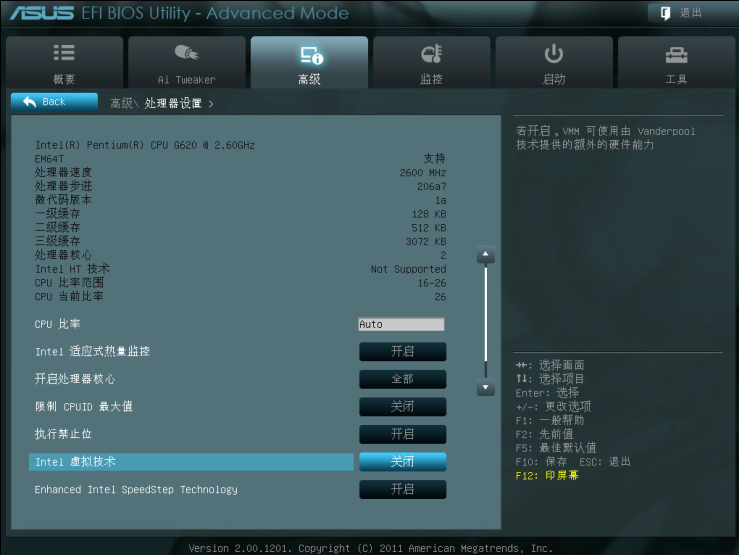

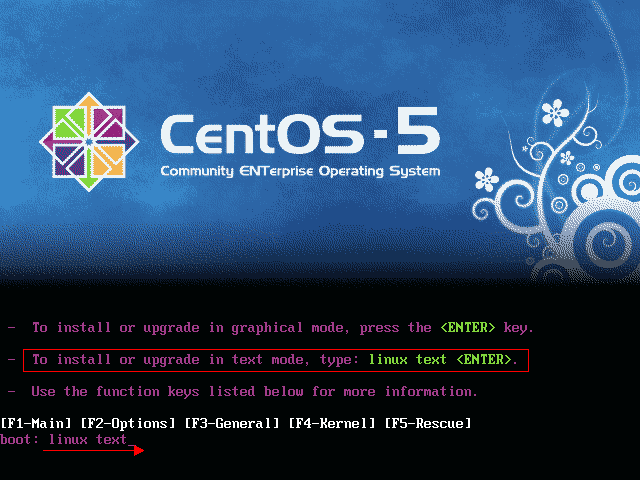
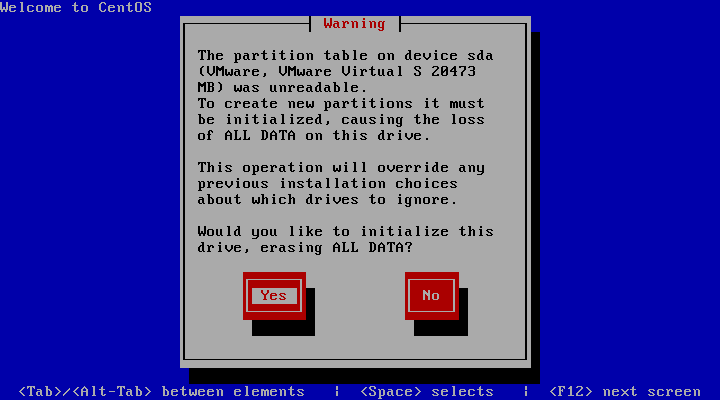
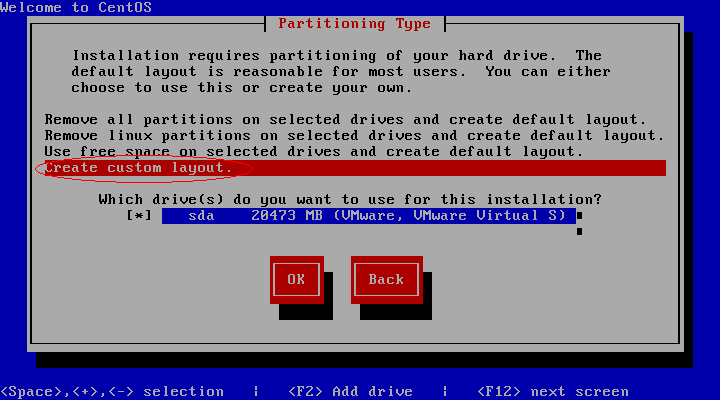
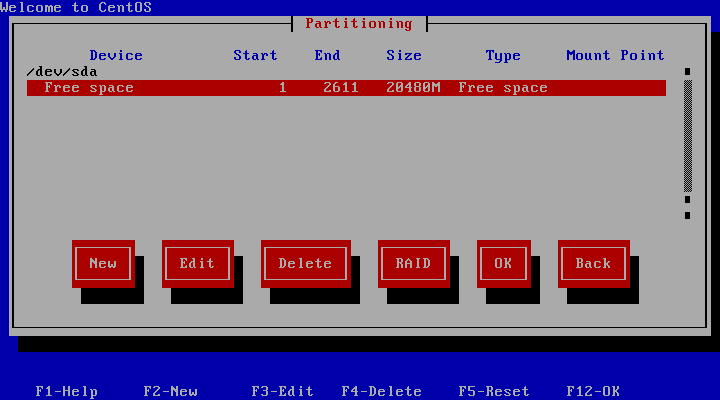
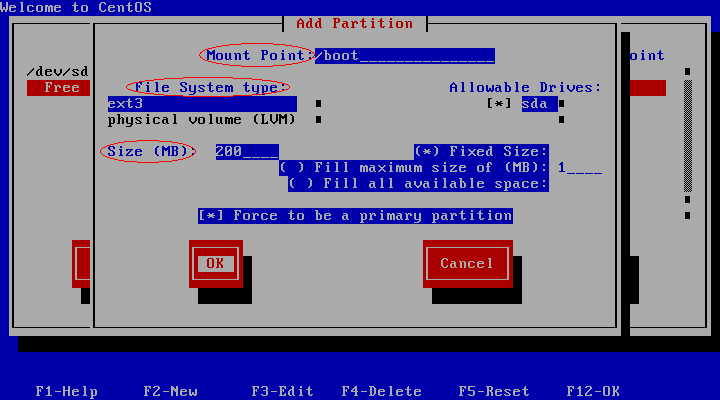
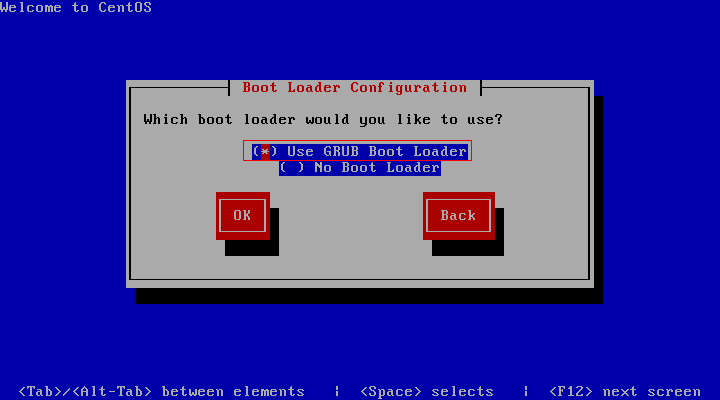

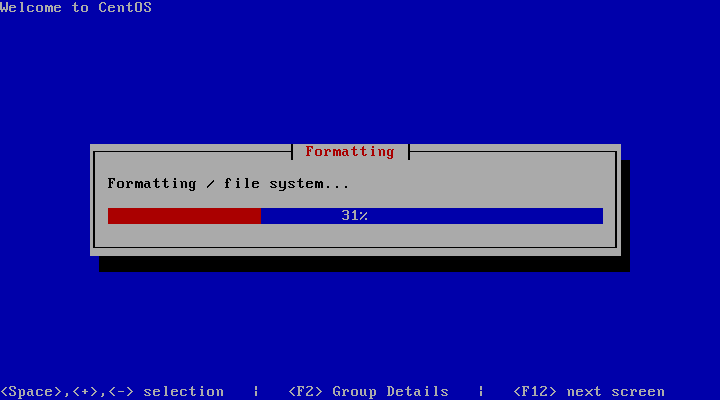
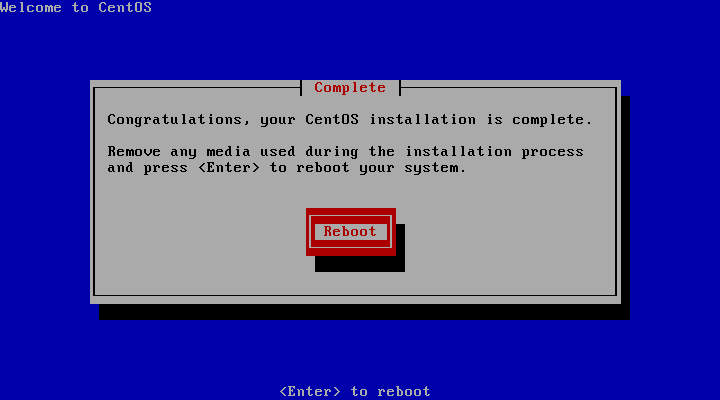
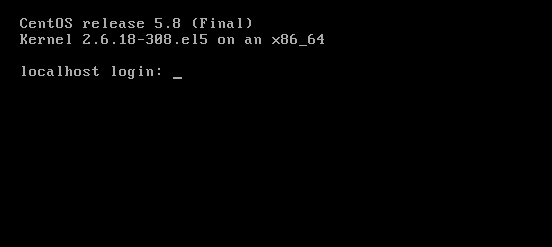














 858
858

 被折叠的 条评论
为什么被折叠?
被折叠的 条评论
为什么被折叠?








