这篇教程主要是记录自己使用Eclipse开发的小技巧,也为入门的Java开发者提供一个参考,大佬路过请不要嫌弃!这篇教程会很详细,这样会导致文章很长和很多图,可以选择地去看,有错误的和更好的技巧请大佬在评论区回复。
下载地址
先给出各个软件的下载地址:
- JDK下载地址:JDK8下载地址 JDK9下载地址 这里提供两个版本的下载地址,需要其它版本的请直接去官网找
- Maven下载地址:Maven
- Tomcat下载地址:Tomcat
- Eclipse下载地址:Eclipse
这里是上面提到的软件的下载地址,一般来说,去官网下载比较好。
软件下载
JDK的下载
点击上面的下载地址,进去就到如下界面
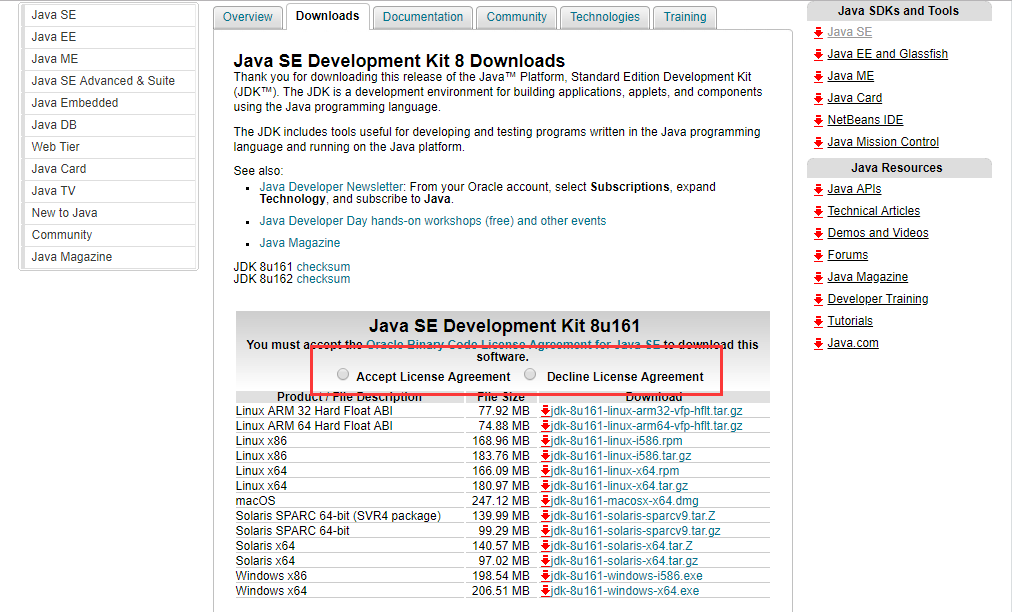
这里我使用JDK8的做示例,JDK9的也一样,下载的话需要勾选我在图中用红色方框框出来的
Accept License Agreement 这个选项,选中之后才会允许下载,选中之后,根据自己的电脑的操作系统选择下载就行,(PS:我写这个的时候是8u161和8u162,可能你们看到的不一样版本,不过下载方式是一样的)可以用浏览器下载,也可以使用下载工具。
Maven下载
点击上面我提供的地址进去Maven的下载页面,类似下图一样点击左侧的Downloads,如图:

然后往下滑动,就会看到下载的文件,建议选择
Binary版本,如图:
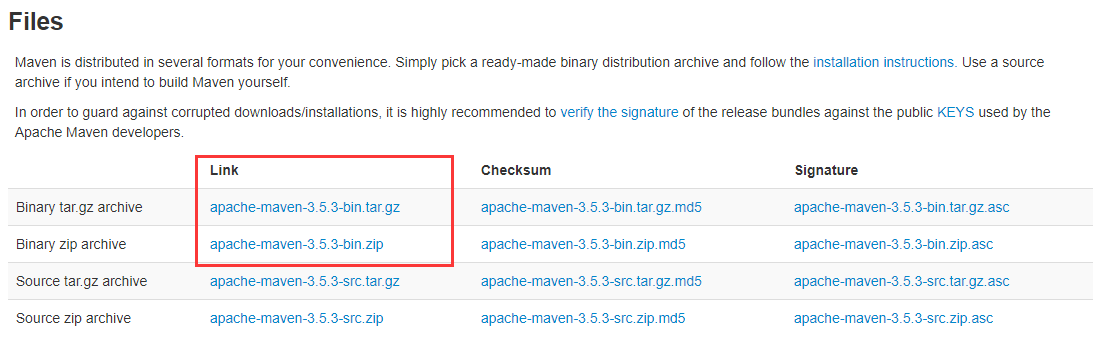
我在上图中用红色方框框住的,其中
.zip的是windows下的版本。
Tomcat下载
也是一样点击上面提供的Tomcat下载地址,进入如下界面:
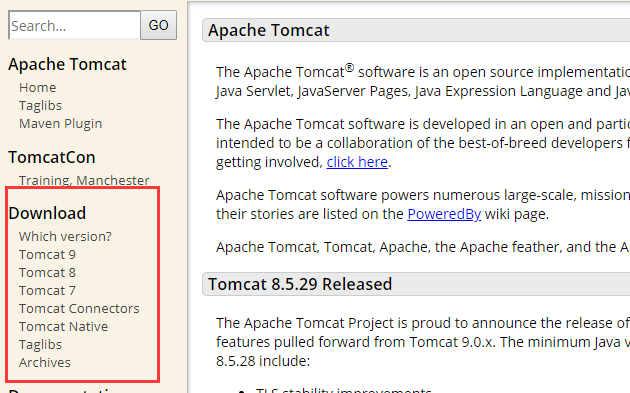
如图,左侧用红色方框框住的,就是可以点击的版本,选择一个版本点击进去就可以下载,例如:
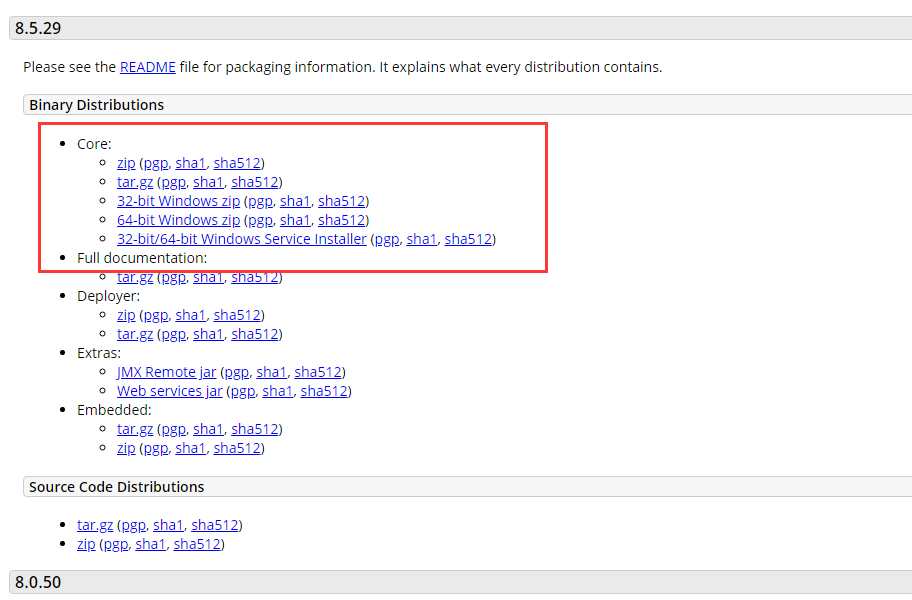
上图就是点击进去,我点击的是Tomcat8,然后会有两个,Tomcat8.0和Tomcat8.5,可以根据需要下载,往下滑动就会出现我在上图中的页面,红色方框中的就是可以根据系统下载。
Eclipse下载
也是点击上面提供的Eclipse下载地址,进去如下界面:

我用的是Windows操作系统,所以显示的是WIndows的下载,也可以切换到别的操作系统下载的,上图中,第一个是安装版,第二个也就是我用红色方框框住的是解压版,建议下载解压版,下载之后解压就能直接使用,然后点击右侧的下载就行,这里需要注意,你的操作系统是多少位的,下载的JDK是多少位的,就下载多少位的,不然不能用。我的是64位操作系统,所以我的JDK和Eclipse都是下载64位。
点击下载之后,会到如下界面
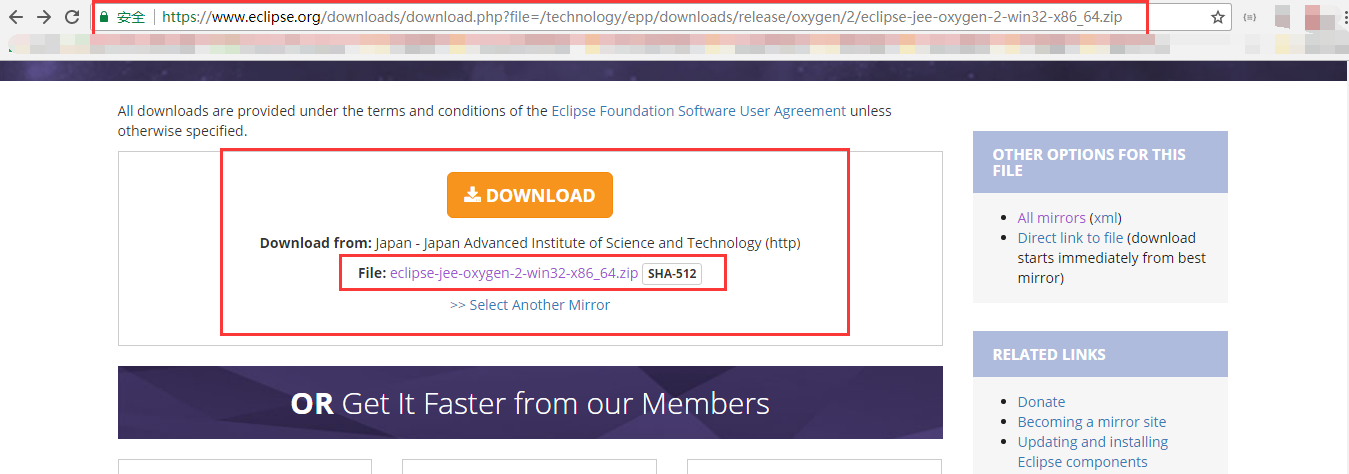
这里有个小技巧,可以直接复制地址栏的连接到下载工具下载,如果不想用下载工具,那就直接点击
Download下载,或者点击我的红色方框中的位置,点击之后,进去如下界面:
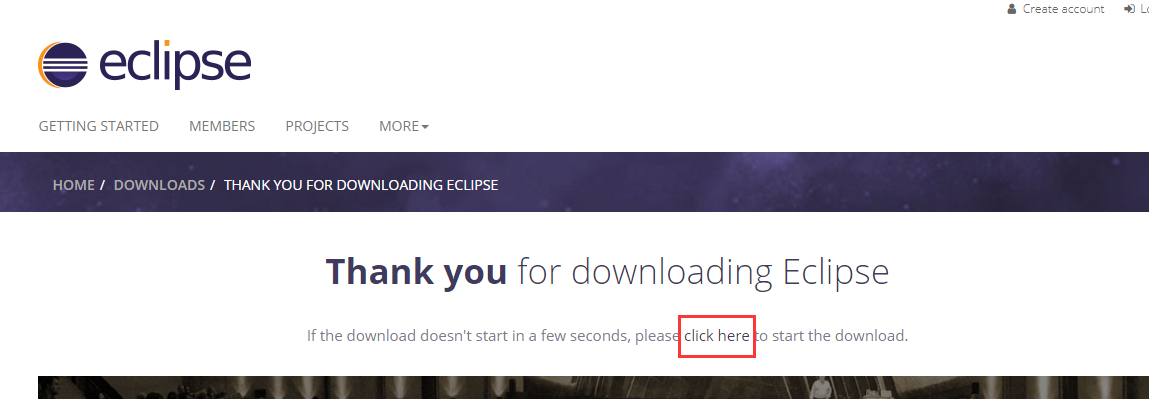
进来这里,如果不能自动下载,那就点击我用红色方框的单词,就会出来下载页面。
好了,到这里,JDK、Maven、Tomcat、Eclipse都完成下载,下面就是开始安装了。
软件安装
呼.......,终于到软件安装了!
JDK安装
最先安装的是JDK,下面开始JDK的安装,这里我演示的是在Windows下的安装,其它系统的安装请自行百度。
在windows下,JDK会是一个exe的可执行文件,双击exe文件,就可以开始安装,双击之后会出来如下界面(windows10可能会出现需要权限页面,允许即可)
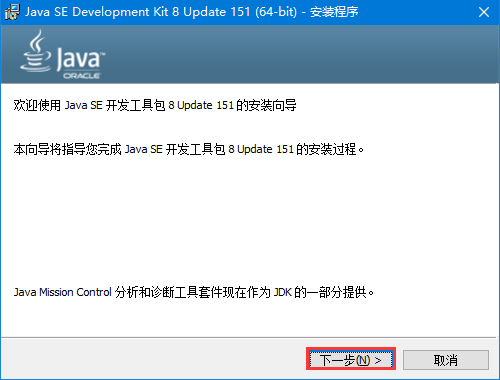
这里我没有用最新的,用的是以前我下载的做演示,其实是一样的。
然后点击下一步,就是红色方框的位置
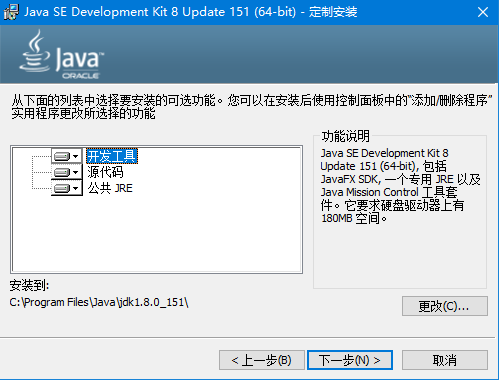
进入到这里不要急着点下一步,这里可以更改安装位置,默认是会安装在C盘,如果你不想安装在C盘的话,可以点击更改按钮,点击更改之后,会进去如下界面:
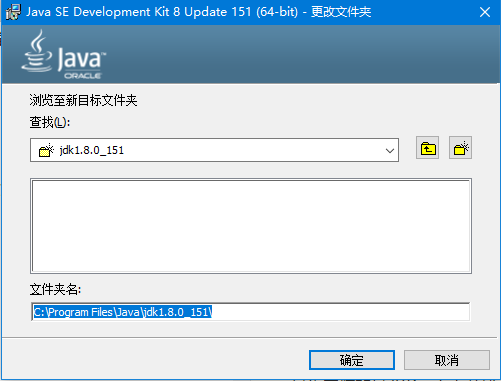
更改之后点击确定,就会回到刚才的界面,然后点击下一步,就开始安装,等待进度条走完,如下图:
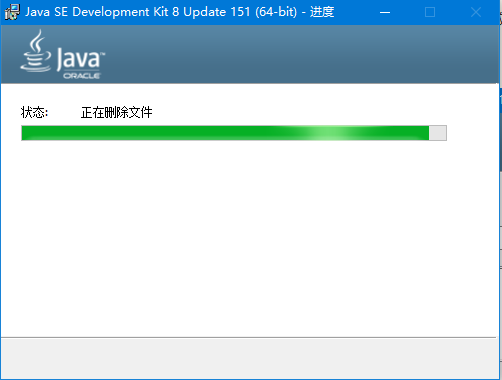
这个安装完之后会尽进去jre的安装,这里有个技巧,如果你在上面中设置了别的目录,那么安装jre的时候也在上面的目录下创建文件夹,这个文件夹的命名跟你的jdk类似,不过换成jre,例如我安装的是8u151版本的,那么就创建jre1.8.0_151 ,然后将jre安装到这个目录下,如下图:
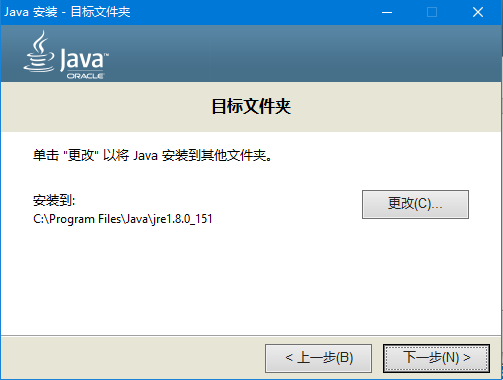
点击更改,去选择我们在上一步中创建的目录,如图:
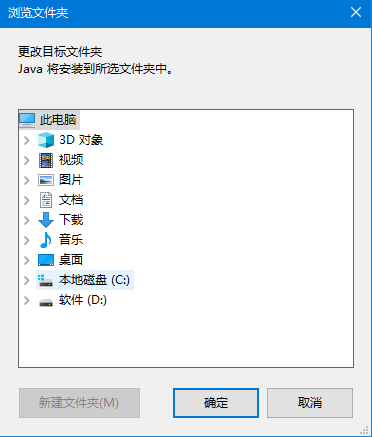
选好之后点击确定,就会进去安装,如图:
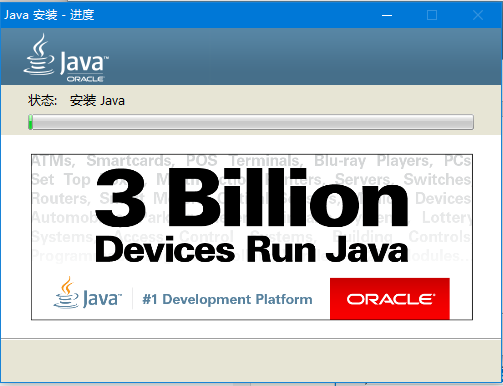
这里就是安装了,等待进度条走完,就会进入安装完成界面:
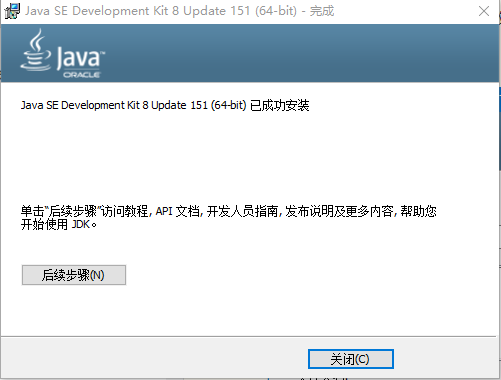
点击关闭就行,然后进去命令行界面,验证我们是否正确安装,运行
java -version
命令,记得中间有一个空格,如果出现下面的界面,那么就是正确安装了:
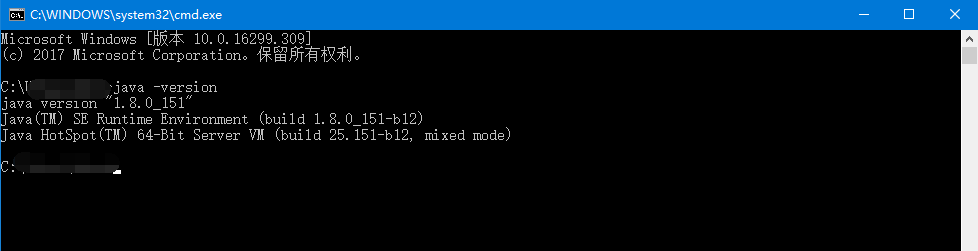
这里我安装的是8u151版本,如果安装别的版本就是显示相应的版本号的。
到这里算告一段落,后面还会需要配置JDK的环境变量,这个我会放在Tomcat的安装里面一起设置。
Eclipse安装
Eclipse的话,如果上面下载的是解压版,那么安装好JDK之后直接解压就能使用了,所以我也推荐是下载解压版,需要注意的是Eclipse的版本要和安装的JDK版本一致,否则会出错,Eclipse会有很多配置需要设置,这个后面会讲到
Tomcat安装
Tomcat的话也建议下载解压版,安装版也可以,这里就演示解压版的。解压版需要配置环境变量,下面是怎么样配置环境变量的。
配置Tomcat的环境变量之前,需要配置JDK的环境变量,具体的操作如下:
在电脑桌面的“此电脑”,右键选择属性选项,然后系统面板,选择左侧的高级系统设置,进入如下界面:
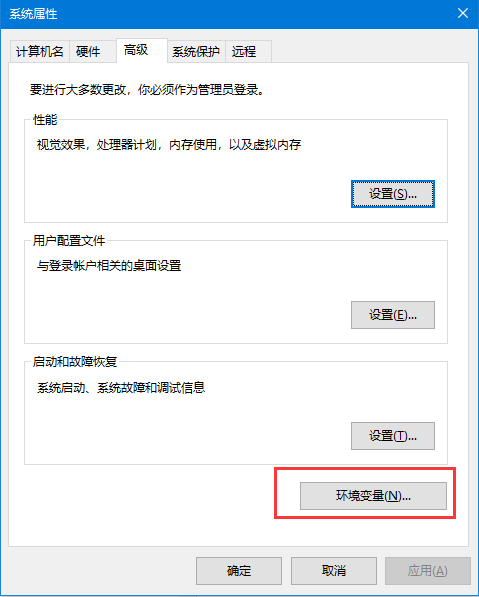
然后选择环境变量,进入如下界面:
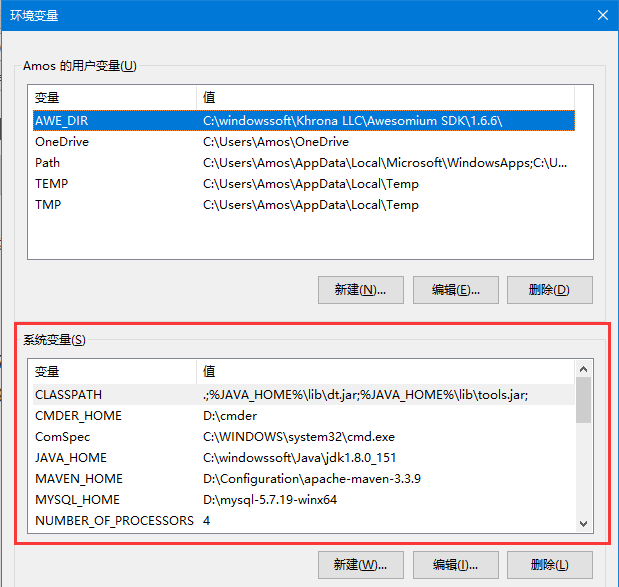
选择下方的系统变量,接下来的所有操作都是在系统变量中的,点击新建按钮,新建环境变量,变量名和变量值分别是:
变量名:JAVA_HOME
变量值是:就是你安装JDK的路径
接着就是新建另外一个环境变量,变量名和变量值分别是:
变量名:CLASSPATH
变量值: .;%JAVA_HOME%\lib\dt.jar;%JAVA_HOME%\lib\tools.jar;
记得前面是有一个点的,接下去就是在path中添加如下代码:
%JAVA_HOME%\bin;%JAVA_HOME%\jre\bin
然后是配置Tomcat的,同样是在系统环境变量下,新建环境变量,变量名和变量值是:
变量名:CATALINA_HOME
变量值:你的Tomcat解压路径
然后在path下添加如下代码:
%CATALINA_HOME%\lib;%CATALINA_HOME%\bin
这样就可以完成Tomcat的配置。
Maven安装
Maven也是压缩版,解压即可,可以配Maven环境变量,也可以不配,这里配一下。
新建系统环境变量,变量名和变量值分别是:
变量名:MAVEN_HOME
变量值:Maven解压路径
然后在path下添加如下代码:
%MAVEN_HOME%\bin
记得的是,在path下每次添加一个值,都需要用英文状态的分号去去分割,否则会出错,最后保存退出,这样,就配置完成了。
Eclipse设置
上面已经完成了基本软件的安装和配置,下面就是正式开始设置Eclipse了。
初次进入的话,会需要设置一个workspace,例如下面的,直接设置一个文件夹就行,不能中文的。
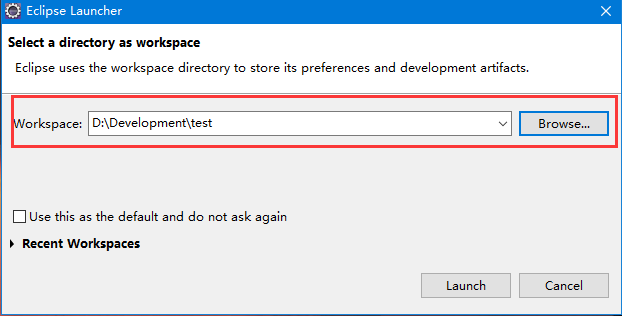
设置好路径之后,点击launch进入的是欢迎页面,如下:
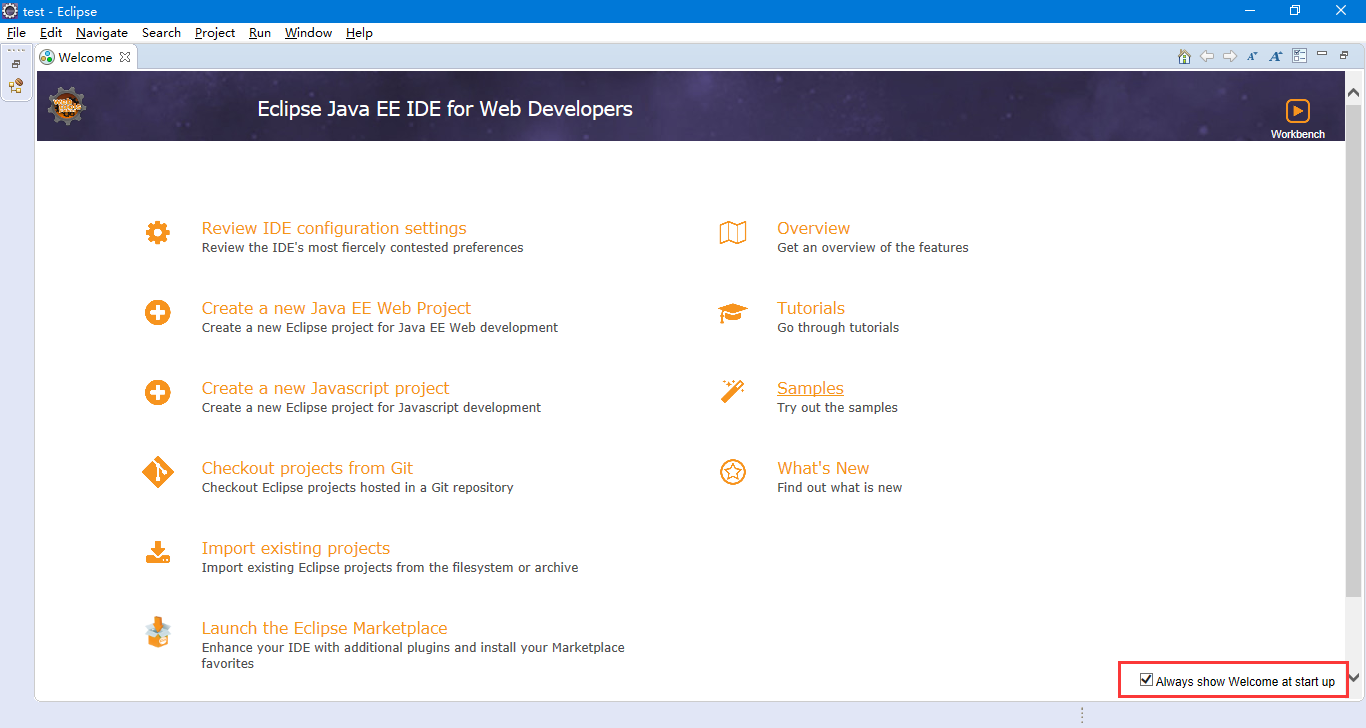
右下角红色方框处,默认勾选每次打开Eclipse都会显示欢迎界面,如果不想每次都显示,可以取消勾选,然后点击左上角的X 关闭欢迎界面,进入Eclipse的主界面,主界面如下:
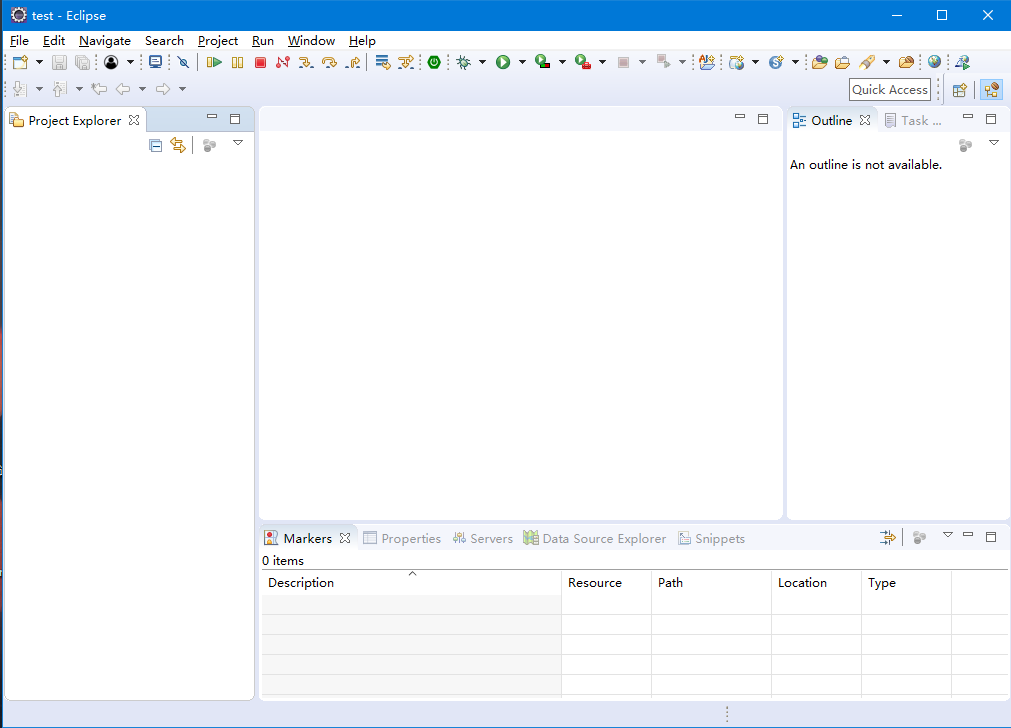
接下来就是真正开始配置Eclipse了。
设置Eclipse的工作空间的编码是UTF-8
在实际项目开发中,除非是特殊需求,否则编码都是UTF-8,但是在windows下,Eclipse的默认编码是GBK,所以我们需要修改编码,具体设置如下:
依次选择顶部的Window--->Preferences,进入如下界面:
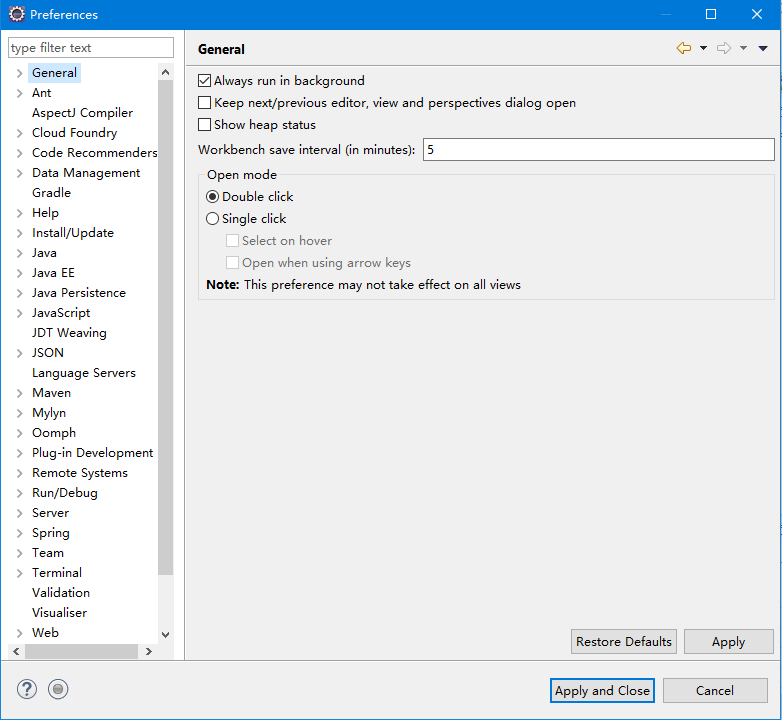
然后选择 General ---->Workspace,如下图红色方框处:
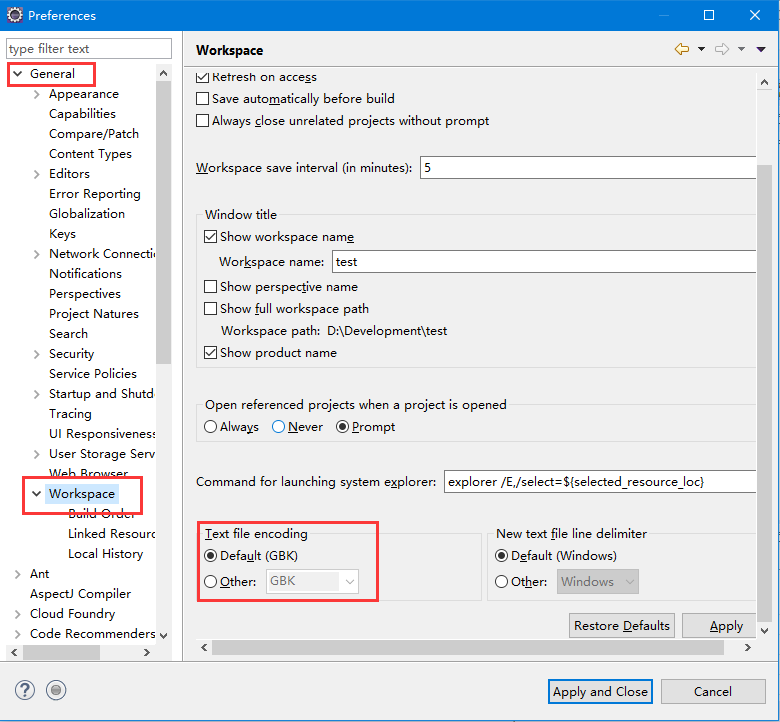
如图,在Windows下Eclipse的默认编码是GBK,我们需要修改,选中Other 然后在下拉列表中选择UTF-8,最后的效果如图:
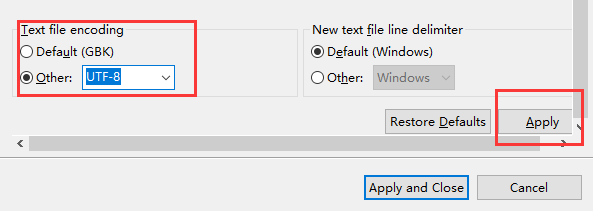
然后记得点击Apply,还有一个是Apply and Close,如果想要应用并退出,就点击Apply and Close,如果只是想要应用这个设置,并不想要退出,就点击Apply,后面的所有设置都是如此。
设置Eclipse自动提示
默认状态下,Eclipse是不会自动提示的,所有需要我们手动设置,设置也非常简单,还是在Preference界面下,依次点开Java--->Editor--->Content Assist,如下图红色方框所示:
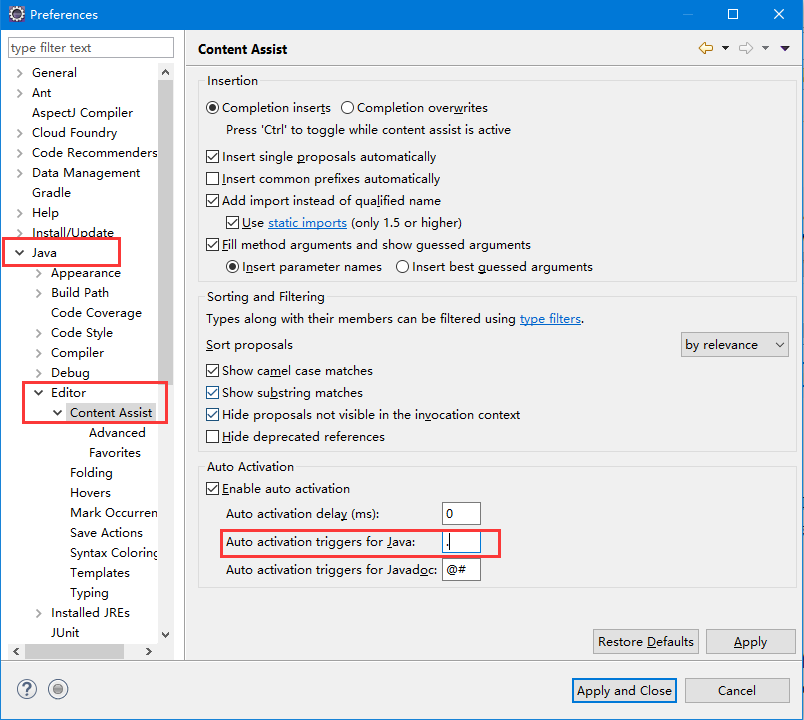
然后在红色方框中的Auto activation triggers for Java旁边的输入框里面输入26个字母,接着点击Apply,就可以设置自动提示了。
未完,待续........





















 6269
6269

 被折叠的 条评论
为什么被折叠?
被折叠的 条评论
为什么被折叠?








