语言版本及IDE
系统:windows
版本:go1.7
IDE:Sublime Text 3 + GoSublime + GoBuild + GoCode
Go语言环境搭建
GO安装
步骤说明
- 下载
- 安装
- 配置环境变量
- 检验
下载
下载地址
Tips
- 注意系统版本:选择标注有windows的下载源
- 注意位数:根据你的系统实际位数选择32位(对应编号386)或64位(对应编号amd64)
- 注意后缀:格式为“.msi”的版本可以直接安装,比较推荐。
我选择的版本是go1.7.windows-amd64.msi
安装
下载“.msi”后直接运行安装。
注意安装路径,默认位置为c:\go配置环境变量
过程
- 在系统变量path末尾添加 c:\go\bin
- 新建系统变量GOROOT,并设置值为 C:\Go
Tips
- 变量地址与go的安装位置有关,请根据实际安装路径调整。
- 可能安装go时,已经自动完成相关环境变量配置。此时无须手动配置。
检验
Win键+R键启动运行窗口,并输入cmd打开命令行工具。
在提示符下输入 go。
如果看到类似如下图所示的信息,则说明安装成功。
GO项目路径设置
设置方法
新建系统变量GOPATH,并设置值为你想要设定的工作项目路径。
如,可以设置成“G:\GoProj”项目组成说明
项目路径下分三个文件夹:src,bin,pkg
- src存放项目源码;
- pkg存放编译后生成的文件;
- bin存放编译后可执行文件;
检验
Win键+R键启动运行窗口,并输入cmd打开命令行工具。
在提示符下输入go env
可以查看GOPATH路径设置是否成功。
IDE安装和配置
支持GO语言开发的IDE有许多,可以根据个人喜好进行选择。
这里介绍Sublime Text 3 搭配 GoSublime、GoBuild以及GoCode的安装配置流程。
步骤说明
- 下载
- 包管理工具的安装
- 安装GoSublime插件
- 安装GoBuild插件
- 安装GoCode插件
- 设置Go非标准库提示
- 下载
下载地址
- http://www.sublimetext.com/
Tips
- Sublime Text 2和 Sublime Text 3 配置细节稍有不同
- 推荐使用Sublime Text 3,但下面也会提到Sublime Text 2 的配置
包管理工具的安装
安装方法
安装GoSublime插件
步骤
- 打开Sublime Text 3
- 使用快捷键 ctrl + shift + p 打开包管理工具
- 在开启的输入栏中输入 pcip,会看到提示区显示的全称Package Control: Install Package,再输入GoSublime,确定回车安装
安装GoBuild插件
步骤
- 打开Sublime Text 3(确保其处于打开状态即可)
- 使用快捷键ctrl + shift + p 打开包管理工具
- 在开启的输入栏中输入 pcip,再输入GoBuild,确定回车安装
安装GoCode插件
goCode插件可以给Sublime Text 3增加Go代码提示功能。前提
- 需要安装Git客户端,如果已经安装则跳过 “安装Git方法” 部分
安装Git方法
- windowsGit下载地址: http://msysgit.github.io/
- 下载后安装,默认安装路径: C:\Program Files\Git
- 安装完成后,进行环境配置:
- 在系统变量PATH后添加C:\Program Files\Git\bin
- 在系统变量PATH后添加C:\Program Files\Git\mingw64\libexec\git-core
安装GoCode插件方法
- Win键+R键启动运行窗口,并输入cmd打开命令行工具
- 在提示符下输入go get -u github.com/nsf/gocode
- 获取之后(并无任何提示,当提示符再次出现则说明获取完成)
- 在提示符下输入go install github.com/nsf/gocode
-如果无任何报错信息,则顺利安装。否则请检查计算机Git客户端是否安装完整
Tips
- Git客户端在安装配置环境变量时,值的设定与具体安装位置和版本路径有关,请根据实际配置情况调整。如,可能有些人的git-core位置在D:\Program Files\Git\libexec\git-core;
- 安装GoCode插件时,没有任何信息输出属于正常情况。当指令输入提交之后,提示符会隐藏(执行阶段),请耐心等待;当提示符再次出现时,表明已经指令执行完成。
设置Go非标准库提示
要使得Sublime Text 3支持非标准库包的代码提示,必须设置 GOPATH 变量到配置文件中。设置方法
- 打开 Settings - Default,拷贝所有内容
- 粘贴内容到 Settings - User 中,用于避免因插件升级而带来的频繁的配置修改
- 在Settings - User的最后添加如下内容:
"env":[{ "GOROOT":"C:\\go", "GOPATH":"G:\\GoProj"}]
Tips
如果使用的是Sublime Text 2,则需要添加的内容为:"env":{ "GOROOT":"C:\\go", "GOPATH":"G:\\GoProj"}
测试开发环境
接下来我们将通过运行一个小程序来检验上述配置过程是否可行。
- 新建代码文件
- 在项目路径的src文件夹下新建文件“hello.go”,并编辑如下内容:
- 运行程序
- 使用快捷键 Ctrl+b 打开sublime的命令行,在提示符下输入 go run hello.go,可以看到:
- 编译生成“.exe”程序
- 使用快捷键 Ctrl+b 打开sublime的命令行,在提示符下输入go build hello.go,在项目路径的bin文件夹下可以看到生成的可执行文件。








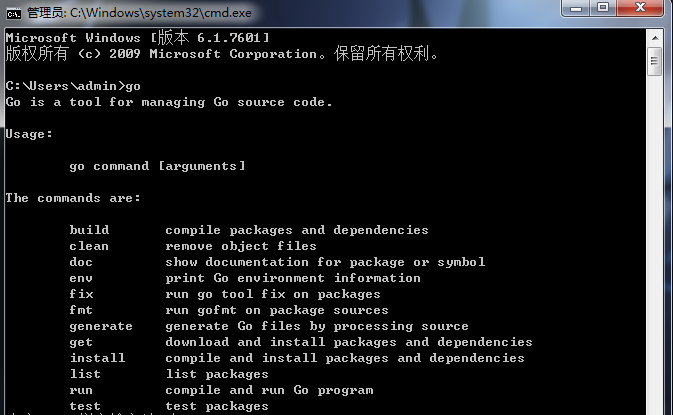
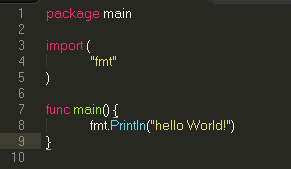
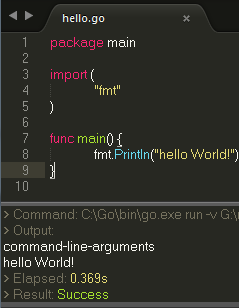














 2108
2108

 被折叠的 条评论
为什么被折叠?
被折叠的 条评论
为什么被折叠?








