ESXi 是VMware vSphere一整套解决方案的底层服务器系统,根据不同的应用场景可将ESXi安装在U盘、本地磁盘或ISCSI存储。本文章将介绍如果通过交互方式在本地磁盘安装ESXi 6.0。
1. 创建虚拟机
注:本次为了演示方便,在VMware Workstation 10.0上部署ESXi6.0 。
1.1 新建虚拟机,选择“典型”,点击“下一步”
1.2 点击“浏览”添加ESXi 6.0的安装光盘,下一步
1.3 由于Workstation 10.0中没有ESXi 6的选项,此处可以选择“VMware ESXi 5”
1.4 输入虚拟机名称和位置,点击“下一步”
1.5 定义磁盘大小,下一步
1.6 如需要修改可点击“自定义硬件进行修改”,点击“完成”
2. 安装ESXi 6.0
2.1 开启虚拟机,点击“Enter”进行ESXi安装向导
2.2加载ESXi安装文件
2.3等待加载
2.4按“Enter”键继续
2.5按”F11 ”键,接受许可并继续
2.6 指定安装ESXI的磁盘,按“Enter”键继续
2.7 选择键盘类型,按“Enter”继续
2.8 设置root密码,按“Enter”继续
2.9 按F11进行安装
2.10 正在安装ESXi 6.0.0
2.11 安装完成后根据提示重启,按“Enter”
2.12 重启完成后ESXi 6.0即成功安装完成了
以上是ESXI 6.0的安装演示,安装完成后还需配置IP,DNS等。感谢大家的支持。
本文出自 “黄锦辉专栏” 博客,请务必保留此出处http://stephen1991.blog.51cto.com/8959108/1654462








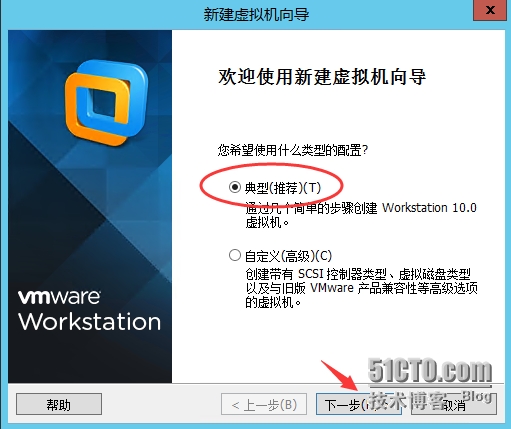
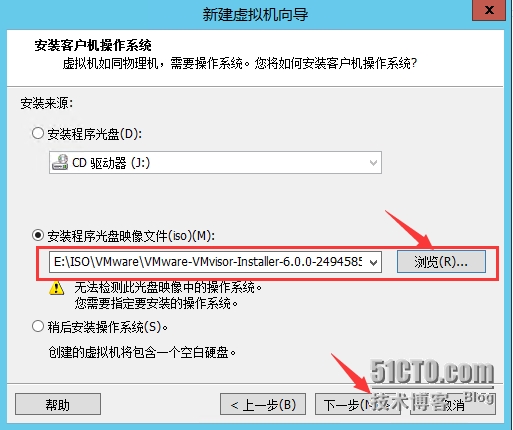
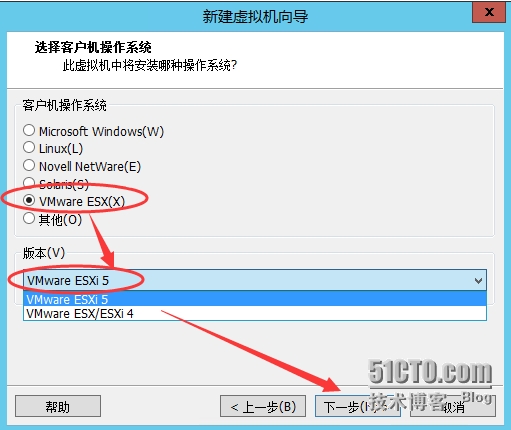
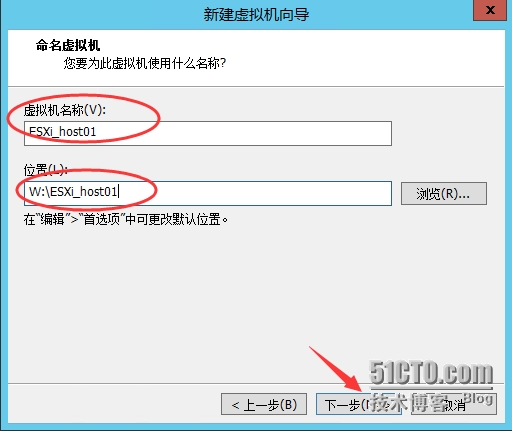
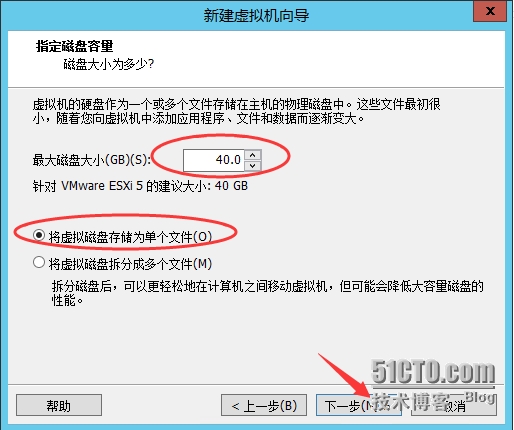
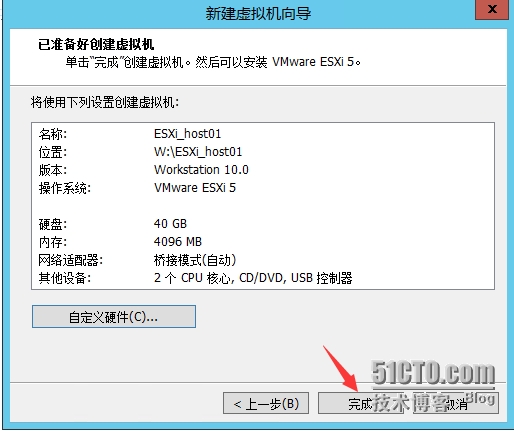
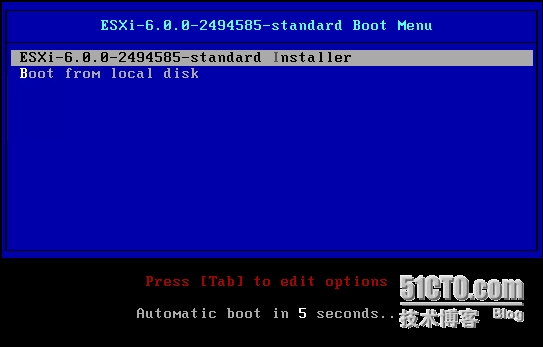
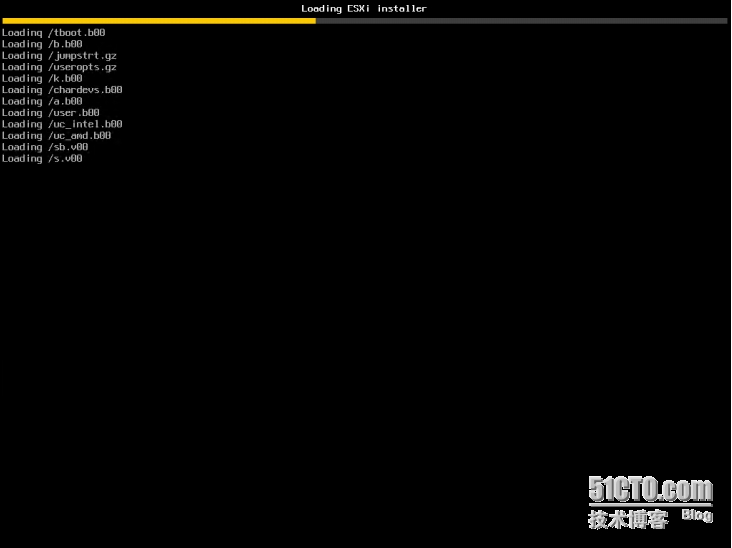
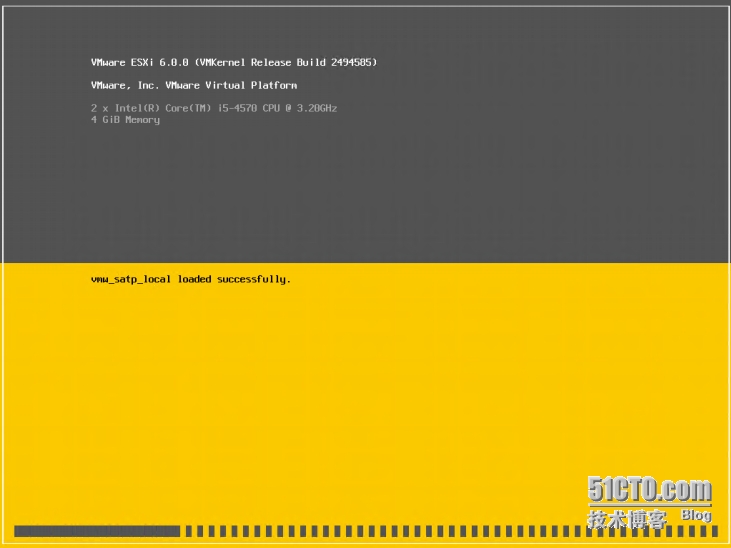
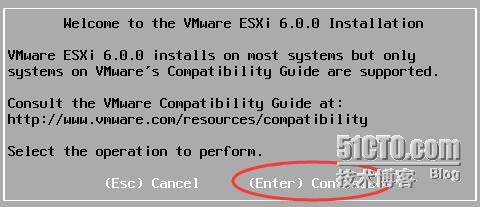
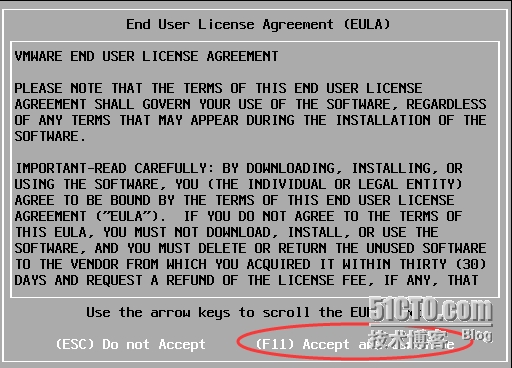
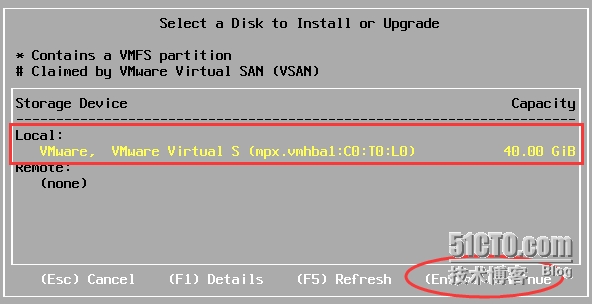
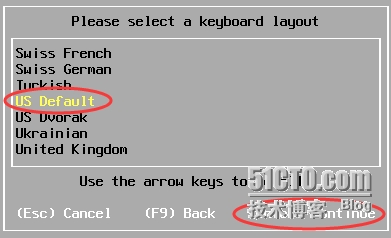
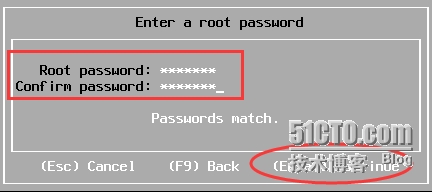
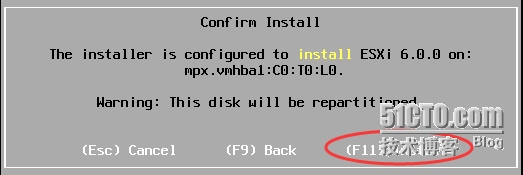
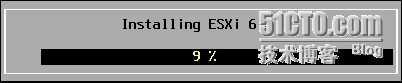
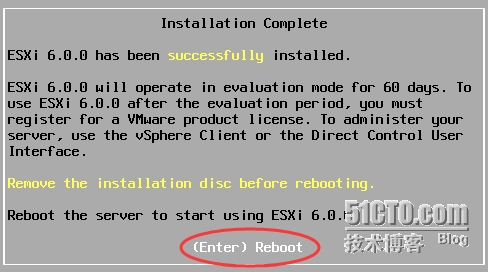
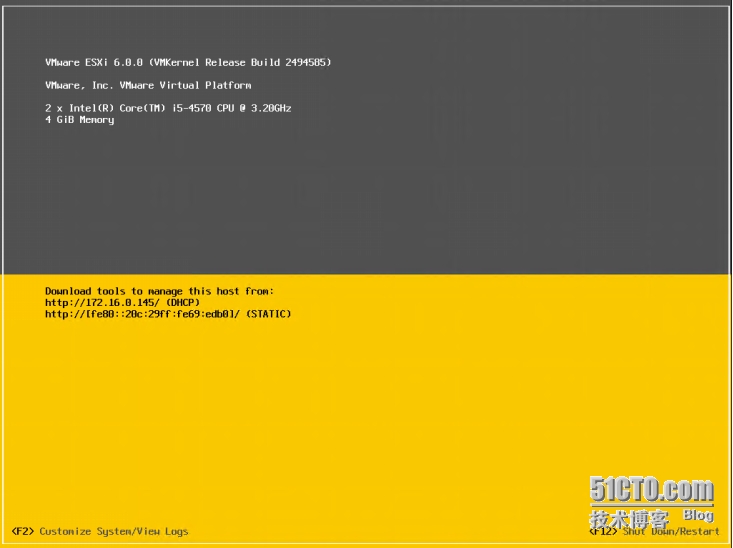














 7526
7526

 被折叠的 条评论
为什么被折叠?
被折叠的 条评论
为什么被折叠?








