前言
Vim是linux操作系统的一款非常强大的编辑器,配置Vim就是要让其形成一个像VS一样的IDE集成环境。所以为了能在linux下实现高效编程和开发,Vim的配置是必须要完成的一项任务。
然而,对linux初学者而言,这无非是一个难度不小的挑战。但几乎每个初学者接触linux时,都会被要求配置vim,在网上搜索“vim配置”就会出现很多文章:
网上诸如此类的教程有很多,给出的效果图也很高大上(所有在你看来高大上的东西归根结底就是因为你的无知。)但总是在安装过程中出现很多的问题(对初学者来说是问题)。而这些问题常常难以找出解决方法,只能再点开更多的文章。于是配置vim经常会花费初学者们很多的时间。
所以,本文是一个初学者配置vim后的总结篇,也希望其他的初学者也能快速配置好vim,不再迷茫。
相信我,这一切,只需要10分钟~
概要
本文主要内容有:
1.vim安装
2.vim配置: .vimrc配置 gcc/g++安装 gdb安装 ctags、taglist安装 winmanager安装
2中安装配置的文件和插件是vim最基本的配置。其他插件如有需要可以自行百度安装。
本文将从4个方面来描述安装配置的过程:安装配置文件/插件的概念(what)、为什么要安装(why)、安装过程(how)、安装完成后的效果。
博主使用的是centos虚拟机系统,以下安装均在此系统内进行。
vim安装
What?
文章开头已经说过了,vim是一款编辑器。其实它相当于windows里的记事本一样,能编辑文字。但不同的是它可以通过配置编写运行代码,进行linux下的开发。
但百度过的小伙伴肯定也听过vi这个概念,其实简单点来说,它们都是多模式编辑器,不同的是vim是vi的升级版本。它不仅兼容vi的所有指令,而且还有一些新的特性在里面。例如语法加亮,可视化操作不仅可以在终端运行,也可以运行于x window、 mac os、 windows。
Why?
vim是编写代码的地方,所以当然要先安装它了。否则更别谈配置了。。
How?
首先cd ~进入用户主工作目录,然后在命令行输入“vi”后双击tab键,可以看到系统中是否安装了vim:
如果出现的内容如上图,说明系统中已经安装了vim,就不必再重复安装了。
如果不是,请点击这里:vim安装,完成后重复上述命令。检查是否安装完成。
如果你的yum install命令失败,那就是你的yum源太老,不支持此条命令。此时可以更新它来进行vim安装。点击这里解决问题:yum更新
效果
安装好vim后,在命令行输入vim test.c新建一个vim文件,此时你的vim编辑器界面是这样的:
然后按下键盘esc键,输入“:(英文模式)”,此时界面左下角出现“:”,表示进入vim的命令模式。输入”wq”(保存退出),即可退出vim编辑器返回到命令行界面。
此时输入ls命令即可看到系统中多了一个test.c文件
.vimrc配置
What?
我们常常在网上看到程序员们各种酷炫拽的代码编辑界面。由于配色方案的不同,各种颜色的代码交织在一起,仿佛置身于一个奇妙的世界。
这是我在网上截的大神图,怎么样,是不是牛逼的惊天地,泣鬼神。。这就是程序员装逼大法之“.vimrc”文件的配置
.vimrc文件是vim的专用配置文件,在里面可以设置各种编辑格式和其他插件的设置。一共有两个:
1.根目录下的.vimrc文件,其设置对所有用户均有效
2.当前用户目录下的.vimrc文件,其设置只对指定(当前)用户有效
而我们要设置的就是当前用户的.vimrc文件
Why?
配置这个当然是为了装逼啦,不过,其它插件的设置也在.vimrc里。
How?
cd ~进入当前用户的主工作目录,直接输入命令vim .vimrc新建文件。按I键进入insert模式,将下面的基础设置输入你的文件,最后”wq”保存退出即可。
每一项博主都有注释的哦:
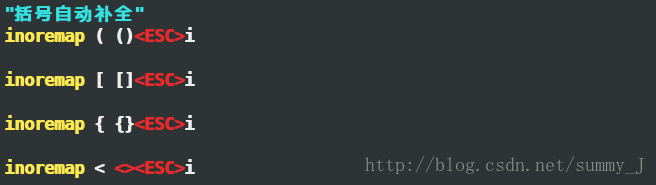
博主只演示3个输入效果:
此时,再打开test.c文件,就变成了:
效果
将以上列出的全部配置输入成功后,你的vim就会有如下效果:
gcc/g++安装
What?
编译是代码运行成功的前一步,gcc/g++就是linux中的编译器,前者是C语言的编译器,后者是C++的编译器。
Why?
为了能在linux中实现代码编译,安装他们是势在必行的。
How?
首先检查自己的系统中有没有安装gcc和g++:
如果没有,直接输入:
1、yum install gcc
2、yum install gcc-c++
这两条命令就可以安装成功了。
效果
安装好之后,你就可以编写程序并运行了。打开test.c文件,输入源程序,保存退出:
紧接着用gcc进行编译运行:
gdb安装
gdb是linux的代码调试器,关于其安装可以用以下命令:
yum install gdb(事实上,yum就是linux的安装命令)
直接安装,也可以点击这里:linux下gdb的安装方法 进行安装
至于其效果,在这里就不演示了,调试命令需要大家自己练习掌握。。
ctags、taglist安装
What?
TagList插件是一款基于ctags,在vim代码窗口旁以分割窗口形式显示当前的代码结构概览,增加代码浏览的便利程度的vim插件。所以,要安装taglist就得先安装ctags.
Why?
此插件可以方便代码浏览,所以下载百利而无一害
How?
首先下载ctags:
直接在命令行输入:yum install ctags即可安装
最后用unzip命令解压安装完成。
然后下载taglist:
这里是官方下载地址:http://www.vim.org/scripts/script.php?script_id=273
下载taglist_xx.zip ,用unzip命令解压完成。这里是linux各种后缀压缩文件的解压方法:
用unzip命令解压后,将解压出来的doc的内容放到~/.vim/doc, 将 解压出来的plugin下的内容拷贝到~/.vim/plugin (此举是为了访问文件安全)
,如图:
最后,打开.vimrc文件,在里面输入如下几行(红框内),保存退出:
当然,其他的配置可以选择输入
效果
下载好之后,打开test.c文件,就会有如下效果:
右边的main函数高亮表示当前在main函数的编辑区内。
winmanager安装
What?
winmanager是vim中的文件资源管理器。
Why?
有了它,我们可以看到当前工作目录下的文件。便于操作
How?
winmanager的安装和taglist类似。
这里是下载的官方链接: http://www.vim.org/scripts/script.php?script_id=95
建议下载winmanager.zip,2.X版本以上的
下载安装包后用unzip命令解压,同样将解压出来的doc的内容放到~/.vim/doc, 将 解压出来的plugin下的内容拷贝到~/.vim/plugin 。
这样,加上先前的taglist,.vim目录下就会有如下内容:
好了,接下来同样在.vimrc文件里加入下面几句:
这样在vim的正常模式下按F2就可以直接打开winmanager,再次按F2就可以关闭它。
如果你刚才将taglist图中的所有配置全输入进去,此时你打开test.c文件,按F2打开winmanager的时候,效果是这样的:
但这样在命令行输入多次“:q”才能退出vim,而且窗口太多有点烦。
当然,你也可以通过更改.vimrc配置来改变taglist和winmanager两个窗口的位置:
更改一:把winmanager作为独立的窗口,和taglist一左一右
效果:
这样虽然窗口少了一点,但退出时还是要在命令行输入多次“:q”
所以博主推荐这种做法,把taglist的自动打开屏蔽掉,这样按F2就可以一次性打开/关闭2个窗口。退出时也不麻烦:
效果
下载好之后,就会有如下效果:
其中FileList界面就是winmanager显示出的效果,怎么样,是不是有点酷炫拽的意思了。图中点击node_p就可以直接跳转到它的定义处。所以你知道taglist是实现代码跳转的了吧。
同样在FileList中点击makefile就可以直接跳转到它的界面,想必你也知道winmanager文件资源管理器的深刻含义了。
The End
当然,如了上面讲的插件。还有很多的vim插件,但对于小白来说,这些插件已经足够了。如果想在安装别的插件,可以自行百度。而.vimrc的配置也绝不是文中列举的那些,还有很多个性化的配置方案。有余力者也可以百度下载。








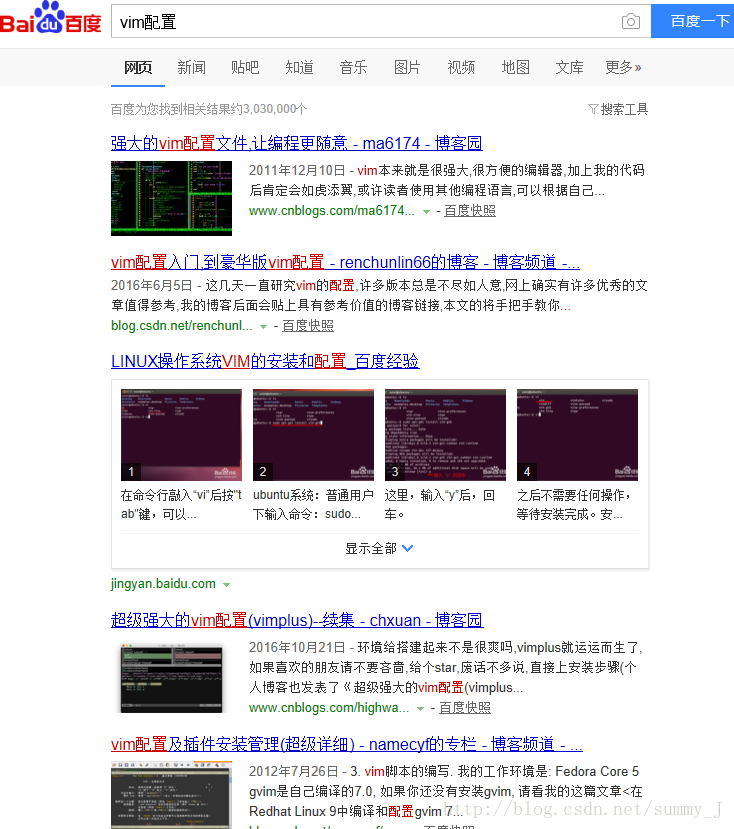

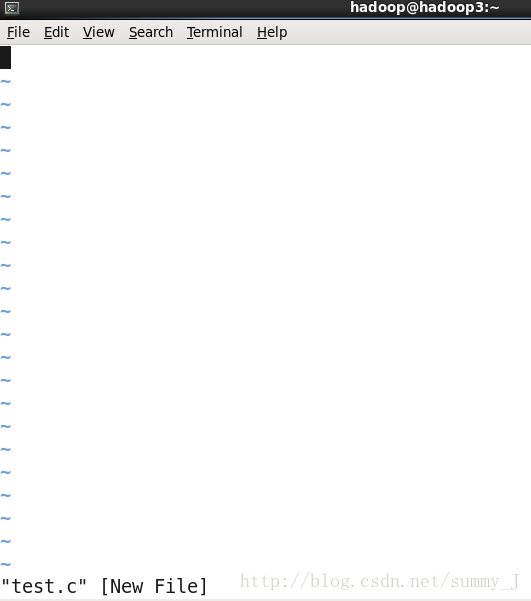
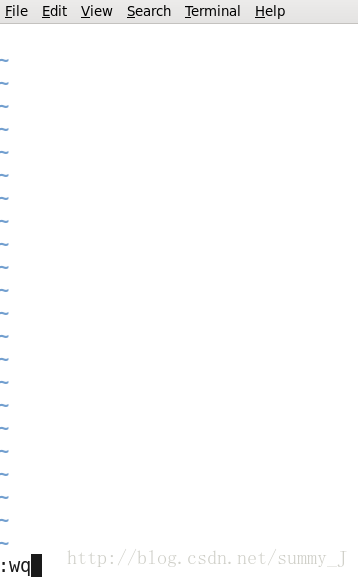

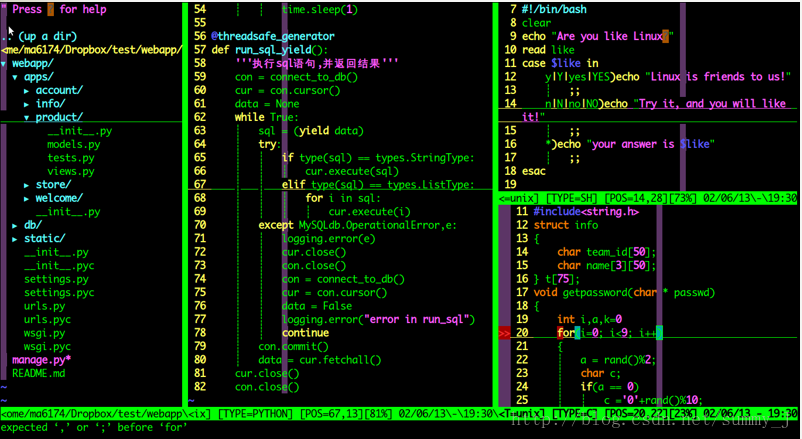

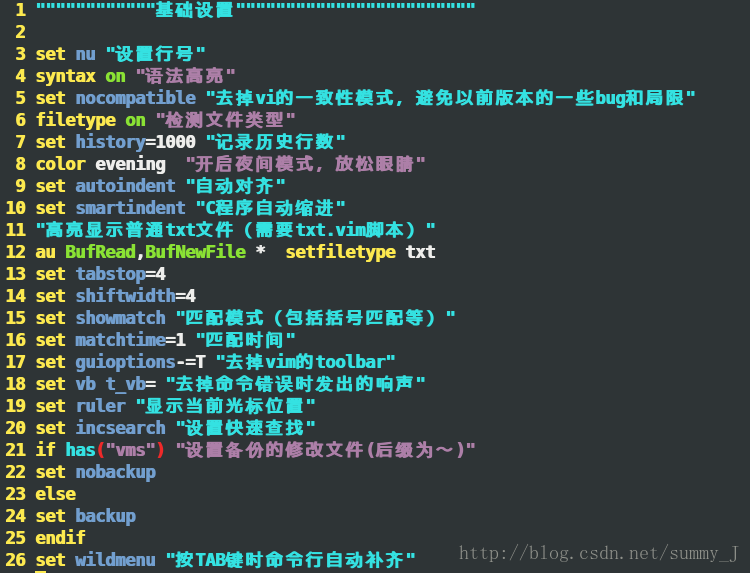

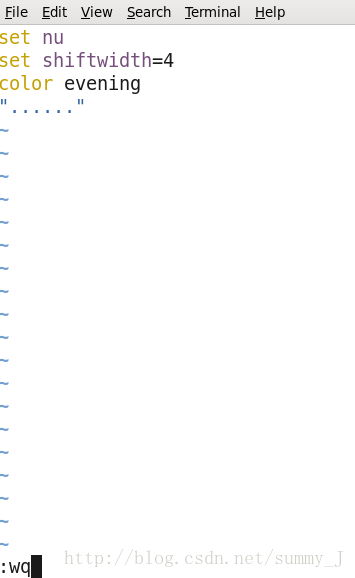
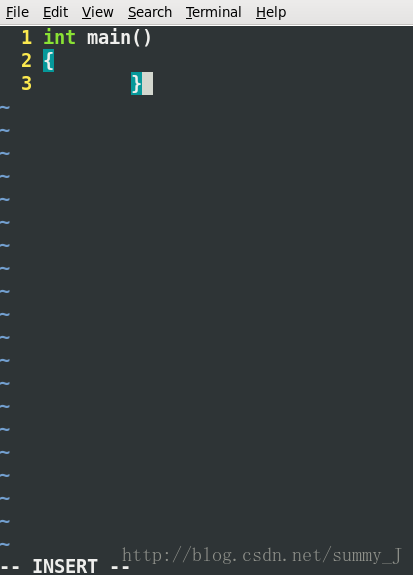

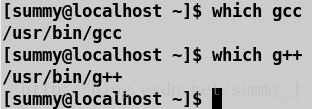
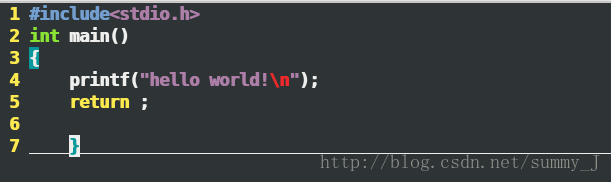

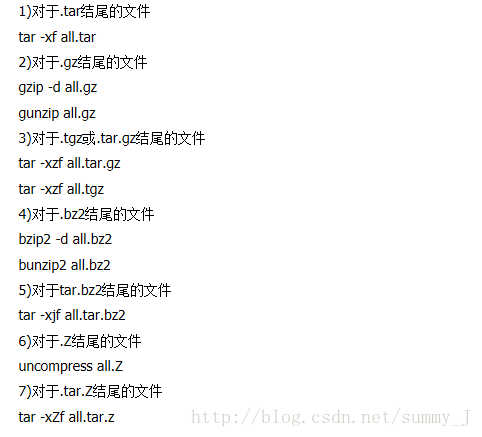
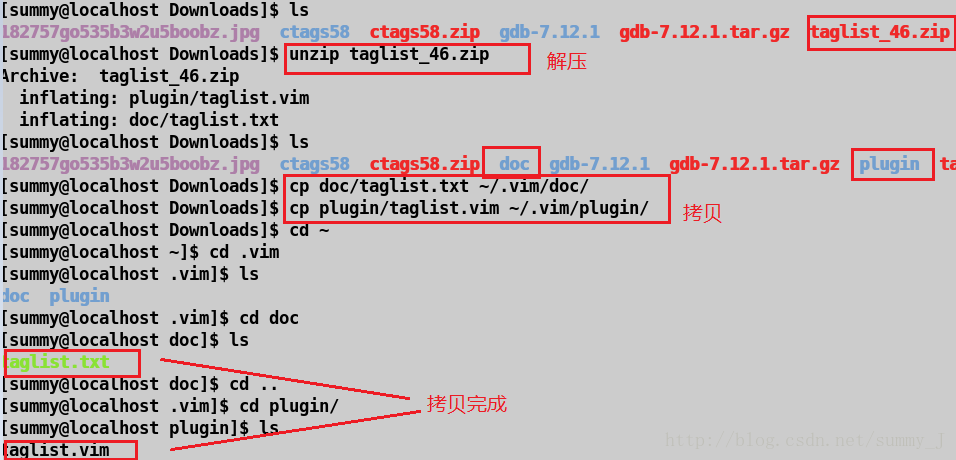
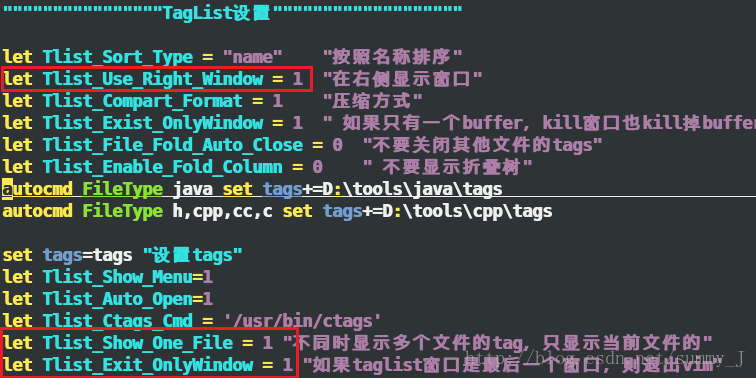
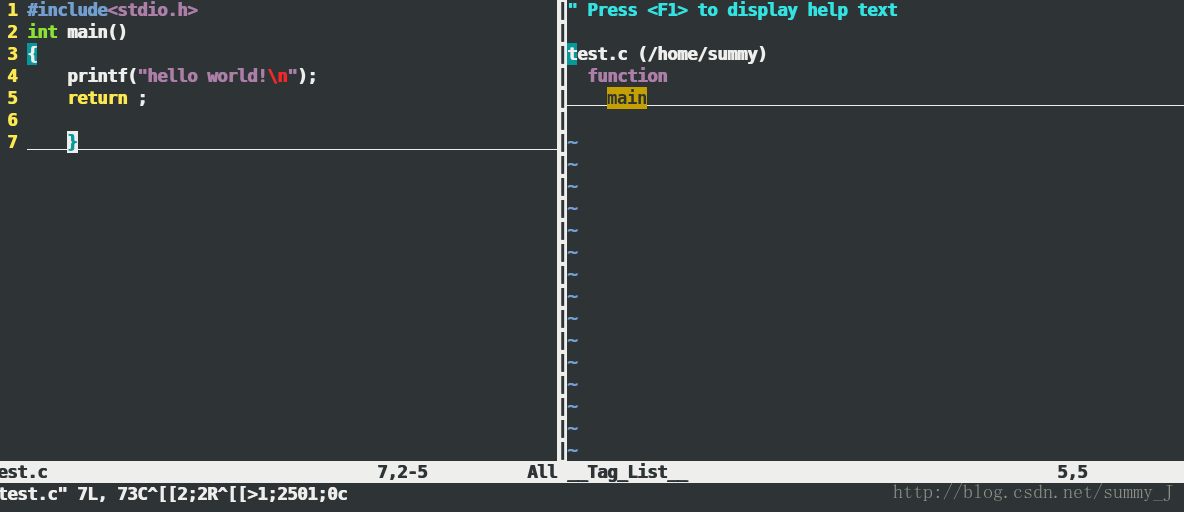
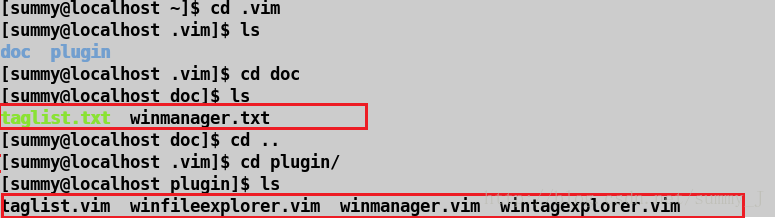

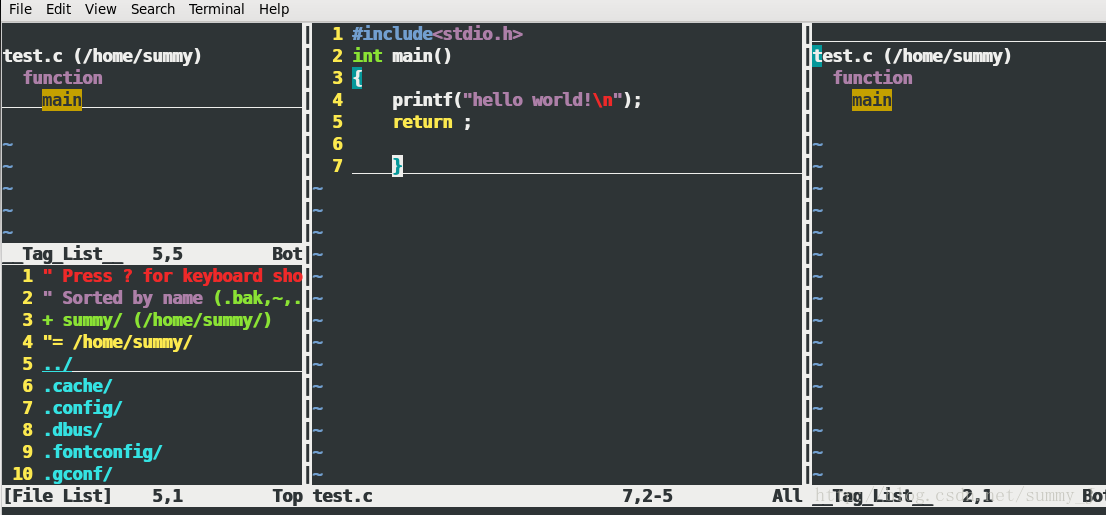
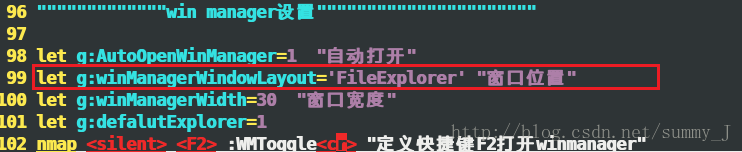
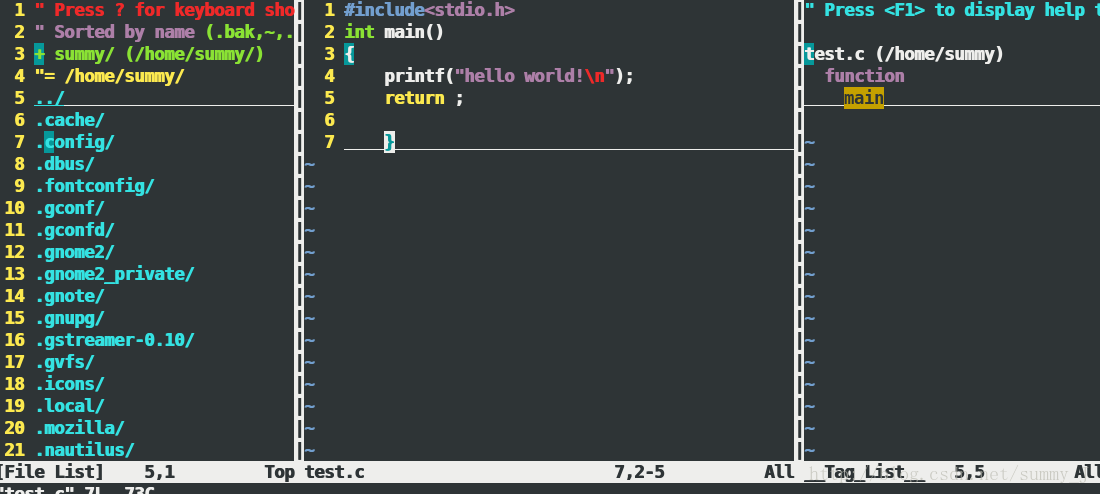

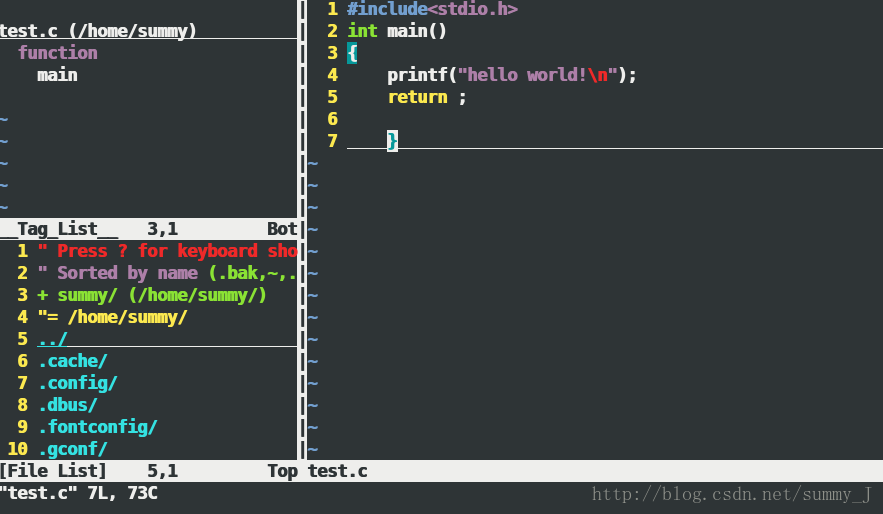
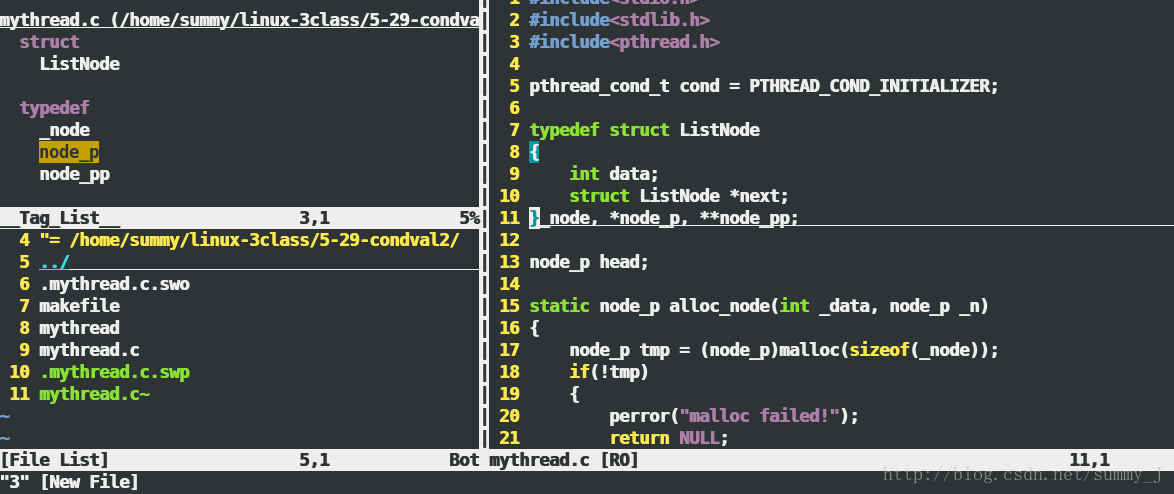
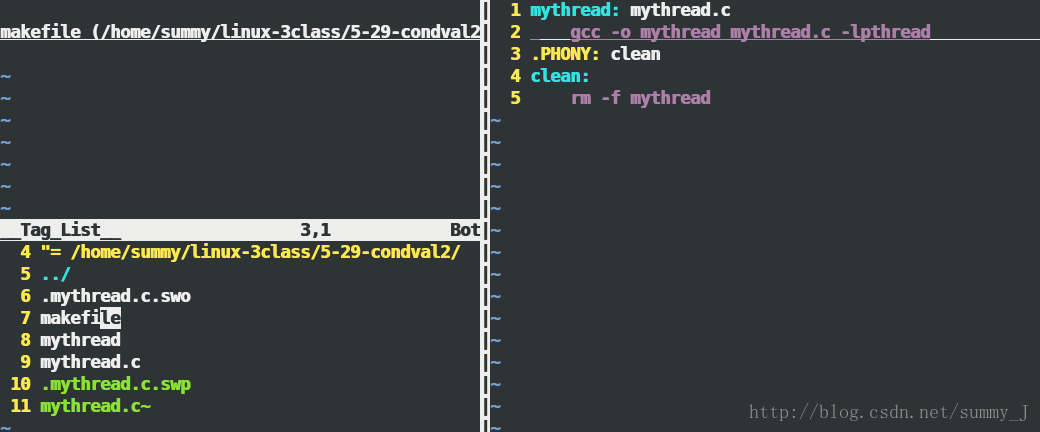
















 7718
7718

 被折叠的 条评论
为什么被折叠?
被折叠的 条评论
为什么被折叠?








