1. 打开官网/www.python.org,选择Downloads
2. 然后在这里选择要安装的版本3.X.X或者2.X.X
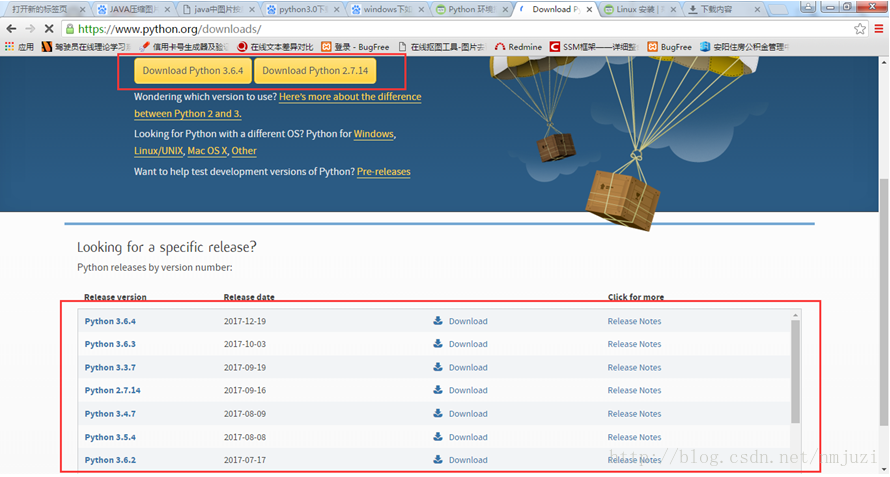
(1)2.X.X需要下载windows XXX MSI installer
(2)3.X.X需要下载windows XXX executable installer
4. 下载完成后打开,这里我下载的是3.6.3
(1)勾选Add Python 3.6 to PATH是把Python的安装路径添加到系统环境变量的Path变量中(这样我们就少一步自己添加环境变量啦_)
(2)选择Install Now默认将pythone安装在C盘目录下
(3)选择Customize installation可自定义路径(我选这个)
5. 选择Customize installation后,这一步默认全选,然后点击next(这里看到我是真的选了下载pip的,后来不知道为什么没有下载,导致我的入门遇到顶级灾难o(╥﹏╥)o)
6. 这一步要勾选上Install for all users,路径根据自己的需要选择(我安装在了D盘下的Python36文件夹下)
7. 点击Install,就开始安装啦,过程很快
8. 安装成功
9. 验证一下是否安装成功
打开cmd,输入python,出现以下提示,大功告成

JDK安装:
1、点击JDK安装包

2、点击下一步

3、选择需要的安装路径,点击下一步

4、安装完成

5、配置JDK环境变量:高级系统设计-环境变量

6、系统变量→新建 JAVA_HOME 变量 。


7、在path变量值新增 %JAVA_HOME%\bin;%JAVA_HOME%\jre\bin;

8、验证JDK是否安装成功 运行cmd 输入 java -version

按以上步骤操作,证明Python和JDK 安装成功







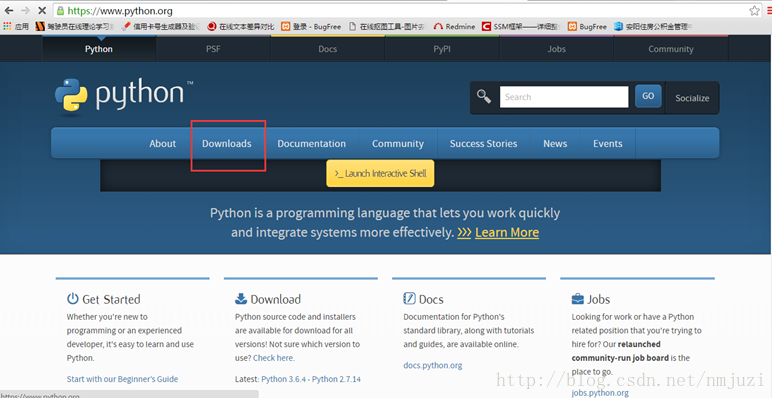
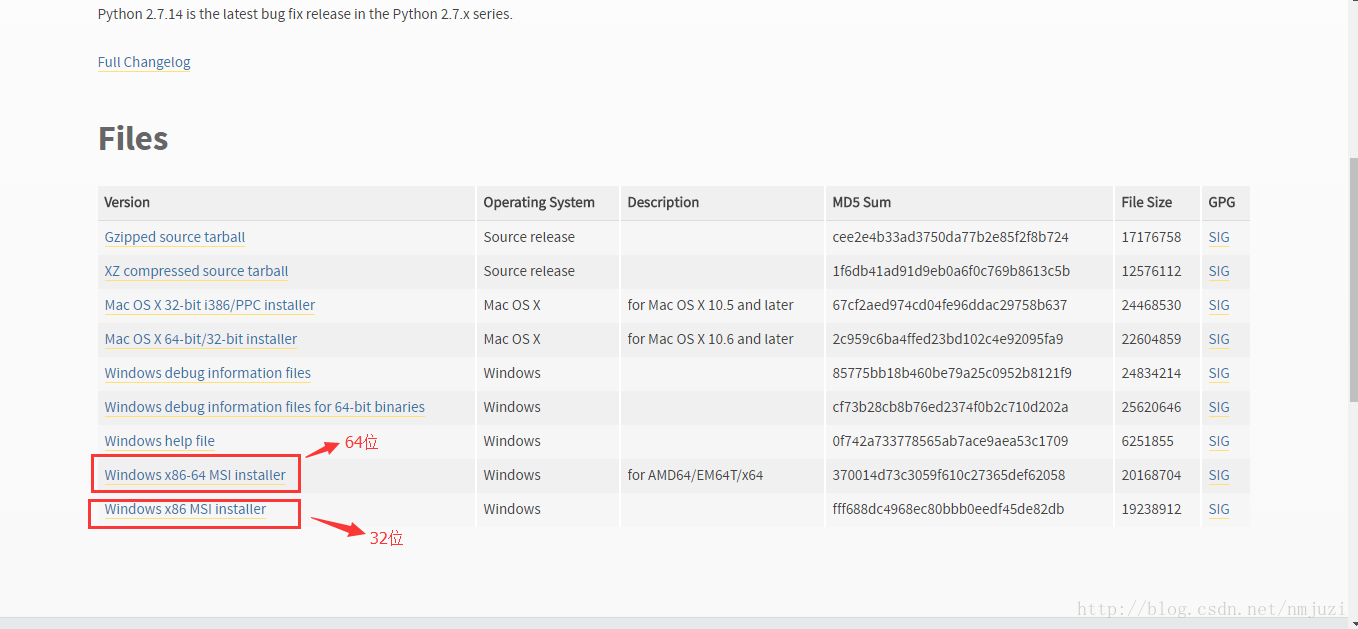
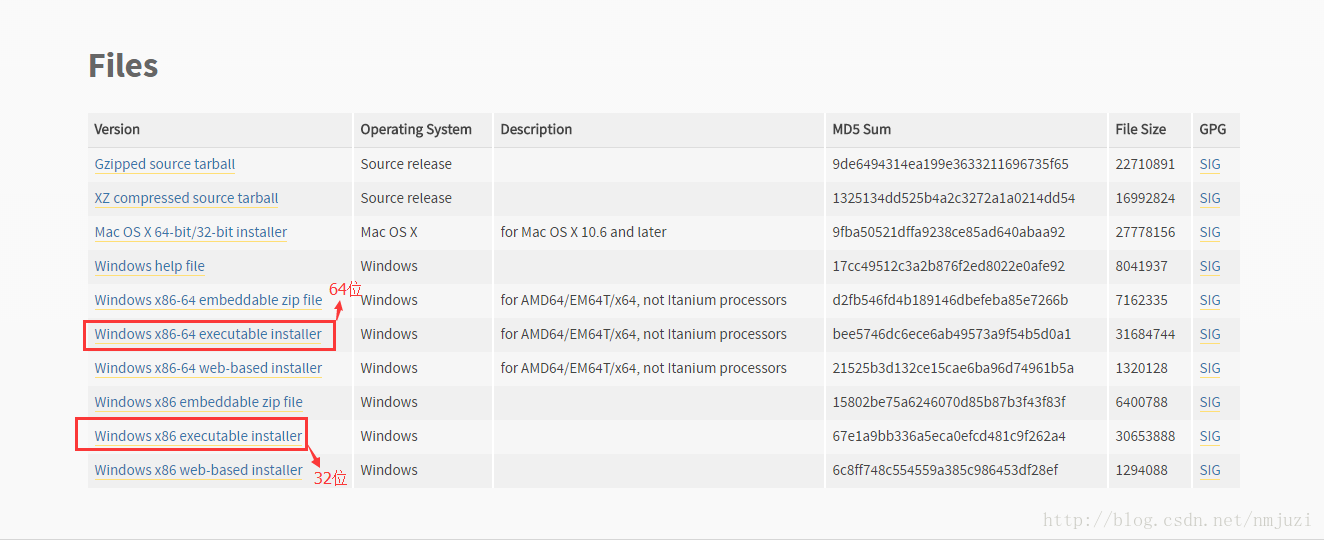
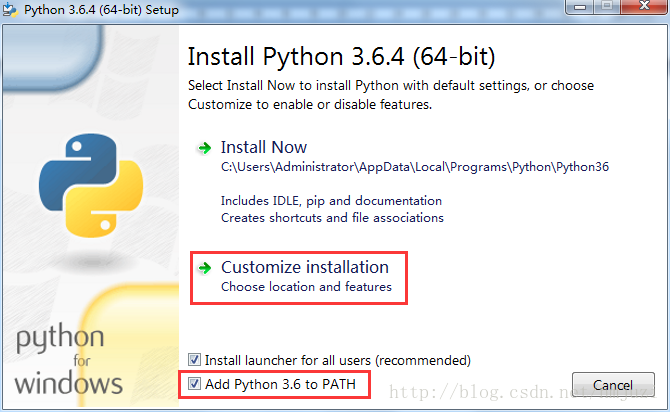
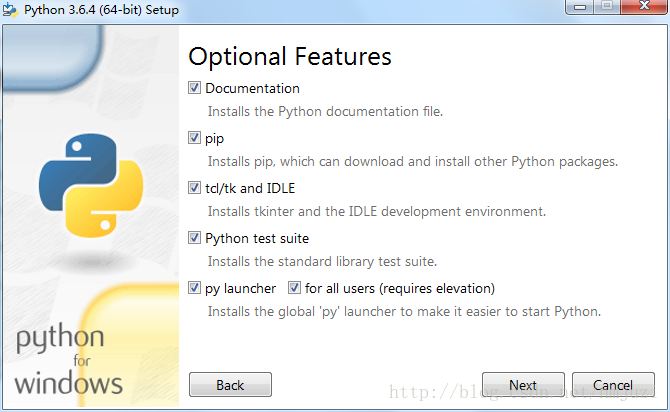
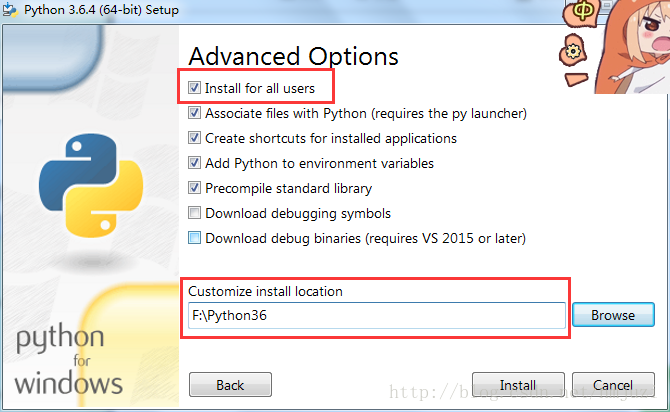
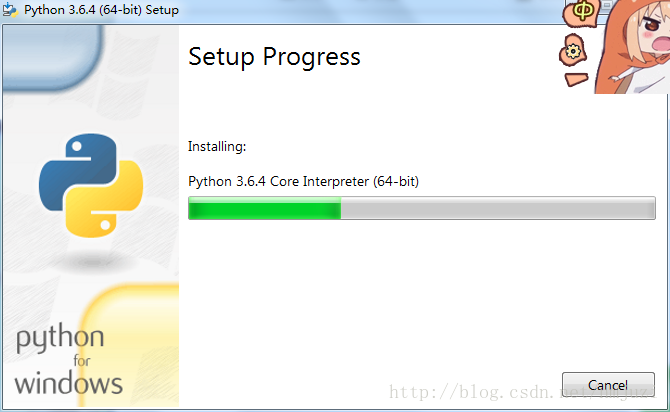
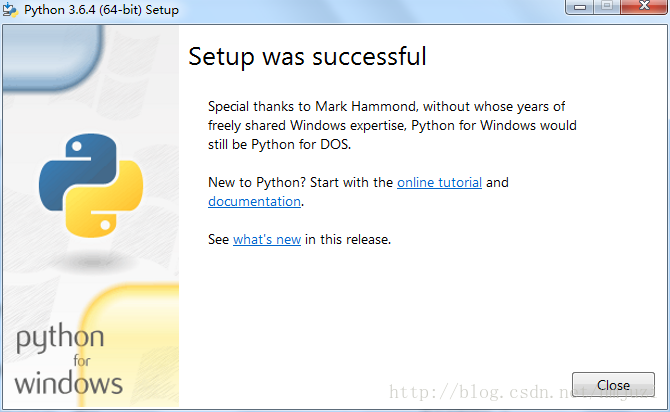














 2056
2056











 被折叠的 条评论
为什么被折叠?
被折叠的 条评论
为什么被折叠?








