從 Windows 95 的 Norton Utilities - Norton Speed Disk 到 XP (Vista) 的 Diskeeper、PerfectDisk、O&O Defrag 到一些小巧的軟體,這些磁碟重組工具大多大同小異,直到幾個月前發現了 UltimateDefrag,它模擬硬碟的獨特介面吸引了我下載安裝試用看看,試用下來,我對它的重組速度與重組後的磁碟效率還相當滿意。
UltimateDefrag 的基本特性有:
- 支援 FAT32/NTFS (Vista、XP、2003)。
- 介面直覺,可以很清楚看到檔案碎片分部在磁碟的哪部分,及它們的的名稱與位置。
- 可同時重組多個磁碟,可離線重組 MFT 和分頁檔。
- 可單獨重組某個檔案或資料夾。
- 可自行決定要如何分配檔案在磁碟上的位置。
- 分析與重組速度快。
- 僅需少許磁碟可用空間便可執行重組。
- 可使用排程工具定時自動執行重組。
- 可於螢幕保護程式啟動時自動執行重組。
由於它的自訂性非常高,對於初學者可能不是那麼容易就手,所以我就寫這篇心得與教學來幫幫一些想使用卻不知該如何使用的朋友。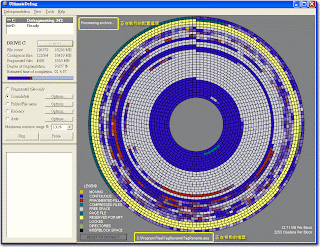
 影響磁碟效率的兩大因素
影響磁碟效率的兩大因素
在介紹 UltimateDefrag 之前,我們先來認識一下硬碟的基本構造,這對於稍後配置與使用 UltimateDefrag 會有相當的幫助。(我由 UltimateDefrag 的 Help 中擷取出來並將圖片加上中文來輔助說明)
下圖是一個硬碟簡單的平面圖,您的檔案是儲存在磁軌上,當碟片旋轉時,搖臂在會在外側與內側來回移動,藉由搖臂末端的讀寫頭來搜尋與讀取檔案。

影響效率的因素之一 - 檔案的碎裂程度:
硬碟在頻繁地使用之後,儲存在上面的檔案會開始產生碎片散布在硬碟各個角落。
當檔案沒有碎裂時搖臂的讀寫頭搜尋 1 次就能讀取該檔案,但當檔案碎裂成 11 個碎片時搖臂的讀寫頭必須搜尋 11 次才能完整讀取該檔案 (如下圖),因此速度就比沒有碎裂慢很多。

影響效率的因素之二 - 檔案在磁碟上的存放位置:
由於搖臂是由外側開始搜尋,所以外側的檔案讀取速度較快,相對的內側的檔案讀取速度就慢。因此,若能將常使用的檔案配置在外側,不常使用的檔案配置在內側,磁碟使用的效率將會大大增強。(這點也是 UltimateDefrag 過人的地方)

 UltimateDefrag 介面
UltimateDefrag 介面
第一次啟動 UltimateDefrag 時可能會彈出下面的對話框,表示系統的「檔案最後存取時間」功能目前是停用的,問您要不要啟用,請按 [ Yes ] 按鈕。
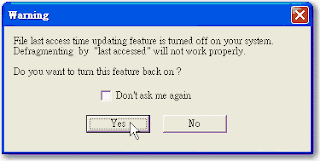
PS. UltimateDefrag 每次啟動位置都不定 (可能作者疏忽),您可以將它捷徑的視窗屬性設為 "最大化"。
下圖就是 UltimateDefrag 的軟體介面,按下 [ Analyze ] 按鈕可以開始做重組前的磁碟分析,按下 [ Start ] 按鈕就會開始重組左上方您所選的磁碟。
左邊中間我紅色框起來的是 UltimateDefrag 的 5 種磁碟重組方式:
- Fragment files only - 僅重組碎裂的檔案,不會合併可用空間。(重組速度很快)
- Consolidate - 重組碎裂的檔案,並合併可用空間。
- Folder/File name - 同 Consolidate,但檔案會依名稱排序重新分配它們的位置。
- Recency - 同 Consolidate,但檔案會依使用頻率重新分配它們的位置。
- Auto - 讓 UltimateDefrag 自動依檔案使用頻率幫您重組。

 磁碟分析
磁碟分析
按下 [ Analyze ] 按鈕可以開始做重組前的磁碟分析。由於 UltimateDefrag 的介面相當直覺,所以您可以很清楚知道檔案在硬碟上的位置分配狀態。
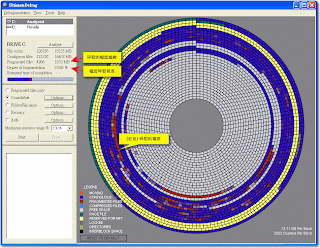
用滑鼠點選某個區塊可顯示該區塊上有哪些檔案。
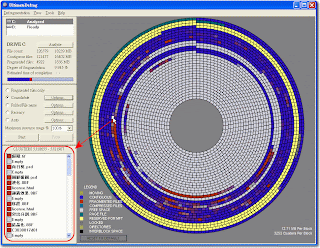
點選檔案後,可以顯示檔案所在的資料夾位置,並可讓您快速開啟該資料夾。
這裡值得一提的是,您可以看到 UltimateDefrag 允許您單獨重組檔案與資料夾。
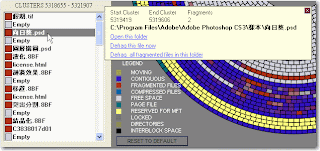
磁碟分析後,若想檢視更詳細的資訊,可以在磁碟上按滑鼠右鍵選「Volume Info」。
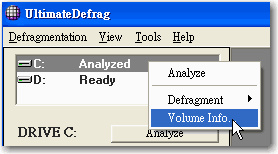
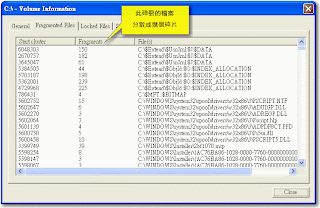
若您想查詢檔案/資料夾是在硬碟上的哪個位置,可以選主選單「Tools -> Highlight a file...」。
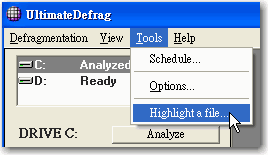
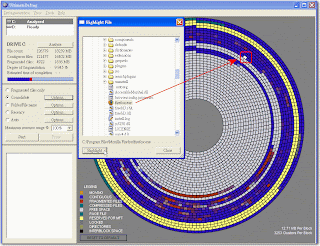
 重組配置選項
重組配置選項
這部分的設定相當重要,它會關係到磁碟重組後的效率,所以請小心設定。
由主選單「Tools -> Options...」開啟重組配置選項視窗。
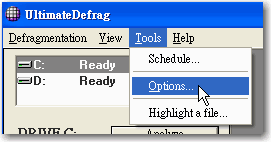
我紅色框起來的兩個地方是兩個最重要的部分:
- High Performance - 設定您「最常用到的檔案/資料夾」與「檔案類型」,讓重組時分配到讀取比較快的磁碟外側。
- Archive - 設定您「不常用到的檔案/資料夾」與「放在磁碟外側會影響其他程式效率的一些壓縮檔類型」,讓重組時分配到讀取比較慢的磁碟內側。
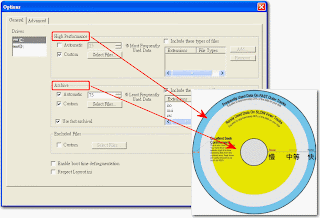
High Performance 的設定範例:
加入 Windows 和 Program Files 可讓這兩個資料夾的檔案在重組時分配在較快的磁碟外側,對於開機和程式的啟動有所幫助。
Documents and Settings 下包含許多程式的設定檔 (如 Firefox),放在磁碟外側對程式啟動也有幫助,並且您儲存在此的文件執行起來速度也會較快。
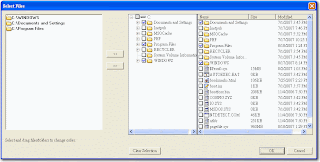
Archive 的設定範例:
MSOCache 是 Office 的安裝備份檔,除非您重新安裝新的元件,否則用不太到;Windows 下的 $Nt*** 資料夾是 Windows Update 更新時的檔案備份,更新完後也用不到;像這些資料夾可以將它加入 Archive 中。
另外請在 Archive 的 "Include these types of files" 加入 ZIP、RAR、ISO 等檔案類型。(Firefox 設定檔資料夾中會用到 JAR,所以建議不要加入 JAR)
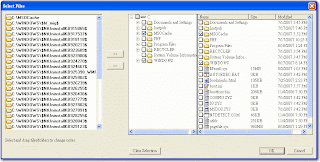
Tips (小技巧): 您可以用滑鼠上下拖曳它們來移動它們的先後排列順序。
UltimateDefrag 在重組時,除了下方可以看到正在移動的檔案外,上方會顯示正在執行的配置選項。
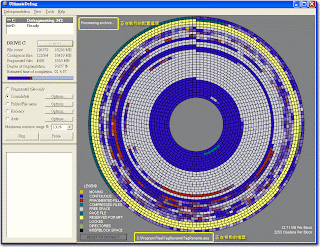
 選擇重組方式
選擇重組方式
以下是 UltimateDefrag 對於幾種不同電腦的重組方式建議 (其餘可參見 Help,您可視情況自行調整配置方式來讓 UltimateDefrag 在您的電腦上有最佳的執行結果效能):
一般的個人電腦
High Performance:
選擇下列資料夾 (請照此先後順序排列)
- Windows
- Documents and Settings
- (任何遊戲軟體的資料夾)
- Program Files
- (其他您想加入的資料夾)
- 75% of Least Frequently used Data
- "Include these types of files" 加入 ZIP、RAR 等檔案類型
- 勾選 "Fast Archival ON"

磁碟使用空間已超過 50% 的個人電腦
High Performance:
選擇
- 10% of Most Frequently used Data
- 75% of Least Frequently used Data
- Include these types of files 加入 ZIP、RAR 等檔案類型
- 勾選 "Fast Archival ON"

檔案伺服器、儲存檔案備份的磁碟:
重組時的方式選「 Recency」,並照下圖勾選它的 Options。
UltimateDefrag 會將檔案配置在磁碟內側,外側會保留給可用空間,新的檔案會配置在外側,這樣檔案存取時會較快。
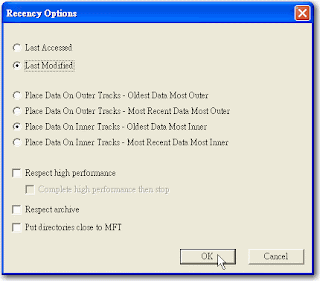
 排程重組
排程重組
UltimateDefrag 允許您設定排程在指定的時間自動進行磁碟重組,並可設定重組完後要執行什麼動作 (例如幫您關機)。以下就是設定的順序。
PS. 要使用排程,您必須替 Windows 使用者設定一組密碼,您可到 Windows 的控制台「使用者帳戶」中來設定使用者登入 Windows 的密碼。
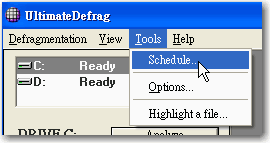
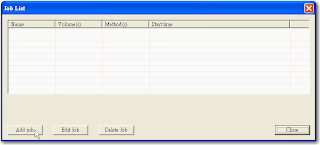

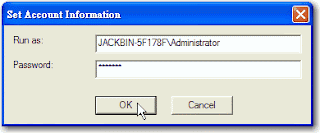
 後記
後記
以上就是 UltimateDefrag 的基本配置與用法,上述的重組方式建議每一個月或每兩個星期執行一次。
而較頻繁 (如每一日) 的重組方式建議如下:
- Fragment files only (此重組方式相當快,不僅每一日,您隨時都可以執行)
- Consolidate - 不勾選 Respect high performance,勾選 Respect archive (會重組檔案與合併可用空間,並將新增的檔案 (您在 Archive 中設定的檔案類型) 分配到硬碟內側,其餘檔案不會更動它們)






















 3985
3985

 被折叠的 条评论
为什么被折叠?
被折叠的 条评论
为什么被折叠?








