前面我介绍过几个常用的内置组件的使用方法,对于一些较为复杂的需求可能需要写自定义组件来满足,但是有些时候第三方库的组件可以完美的满足相应的需求,没必要自己去实现一套,这时我们不妨利用现有的轮子,方便快捷,省时省事。
首先介绍引入第三方组件的方法。
1.引入第三方组件
1.1 引入第三方库,进入项目的根目录(即package.json所在目录),输入命令:
npm install [第三方库] --save 例如:
npm install react-native-tab-navigator --save1.2 在要使用该组件的js文件中import该模块:
import [第三方组件] from '[第三方库]';例如:
import TabNavigator from 'react-native-tab-navigator';2.React Navigation的使用
现在几乎所有的应用都少不了页面跳转功能,除了页面跳转功能外,大多数应用还提供页面导航功能(底部导航栏,顶部导航栏还有侧滑导航),在React Native中这些功能都可以由Navigation实现。
React Native在0.44版本之前是由Navigator作为导航器,从0.44开始弃用了Navigator,将其放到react-native-deprecated-custom-components,如果仍然想使用Navigator,需要先安装该模块:
yarn add react-native-deprecated-custom-components然后在代码中引入即可
import { Navigator } from 'react-native-deprecated-custom-components'怎么引入React-Navigation呢?如上所述,在项目的根目录输入命令:
npm install --save react-navigationReact Navigation从0.44版本开始顶替了之前的Navigator。主要包括三个部分
- StackNavigator: 顶部导航栏,用作页面跳转
- TabNavigator:tab选项卡导航,通常在顶部或者底部
- DrawerNavigator:抽屉(侧拉)导航
2.1 StackNavigator
StackNavigator见名知义,堆栈式导航器,每次跳转到新页面时都放在堆栈顶部,从该页面返回时从堆栈顶部移除该页面。首先我们从一个单页面开始使用Stack Navigator。
2.1.1 StackNavigator的基本使用方法
新建一个StackMainScreen.js
import React from 'react';
import {
AppRegistry,
Text,
} from 'react-native';
import { StackNavigator } from 'react-navigation';
class StackMainScreen extends React.Component {
static navigationOptions = {
title: 'Welcome',
};
render() {
return <Text>Hello, Navigation!</Text>;
}
}
const SimpleApp = StackNavigator({
Home: { screen: StackMainScreen },
});
export default SimpleApp;标题可通过title属性在navigationOptions中配置,另外还有许多别的属性也可以在这里设置。
页面效果如下:

下面添加一个新的页面ChatScreen.js
import React, {Component} from "react";
import {StyleSheet,View, Text } from "react-native";
export default class ChatScreen extends React.Component {
static navigationOptions = {
title: 'Chat with Lucy',
};
render() {
return (
<View>
<Text>Chat with Lucy</Text>
</View>
);
}
}回到StackMainScreen.js,添加一个Button按钮,使用navigate链接到ChatScreen。
另外别忘了引入Button组件。
import {
AppRegistry,Text,View,Button,
} from 'react-native';class StackMainScreen extends React.Component {
static navigationOptions = {
title: 'Welcome',
};
render() {
const { navigate } = this.props.navigation;
return(
<View>
<Text>Hello, Chat App!</Text>
<Button
onPress={() => navigate('Chat')}
title="Chat with Lucy"
/>
</View>);
}
}最后将ChatScreen 页面加到StackNavigator中
const SimpleApp = StackNavigator({
Home: { screen: StackMainScreen },
Chat: { screen: ChatScreen },
});通过点击跳转按钮可以跳转到ChatScreen页面,点击返回则会回退到StackMainScreen页面,如下图所示:

2.1.2 传递参数
通过导航器可以通过将参数从一个页面传递到另一个页面。
将StackMainScreen中的Button组件改为:
<Button
onPress={() => navigate('Chat', { user: 'Lucy' })}
title="Chat with Lucy"
/>然后在ChatScreen组件中通过路由接收参数,显示出来
class ChatScreen extends React.Component {
// Nav options can be defined as a function of the screen's props:
static navigationOptions = ({ navigation }) => ({
title: `Chat with ${navigation.state.params.user}`,
});
render() {
// The screen's current route is passed in to `props.navigation.state`:
const { params } = this.props.navigation.state;
return (
<View>
<Text>Chat with {params.user}</Text>
</View>
);
}
}然后reload可以看到:

以上是Stack Navigator的基本使用。
源码地址在这里
关于源码的使用,你可以在根目录中的App.js的render中替换你想显示的组件,如StackMainScreen ,当然别忘记先import。具体可以看这个系列文章react native学习笔记3中
Demo使用的介绍。
StackMainScreen.js
import StackMainScreen from "./src/05_navigation/stacknavigation/StackMainScreen";
export default class ExerciseProject extends Component {
render() {
return (
<StackMainScreen />
);
}
}
AppRegistry.registerComponent('ExerciseProject', () => ExerciseProject);2.1.3 配置标题栏
标题栏是只有Stack Navigator独有的,TabNavigator和Drawernavigator是没有的,在上述示例中,ChatScreen通过设置navigationOptions中的title参数显示标题的内容
class ChatScreen extends React.Component {
static navigationOptions = ({ navigation }) => ({
title: `Chat with ${navigation.state.params.user}`,
});
...
}类似的,可以通过设置 headerRight参数在导航栏中添加自定义的右部按钮。
static navigationOptions = ({ navigation }) => ({
title: `Chat with ${navigation.state.params.user}`,
headerRight: <Button title="Info" />,
});
navigationOptions 可通过 navigation prop 属性来定义,navigationOptions 提供navigation.setParams方法来设置修改navigationOptions的参数。下面演示当按下标题栏右部按钮,通过路由参数的不同显示不同的按钮。
static navigationOptions = ({ navigation }) => {
const {state, setParams} = navigation;
const isInfo = state.params.mode === 'info';
const {user} = state.params;
return {
title: isInfo ? `${user}'s Contact Info` : `Chat with ${state.params.user}`,
headerRight: (
<Button
title={isInfo ? 'Done' : `${user}'s info`}
onPress={() => setParams({ mode: isInfo ? 'none' : 'info'})}
/>
),
};
};
navigationOptions 其他的一些重要参数介绍
- title:导航栏标题
- header: 导航栏对象,设置null可隐藏导航栏
- headerTitle:导航栏标题,推荐用这个方法。
- headerBackTitle: (ios)左上角的返回键文字, 默认是上一个页面的标题
- headerRight: 导航栏右侧元素
- headerLeft: 导航栏左侧元素
- headerStyle: 导航栏的样式
- headerTitleStyle: 导航栏的标题的样式。在ios中导航栏标题默认居中,android中标题默认居左,如想居中可以设置
alignSelf:'center' - headerTintColor : 导航栏文字颜色
- headerPressColorAndroid:设置按钮Material Design风格涟漪效果的颜色(android 5.0以上系统独有)
- gesturesEnabled: 是否允许右滑返回,在iOS上默认为true,在Android上默认为false
2.1.4 StackNavigator(RouteConfigs, StackNavigatorConfig)
StackNavigator(RouteConfigs, StackNavigatorConfig)导航的配置,在上述的StackMainScreen.js中的StackNavigator对象添加上下切换的页面切换风格。
const SimpleApp = StackNavigator(
{
Home: { screen: StackMainScreen },
Chat: { screen: ChatScreen },
},
{
mode: 'modal',
}
);RouteConfigs路由的配置
- StackNavigator第一个参数RouteConfigs。
- screen:对应界面名称,可以在其他页面通过screen传值和跳转。
StackNavigatorConfig
StackNavigator第二个参数StackNavigatorConfig,配置StackNavigator的一些属性。
StackNavigatorConfig的参数介绍
路由参数:
- initialRouteName: 设置默认的页面组件,必须是上面已注册的页面组件
- initialRouteParams: 初始路由的参数
- navigationOptions: 屏幕导航的默认选项
- paths: RouteConfigs里面路径设置的映射
可视化参数
- mode: 页面切换模式:
- modal: 上下切换(默认的切换模式)
- card: 普通app常用的左右切换(只在ios中有效)
- headerMode: 导航栏的显示模式:
- float: 无透明效果, 默认
- screen: 有渐变透明效果, 如微信QQ的一样
- none: 隐藏导航栏
- cardStyle: 设置页面切换效果
- transitionConfig: 设置页面切换动画配置
- onTransitionStart: 页面切换开始时的回调函数
- onTransitionEnd: 页面切换结束时的回调函数
2.2 TabNavigator
TabNavigator选项卡导航,对于功能比较丰富的应用通常会选用选项卡导航,例如手机qq、微信、微博等常用app。
2.2.1 TabNavigator的基本使用方法
新建一个TabMainScreen.js,实现主页以及选项卡。
import React from 'react';
import {
AppRegistry,
Text,
View,
Button,
} from 'react-native';
import SecondScreen from "./SecondScreen";
import { TabNavigator } from "react-navigation";
class TabMainScreen extends React.Component {
render() {
return <Text>Hello Mr.onion</Text>
}
}
const TabMainScreenNavigator = TabNavigator({
Main: { screen: TabMainScreen },
Second: { screen: SecondScreen },
});
export default TabMainScreenNavigator;再新建一个SecondScreen.js,实现选项卡的第二个页面。
import React from 'react';
import {
AppRegistry,
Text,
View,
Button,
} from 'react-native';
import { StackNavigator } from 'react-navigation';
export default class SecondScreen extends React.Component {
render() {
return <Text>Hello Fang</Text>
}
}
除了通过选项卡切换页面,还可以通过按钮指定跳转到别的选项卡页面。
在TabMainScreen.js中的class TabMainScreen加上navigationOptions的设置,类似StackNavigator的navigationOptions 。设置标签的名字和图标。
static navigationOptions = {
tabBarLabel: 'Home',
// Note: By default the icon is only shown on iOS. Search the showIcon option below.
tabBarIcon: ({ tintColor }) => (
<Image
source={require('../../images/color_for_danmu_normal.png')}
style={[styles.icon, {tintColor: tintColor}]}
/>
),
};添加相应的icon的style
const styles = StyleSheet.create({
icon: {
width: 26,
height: 26,
},
});render渲染页面改为一个按钮,点击可跳转到SecondScreen。
render() {
return (
<Button
onPress={() => this.props.navigation.navigate('Second')}
title="Go to notifications"
/>
);
}别忘了import相应的组件StyleSheet,Button,Image
import {
AppRegistry,
Text,
View,
Button,
StyleSheet,
Image,
} from 'react-native';修改TabNavigator的设置,该组件在android中默认不显示选项卡的图标,ios中默认显示。若要达到相同的效果,都显示选项卡图标,可以在tabBarOptions显示指定showIcon:'true'。
const TabMainScreenNavigator = TabNavigator(
{
Main: { screen: TabMainScreen },
Second: { screen: SecondScreen },
},
{
tabBarPosition: 'top',
animationEnabled: true,
tabBarOptions: {
activeTintColor: '#e91e63',
showIcon:'true'
},
}
);类似的,SecondScreen.js中加上navigationOptions的设置
static navigationOptions = {
tabBarLabel: 'Second',
tabBarIcon: ({ tintColor }) => (
<Image
source={require('../../images/face_unpress.png')}
style={[styles.icon, {tintColor: tintColor}]}
/>
),
};render渲染页面改为一个按钮,点击可返回上一页
render() {
return (
<Button
onPress={() => this.props.navigation.goBack()}
title="Go back home"
/>
);
}相应的样式style及import同TabMainScreen。

2.2.2 TabNavigator(RouteConfigs, TabNavigatorConfig)
TabNavigator(RouteConfigs, TabNavigatorConfig)导航的配置
const TabMainScreenNavigator = TabNavigator(
{
Main: { screen: TabMainScreen },
Second: { screen: SecondScreen },
},
{
tabBarPosition: 'top',
animationEnabled: true,
tabBarOptions: {
activeTintColor: '#e91e63',
showIcon:'true'
},
}
);若将tabBarPosition: 'top'改为bottom,则选项栏到下面:

RouteConfigs
RouteConfigs导航路由的配置,同StackNavigator的路由配置RouteConfigs一样。
TabNavigatorConfig
TabNavigatorConfig配置TabNavigator的一些属性。
路由参数
- initialRouteName: 首次加载时设置默认的标签路由名称
- backBehavior:按 back 键是否跳转到第一个选项卡(首页), none 为不跳转
- paths:RouteConfigs里面路径设置的映射
- order:定义各选项卡的顺序
可视化参数
- tabBarComponent :设置标签栏组件,e.g.TabBarBottom(在ios中是默认TabBarBottom),TabBarTop (在android中是默认TabBarTop )
- tabBarPosition:设置标签栏的位置,iOS默认在底部,安卓默认在顶部。( top:顶部 | bottom:底部 )
- swipeEnabled:是否可以滑动切换tab
- lazy:当页面到前台时,是否惰性呈现标签,而不是提前渲染,意思是在app打开的时候将底部标签栏全部加载,默认false,推荐改成true
- tabBarOptions:配置标签栏的一些属性,具体如下。
tabBarOptions配置底部标签栏TabBarBottom的属性(ios中的默认标签栏)
- activeTintColor:选中状态下选项卡的label和icon的前景色。
- activeBackgroundColor:选中状态下选项卡的label和icon的背景色。
- inactiveTintColor:未选中状态下选项卡的label和icon的前景色。
- inactiveTintColor:未选中状态下选项卡的label和icon的背景色。
- showLabel:是否显示label,默认开启。
- style:tabbar的样式。
- labelStyle:label的样式。
- tabStyle:tab选项卡的样式。
示例
tabBarOptions: {
activeTintColor: '#e91e63',
labelStyle: {
fontSize: 12,
},
style: {
backgroundColor: 'blue',
},
}tabBarOptions配置顶部标签栏TabBarTop的属性(android中的默认标签栏)
- activeTintColor:选中状态下选项卡的label和icon的前景色。
- inactiveTintColor:未选中状态下选项卡的label和icon的前景色。
- showIcon:是否显示图标,默认关闭。
- showLabel:是否显示label,默认开启。
- style:tabbar的样式。
- labelStyle:label的样式。
- upperCaseLabel:是否使标签大写,默认为true。
- pressColor:material design涟漪效果的颜色(安卓版本需要大于5.0)。
- pressOpacity:按压标签的透明度变化(安卓版本需要小于5.0)。
- scrollEnabled:是否启用可滚动选项卡。
- tabStyle:tab的样式。
- indicatorStyle:标签指示器的样式对象(选项卡底部的行)。安卓底部会多出一条线,可以将height设置为0来暂时解决这个问题。
- labelStyle:label的样式。
- iconStyle:图标的样式。
示例:
tabBarOptions: {
labelStyle: {
fontSize: 12,
},
tabStyle: {
width: 100,
},
style: {
backgroundColor: 'blue',
},
indicatorStyle: { height: 0 }
}2.2.3 配置选项卡
TabNavigator选项卡的配置类似于StackNavigator的标题栏的配置,都是设置navigationOptions。例如SecondScreen中的navigationOptions,设置了选项卡的名称label和图标icon。
static navigationOptions = {
tabBarLabel: 'Second',
tabBarIcon: ({ tintColor }) => (
<Image
source={require('../../images/face_unpress.png')}
style={[styles.icon, {tintColor: tintColor}]}
/>
),
};navigationOptions参数介绍
- title:在选项栏中作为tabBarLabel,若在导航栏中为headerTitle。
- tabBarVisible:是否显示选项栏。
- tabBarIcon:选项卡图标。
- tabBarLabel:选项卡名称。
- tabBarOnPress:选项卡点击事件处理。
示例中的源码可在这里下载
2.3 DrawerNavigator
DrawerNavigator 侧滑(抽屉)导航器
2.3.1 DrawerNavigator的基本使用方法
基本使用方法类似TabNavigator,这里就不展开细说了,直接上示例源码。首页DrawerMainScreen.js
import React from 'react';
import {
AppRegistry,
Text,
View,
Button,
StyleSheet,
Image,
} from 'react-native';
import DrawerSecondScreen from "./DrawerSecondScreen";
import { DrawerNavigator } from "react-navigation";
class DrawerMainScreen extends React.Component {
static navigationOptions = {
drawerLabel: 'Home',
drawerIcon: ({ tintColor }) => (
<Image
source={require('../../images/color_for_danmu_normal.png')}
style={[styles.icon, {tintColor: tintColor}]}
/>
),
};
render() {
return (
<Button
onPress={() => this.props.navigation.navigate('Second')}
title="Go to Second"
/>
);
}
}
const styles = StyleSheet.create({
icon: {
width: 24,
height: 24,
},
});
const DrawerMainScreenNavigator = DrawerNavigator({
Home: {
screen: DrawerMainScreen,
},
Second: {
screen: DrawerSecondScreen,
},
});
export default DrawerMainScreenNavigator;SecondScreen.js
import React from 'react';
import {
AppRegistry,
Text,
View,
Button,
StyleSheet,
Image,
} from 'react-native';
import { StackNavigator } from 'react-navigation';
export default class DrawerSecondScreen extends React.Component {
static navigationOptions = {
drawerLabel: 'Notifications',
drawerIcon: ({ tintColor }) => (
<Image
source={require('../../images/face_unpress.png')}
style={[styles.icon, {tintColor: tintColor}]}
/>
),
};
render() {
return (
<Button
onPress={() => this.props.navigation.goBack()}
title="Go back home"
/>
);
}
}
const styles = StyleSheet.create({
icon: {
width: 26,
height: 26,
},
});
打开和关闭侧滑栏的方法:
this.props.navigation.navigate('DrawerOpen'); // 打开
this.props.navigation.navigate('DrawerClose'); // 关闭也可以使用DrawerToggle切换的方式,DrawerToggle会根据侧滑栏的状态来切换。
this.props.navigation.navigate('DrawerToggle');2.3.2 DrawerNavigator(RouteConfigs, DrawerNavigatorConfig)
DrawerNavigator(RouteConfigs, DrawerNavigatorConfig)
RouteConfigs
RouteConfigs导航设置,同StackNavigator的RouteConfigs
DrawerNavigatorConfig
DrawerNavigatorConfig配置DrawerNavigator的一些属性。
路由参数:
- initialRouteName: 首次加载时设置默认的路由名称
- backBehavior:按 back 键是否跳转到首页, none 为不跳转
- paths:RouteConfigs里面路径设置的映射
- order:定义各drawer items的顺序
可视化参数: - drawerWidth:侧滑栏长度
- drawerPosition:侧滑栏的位置,默认左边。(left | right)
- contentComponent :侧滑栏组件的内容,导航的选项,默认是DrawerItems
- contentOptions:配置侧滑栏内容
- useNativeAnimations:使用原生动画,默认是true
代码示例:
{
drawerWidth: 200,
drawerPosition: 'right',
contentComponent: props => <ScrollView><DrawerItems {...props} /></ScrollView>
}自定义侧滑栏菜单内容
通过DrawerNavigatorConfig中的contentComponent 对象DrawerItems 配置自定义的侧滑栏菜单内容。
示例代码:
import { DrawerItems } from 'react-navigation';
const CustomDrawerContentComponent = (props) => (
<View style={styles.container}>
<DrawerItems {...props} />
</View>
);
const styles = StyleSheet.create({
container: {
flex: 1,
},
});DrawerItems的参数配置contentOptions:
- items - the array of routes, can be modified or overridden
- activeItemKey - key identifying the active route
- activeTintColor:选中状态下侧滑栏菜单的label和icon的前景色。
- activeBackgroundColor:选中状态下侧滑栏菜单的label和icon的背景色。
- inactiveTintColor:未选中状态下侧滑栏菜单的label和icon的前景色。
- inactiveTintColor:未选中状态下侧滑栏菜单的label和icon的背景色。
- onItemPress(route):侧滑栏菜单按下事件处理
- style:侧滑栏菜单样式
- labelStyle:label的样式
示例:
contentOptions: {
activeTintColor: '#e91e63',
style: {
marginVertical: 0,
}
}2.3.3 配置侧滑栏菜单
DrawerNavigator选项卡的配置类似于TabNavigator选项卡的配置,都是设置navigationOptions。例如DrawerSecondScreen中的navigationOptions,设置了选项卡的名称label和图标icon。
static navigationOptions = {
drawerLabel: 'Notifications',
drawerIcon: ({ tintColor }) => (
<Image
source={require('../../images/face_unpress.png')}
style={[styles.icon, {tintColor: tintColor}]}
/>
),
};navigationOptions参数介绍
- title:在选项栏中作为drawerLabel,若在导航栏中为headerTitle。
- drawerIcon:侧滑栏菜单图标。
{ focused: boolean, tintColor: string } - drawerLabel:侧滑栏菜单名称。
{ focused: boolean, tintColor: string }
示例中的源码在这里







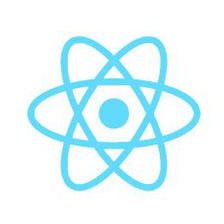
















 165
165

 被折叠的 条评论
为什么被折叠?
被折叠的 条评论
为什么被折叠?








