前面介绍了react-navigation的StackNavigator、TabNavigator、DrawerNavigator 的基本使用方法,在实际项目中通常需要嵌套这几种导航方式。下面介绍这几种导航方式的嵌套使用方法。
1.StackNavigator与TabNavigator的嵌套
使用StackNavigator与TabNavigator嵌套的App有很多,例如淘宝、京东等,下部选项卡导航,页面中的按钮点击会跳转到二级页面,有的甚至有三级四级页面。
首先用TabNavigator构建出选项卡导航,新建tab的首页MainScreen.js。详细的分解步骤可以参考上一篇的react-navigation的基本使用中TabNavigator的使用介绍。
MainScreen.js
import React from 'react';
import {
AppRegistry,
Text,
View,
Button,
StyleSheet,
Image,
} from 'react-native';
import SecondScreen from "./SecondScreen";
import { TabNavigator } from "react-navigation";
class TabMainScreen extends React.Component {
static navigationOptions = {
tabBarLabel: 'Home',
// Note: By default the icon is only shown on iOS. Search the showIcon option below.
tabBarIcon: ({ tintColor }) => (
<Image
source={require('../../images/color_for_danmu_normal.png')}
style={[styles.icon, {tintColor: tintColor}]}
/>
),
};
render() {
return (
<Button
onPress={() => this.props.navigation.navigate('Second')}
title="Go to Second"
/>
);
}
}
const styles = StyleSheet.create({
icon: {
width: 26,
height: 26,
},
});
const TabMainScreenNavigator = TabNavigator(
{
Main: { screen: TabMainScreen },
Second: { screen: SecondScreen },
},
{
tabBarPosition: 'bottom',
animationEnabled: true,
tabBarOptions: {
activeTintColor: '#e91e63',
showIcon:'true'
},
}
);
export default TabMainScreenNavigator;然后是第二个tab页SecondScreen.js
import React from 'react';
import {
AppRegistry,
Text,
View,
Button,
StyleSheet,
Image,
} from 'react-native';
import { StackNavigator } from 'react-navigation';
export default class SecondScreen extends React.Component {
static navigationOptions = {
tabBarLabel: 'Second',
tabBarIcon: ({ tintColor }) => (
<Image
source={require('../../images/face_unpress.png')}
style={[styles.icon, {tintColor: tintColor}]}
/>
),
};
render() {
return (
<Button
onPress={() => this.props.navigation.goBack()}
title="Go back home"
/>
);
}
}
const styles = StyleSheet.create({
icon: {
width: 26,
height: 26,
},
});这样有如下效果

嵌套StackNavigator
在同一路径下新建MyStackNavigation.js。
import React, { Component } from 'react';
import {
AppRegistry,
} from 'react-native';
import { StackNavigator } from 'react-navigation';
import ThirdScreen from "./ThirdScreen";
import TabMainScreen from "./TabMainScreen";
const MyStackNavigation = StackNavigator({
Main: { screen: TabMainScreen },
Third: { screen: ThirdScreen },
});
export default MyStackNavigation;修改之前的TabMainScreen.js
navigationOptions中加上headerTitle导航栏的标题Main
static navigationOptions = {
tabBarLabel: 'Home',
headerTitle:'Main',
tabBarIcon: ({ tintColor }) => (
<Image
source={require('../../images/color_for_danmu_normal.png')}
style={[styles.icon, {tintColor: tintColor}]}
/>
),
};主界面中添加一个跳转到第三个页面的按钮。render函数中返回View改为:
render() {
return (
<View style={{ backgroundColor: "#fff", flex: 1, padding: 20}}>
<Button
onPress={() => this.props.navigation.navigate('Third',{ user: 'Lucy' })}
title="Go to Third"
/>
<View style={{ backgroundColor: "#fff", height: 20}}/>
<Button
onPress={() => this.props.navigation.navigate('Second')}
title="Go to Second"
/>
</View>
);
}再新建第三个页面ThirdScreen,在同一目录下新建ThirdScreen.js。
import React, {Component} from "react";
import {StyleSheet,View, Text } from "react-native";
export default class ThirdScreen extends React.Component {
static navigationOptions = ({ navigation }) => {
const {state, setParams} = navigation;
const isInfo = state.params.mode === 'info';
const {user} = state.params;
return {
title: isInfo ? `${user}'s Contact Info` : `Chat with ${state.params.user}`,
};
};
render() {
return <Text>I am the third Screen</Text>
}
}这样就完成了StackNavigator与TabNavigator的嵌套,在要引用的父组件中引用MyStackNavigation即可,例如我的Demo中,入口是App.js,在App.js引用:
import React, { Component } from 'react';
import {
AppRegistry,
} from 'react-native';
import MyStackNavigation from "./src/05_navigation/nestingnavigators/MyStackNavigation";
export default class ExerciseProject extends Component {
render() {
return (
<MyStackNavigation />
);
}
}
AppRegistry.registerComponent('ExerciseProject', () => ExerciseProject);效果如下:

源码在这里
2.DrawerNavigator、StackNavigator与TabNavigator的三层嵌套
它们的嵌套关系为:DrawerNavigator>StackNavigator>TabNavigator。
之所以把DrawerNavigator放在最外层是由于如果DrawerNavigator外层还有别的Navigator,则侧滑栏会在父组件的下面,如果父组件是底部TabNavigator,则出现在标签栏上面。那样效果比较怪,与原生开发出的效果不一致。
在上面代码的基础上,新建MyDrawerNavigation.js,设置抽屉导航的首页Home为MyStackNavigation,第二个菜单栏DrawerSecond为DrawerSecondScreen。
import React from 'react';
import {
AppRegistry,
Text,
View,
Button,
StyleSheet,
Image,
} from 'react-native';
import TabMainScreen from "./TabMainScreen";
import DrawerSecondScreen from "./DrawerSecondScreen";
import MyStackNavigation from "./MyStackNavigation";
import { DrawerNavigator } from "react-navigation";
const MyDrawerNavigation = DrawerNavigator(
{
Home: {
screen: MyStackNavigation,
navigationOptions: {
drawerLabel: 'Home',
drawerIcon: ({ tintColor }) => (
<Image
source={require('../../images/color_for_danmu_normal.png')}
style={{tintColor: tintColor, width: 24, height: 24,}}
/>
),
},
},
DrawerSecond: {
screen: DrawerSecondScreen,
navigationOptions: {
drawerLabel: 'DrawerSecond',
drawerIcon: ({ tintColor }) => (
<Image
source={require('../../images/face_unpress.png')}
style={ {tintColor: tintColor, width: 24, height: 24,}}
/>
),
},
},
}
);
export default MyDrawerNavigation;新建侧滑栏导航栏的第二页DrawerSecondScreen.js
import React from 'react';
import {
Button,
View,
} from 'react-native';
import { StackNavigator } from 'react-navigation';
export default class DrawerSecondScreen extends React.Component {
render() {
return (
<View style={{ backgroundColor: "#fff", flex: 1, padding: 20}}>
<Button
onPress={() => this.props.navigation.goBack()}
title="Go back home"
/>
</View>
);
}
}效果如下:

但如此需要从左侧拉出侧滑栏的操作多少有些不便,通常侧滑栏导航在标题栏左侧会有一个按钮,点击可以打开侧滑栏。
打开侧滑栏的关键语句是
this.props.navigation.navigate('DrawerOpen');修改MyStackNavigation.js,在StackNavigator添加navigationOptions的设置,加上标题栏左侧按钮headerLeft,并顺便将标题居中。MyStackNavigation.js修改后的代码为:
import React, { Component } from 'react';
import {
AppRegistry,
Button,
} from 'react-native';
import { StackNavigator } from 'react-navigation';
import ThirdScreen from "./ThirdScreen";
import TabMainScreen from "./TabMainScreen";
const MyStackNavigation = StackNavigator({
Main: {
screen: TabMainScreen,
navigationOptions:({ navigation }) => ({
headerTitleStyle:{
alignSelf:'center',
},
headerLeft: (
<Button
title='Menu'
onPress={() => navigation.navigate('DrawerOpen')}
/>
),
}),
},
Third: {
screen: ThirdScreen,
navigationOptions:({ navigation }) => ({
headerTitleStyle:{
alignSelf:'center',
},
headerLeft: (
<Button
title='Menu'
onPress={() => navigation.navigate('DrawerOpen')}
/>
),
}),
},
});
export default MyStackNavigation;这样通过点击标题栏左侧的Menu按钮,即可打开侧滑栏了:

示例的源码在这里







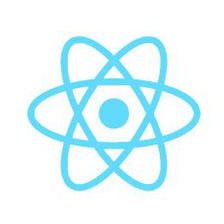















 1085
1085











 被折叠的 条评论
为什么被折叠?
被折叠的 条评论
为什么被折叠?








