1、已经在VMware安装好了的虚拟机,本文使用的是CentOS7,我就以这个为例,如果又不知道怎么安装的朋友可以参考我第一篇文章,上面详细的介绍了如何安装CentOS7 下载安装centos7
2、jdk:jdk-8u11-linux-x64.tar.gz 官网下载jdk8
3、xshell 远程操作虚拟机工具 xshell的下载与安装请参考我上一篇文章(为什么要用到它来操作,因为我觉得它操作简单又是免费的.) 下载安装 xshell
OK,资料已准备好了,现在可以开始了
通过xshell工具成功连接安装好的虚拟机之后可通过 rpm -qa | grep Java 命令来查询出系统自带的jdk(带箭头的四个就是系统自带的)注:不带箭头的那三个不要删掉
然后通过 rpm -e --nodeps 后面跟系统自带的jdk名 这个命令来删除系统自带的jdk,
例如:rpm -e --nodeps java-1.8.0-openjdk-1.8.0.102-4.b14.el7.x86_64
rpm -e --nodeps java-1.8.0-openjdk-headless-1.8.0.102-4.b14.el7.x86_64
rpm -e --nodeps java-1.7.0-openjdk-headless-1.7.0.111-2.6.7.8.el7.x86_64
rpm -e --nodeps java-1.7.0-openjdk-1.7.0.111-2.6.7.8.el7.x86_64
删完之后可以再通过 rpm -qa | grep Java 命令来查询出是否删除掉
接下来就是要安装自己的jdk了,通过命令 cd /usr/local/ 进入local目录,并通过 ll(两个小写的L)命令或者 ls 命令( ll 本身不是命令,只是 ls -l 命令的一个别名,不过无所谓了,都是一样查看的)列出当前目录下得所有非隐含的文件,如果想要看到隐含(以 . 开头的,如 .test.txt)文件信息可通过 ll -a 来查看
进入local目录之后 通过 mkdir java 命令来创建java目录存放自己的jdk
(扩展:如果你想一次性在同一级目录下创建多个平级的目录可以通过 mkdir brother1 brother2 (如要创建更多就在后面加上去就可以了,中间用空格隔开)这样的命令来创建,如果要一次创建父子目录(parent/child)可以通过
mkdir -p parent/child/grandson 来创建)
创建好之后,进入java目录 cd java
不知道大家有没有用过 在线导入安装包的插件,如果之前没有用过可以通过 yum -y install lrzsz 命令安装这个插件
安装插件完成之后输入 rz 命令然后按回车,就会弹出一个窗口,然后你就在这个窗口找到你下载好的jdk,
注:使用 rz 命令的好处就是你在哪里输入rz导入的安装包他就在哪里,不会跑到根目录下
双击jdk或者按打开之后就会进入传输的界面
有时会出现下面这样的问题,如果出现请关闭该窗口重新输入 rz 命令按回车
这个就是正常的了
传输完成之后 ll 命令 查看
通过 tar -zxvf {安装包名} 命令解压jdk 如:tar -zxvf jdk-8u11-linux-x64.tar.gz 我个人比较喜欢把 zxvf 转成中文念,叫
“至小威风” 这样我觉得方便记 ,不喜勿喷哦
,不喜勿喷哦
解压过后出现如下画面
这时安装包已经没用了,我一般都会删掉安装包 通过 rm -f jdk-8u11-linux-x64.tar.gz 删除安装包 -f 的意思就是 不询问删除 如果你不加 -f 在删除时它会询问你是否要删除该安装包,我是确定要删了就加上 -f 了。说到这里那我顺便说说
递归删除不询问 的命令吧,在什么情况下使用该命令呢,如果你要删除一个目录,而这个目录下还有目录或者有文件,比如在parent/child/grandson 这样的目录下你要删除 parent 下得所有目录和文件(包括parent)就可以用到
rm -rf parent 命令就可以删除掉了
删掉安装包之后就开始配置环境变量了 通过 vim /etc/profile 命令打开 profile 文件盘配置环境变量
打开之后按 i 进入 insert (插入)模式,在文件末尾添加上环境变量
export JAVA_HOME=/usr/local/java/jdk1.8.0_11
export CLASSPATH=.:$JAVA_HOME/lib/dt.jar:$JAVA_HOME/lib/tools.jar
export PATH=$PATH:$JAVA_HOME/bin
添加完之后保存并退出,保存并退出的命令有两种 第一种是: 按住shift 键然后连按两次z(这是我常用的,因为它方便快速),第二种是:wq 命令,有一种是不保存退出的命令:q ,注意:以上三种命令都是在非插入模式(插入模式下按键盘左上角的ESC键退出插入模式就是非插入模式了)下操作。
保存完之后输入:source /etc/profile 命令使刚才配置的环境变量生效
现在就可以测试jdk了 输入 javac 命令如果出现以下的文字就说明编译成功了(如果你之前安装centos7时使用的语言是英文,那出现的就是类似这样排版的英文)
接下来我们通过 java -version命令来查看你安装的jdk信息
如果出现以上信息就说明你自己的jdk就完全安装成功了,如果有什么问题可以在评论下留言,我看到会第一时间回复
如果此文章有什么不对的地方请路过的大神指出,以免误人子弟
尊重原创,如要转载请注明出处
1、已经在VMware安装好了的虚拟机,本文使用的是CentOS7,我就以这个为例,如果又不知道怎么安装的朋友可以参考我第一篇文章,上面详细的介绍了如何安装CentOS7 下载安装centos7
2、jdk:jdk-8u11-linux-x64.tar.gz 官网下载jdk8
3、xshell 远程操作虚拟机工具 xshell的下载与安装请参考我上一篇文章(为什么要用到它来操作,因为我觉得它操作简单又是免费的.) 下载安装 xshell
OK,资料已准备好了,现在可以开始了
通过xshell工具成功连接安装好的虚拟机之后可通过 rpm -qa | grep Java 命令来查询出系统自带的jdk(带箭头的四个就是系统自带的)注:不带箭头的那三个不要删掉
然后通过 rpm -e --nodeps 后面跟系统自带的jdk名 这个命令来删除系统自带的jdk,
例如:rpm -e --nodeps java-1.8.0-openjdk-1.8.0.102-4.b14.el7.x86_64
rpm -e --nodeps java-1.8.0-openjdk-headless-1.8.0.102-4.b14.el7.x86_64
rpm -e --nodeps java-1.7.0-openjdk-headless-1.7.0.111-2.6.7.8.el7.x86_64
rpm -e --nodeps java-1.7.0-openjdk-1.7.0.111-2.6.7.8.el7.x86_64
删完之后可以再通过 rpm -qa | grep Java 命令来查询出是否删除掉
接下来就是要安装自己的jdk了,通过命令 cd /usr/local/ 进入local目录,并通过 ll(两个小写的L)命令或者 ls 命令( ll 本身不是命令,只是 ls -l 命令的一个别名,不过无所谓了,都是一样查看的)列出当前目录下得所有非隐含的文件,如果想要看到隐含(以 . 开头的,如 .test.txt)文件信息可通过 ll -a 来查看
进入local目录之后 通过 mkdir java 命令来创建java目录存放自己的jdk
(扩展:如果你想一次性在同一级目录下创建多个平级的目录可以通过 mkdir brother1 brother2 (如要创建更多就在后面加上去就可以了,中间用空格隔开)这样的命令来创建,如果要一次创建父子目录(parent/child)可以通过
mkdir -p parent/child/grandson 来创建)
创建好之后,进入java目录 cd java
不知道大家有没有用过 在线导入安装包的插件,如果之前没有用过可以通过 yum -y install lrzsz 命令安装这个插件
安装插件完成之后输入 rz 命令然后按回车,就会弹出一个窗口,然后你就在这个窗口找到你下载好的jdk,
注:使用 rz 命令的好处就是你在哪里输入rz导入的安装包他就在哪里,不会跑到根目录下
双击jdk或者按打开之后就会进入传输的界面
有时会出现下面这样的问题,如果出现请关闭该窗口重新输入 rz 命令按回车
这个就是正常的了
传输完成之后 ll 命令 查看
通过 tar -zxvf {安装包名} 命令解压jdk 如:tar -zxvf jdk-8u11-linux-x64.tar.gz 我个人比较喜欢把 zxvf 转成中文念,叫
“至小威风” 这样我觉得方便记 ,不喜勿喷哦
,不喜勿喷哦
解压过后出现如下画面
这时安装包已经没用了,我一般都会删掉安装包 通过 rm -f jdk-8u11-linux-x64.tar.gz 删除安装包 -f 的意思就是 不询问删除 如果你不加 -f 在删除时它会询问你是否要删除该安装包,我是确定要删了就加上 -f 了。说到这里那我顺便说说
递归删除不询问 的命令吧,在什么情况下使用该命令呢,如果你要删除一个目录,而这个目录下还有目录或者有文件,比如在parent/child/grandson 这样的目录下你要删除 parent 下得所有目录和文件(包括parent)就可以用到
rm -rf parent 命令就可以删除掉了
删掉安装包之后就开始配置环境变量了 通过 vim /etc/profile 命令打开 profile 文件盘配置环境变量
打开之后按 i 进入 insert (插入)模式,在文件末尾添加上环境变量
export JAVA_HOME=/usr/local/java/jdk1.8.0_11
export CLASSPATH=.:$JAVA_HOME/lib/dt.jar:$JAVA_HOME/lib/tools.jar
export PATH=$PATH:$JAVA_HOME/bin
添加完之后保存并退出,保存并退出的命令有两种 第一种是: 按住shift 键然后连按两次z(这是我常用的,因为它方便快速),第二种是:wq 命令,有一种是不保存退出的命令:q ,注意:以上三种命令都是在非插入模式(插入模式下按键盘左上角的ESC键退出插入模式就是非插入模式了)下操作。
保存完之后输入:source /etc/profile 命令使刚才配置的环境变量生效
现在就可以测试jdk了 输入 javac 命令如果出现以下的文字就说明编译成功了(如果你之前安装centos7时使用的语言是英文,那出现的就是类似这样排版的英文)
接下来我们通过 java -version命令来查看你安装的jdk信息
如果出现以上信息就说明你自己的jdk就完全安装成功了,如果有什么问题可以在评论下留言,我看到会第一时间回复
如果此文章有什么不对的地方请路过的大神指出,以免误人子弟
尊重原创,如要转载请注明出处
1、已经在VMware安装好了的虚拟机,本文使用的是CentOS7,我就以这个为例,如果又不知道怎么安装的朋友可以参考我第一篇文章,上面详细的介绍了如何安装CentOS7 下载安装centos7
2、jdk:jdk-8u11-linux-x64.tar.gz 官网下载jdk8
3、xshell 远程操作虚拟机工具 xshell的下载与安装请参考我上一篇文章(为什么要用到它来操作,因为我觉得它操作简单又是免费的.) 下载安装 xshell
OK,资料已准备好了,现在可以开始了
通过xshell工具成功连接安装好的虚拟机之后可通过 rpm -qa | grep Java 命令来查询出系统自带的jdk(带箭头的四个就是系统自带的)注:不带箭头的那三个不要删掉
然后通过 rpm -e --nodeps 后面跟系统自带的jdk名 这个命令来删除系统自带的jdk,
例如:rpm -e --nodeps java-1.8.0-openjdk-1.8.0.102-4.b14.el7.x86_64
rpm -e --nodeps java-1.8.0-openjdk-headless-1.8.0.102-4.b14.el7.x86_64
rpm -e --nodeps java-1.7.0-openjdk-headless-1.7.0.111-2.6.7.8.el7.x86_64
rpm -e --nodeps java-1.7.0-openjdk-1.7.0.111-2.6.7.8.el7.x86_64
删完之后可以再通过 rpm -qa | grep Java 命令来查询出是否删除掉
接下来就是要安装自己的jdk了,通过命令 cd /usr/local/ 进入local目录,并通过 ll(两个小写的L)命令或者 ls 命令( ll 本身不是命令,只是 ls -l 命令的一个别名,不过无所谓了,都是一样查看的)列出当前目录下得所有非隐含的文件,如果想要看到隐含(以 . 开头的,如 .test.txt)文件信息可通过 ll -a 来查看
进入local目录之后 通过 mkdir java 命令来创建java目录存放自己的jdk
(扩展:如果你想一次性在同一级目录下创建多个平级的目录可以通过 mkdir brother1 brother2 (如要创建更多就在后面加上去就可以了,中间用空格隔开)这样的命令来创建,如果要一次创建父子目录(parent/child)可以通过
mkdir -p parent/child/grandson 来创建)
创建好之后,进入java目录 cd java
不知道大家有没有用过 在线导入安装包的插件,如果之前没有用过可以通过 yum -y install lrzsz 命令安装这个插件
安装插件完成之后输入 rz 命令然后按回车,就会弹出一个窗口,然后你就在这个窗口找到你下载好的jdk,
注:使用 rz 命令的好处就是你在哪里输入rz导入的安装包他就在哪里,不会跑到根目录下
双击jdk或者按打开之后就会进入传输的界面
有时会出现下面这样的问题,如果出现请关闭该窗口重新输入 rz 命令按回车
这个就是正常的了
传输完成之后 ll 命令 查看
通过 tar -zxvf {安装包名} 命令解压jdk 如:tar -zxvf jdk-8u11-linux-x64.tar.gz 我个人比较喜欢把 zxvf 转成中文念,叫
“至小威风” 这样我觉得方便记 ,不喜勿喷哦
,不喜勿喷哦
解压过后出现如下画面
这时安装包已经没用了,我一般都会删掉安装包 通过 rm -f jdk-8u11-linux-x64.tar.gz 删除安装包 -f 的意思就是 不询问删除 如果你不加 -f 在删除时它会询问你是否要删除该安装包,我是确定要删了就加上 -f 了。说到这里那我顺便说说
递归删除不询问 的命令吧,在什么情况下使用该命令呢,如果你要删除一个目录,而这个目录下还有目录或者有文件,比如在parent/child/grandson 这样的目录下你要删除 parent 下得所有目录和文件(包括parent)就可以用到
rm -rf parent 命令就可以删除掉了
删掉安装包之后就开始配置环境变量了 通过 vim /etc/profile 命令打开 profile 文件盘配置环境变量
打开之后按 i 进入 insert (插入)模式,在文件末尾添加上环境变量
export JAVA_HOME=/usr/local/java/jdk1.8.0_11
export CLASSPATH=.:$JAVA_HOME/lib/dt.jar:$JAVA_HOME/lib/tools.jar
export PATH=$PATH:$JAVA_HOME/bin
添加完之后保存并退出,保存并退出的命令有两种 第一种是: 按住shift 键然后连按两次z(这是我常用的,因为它方便快速),第二种是:wq 命令,有一种是不保存退出的命令:q ,注意:以上三种命令都是在非插入模式(插入模式下按键盘左上角的ESC键退出插入模式就是非插入模式了)下操作。
保存完之后输入:source /etc/profile 命令使刚才配置的环境变量生效
现在就可以测试jdk了 输入 javac 命令如果出现以下的文字就说明编译成功了(如果你之前安装centos7时使用的语言是英文,那出现的就是类似这样排版的英文)
接下来我们通过 java -version命令来查看你安装的jdk信息
1、已经在VMware安装好了的虚拟机,本文使用的是CentOS7,我就以这个为例,如果又不知道怎么安装的朋友可以参考我第一篇文章,上面详细的介绍了如何安装CentOS7 下载安装centos7
2、jdk:jdk-8u11-linux-x64.tar.gz 官网下载jdk8
3、xshell 远程操作虚拟机工具 xshell的下载与安装请参考我上一篇文章(为什么要用到它来操作,因为我觉得它操作简单又是免费的.) 下载安装 xshell
OK,资料已准备好了,现在可以开始了
通过xshell工具成功连接安装好的虚拟机之后可通过 rpm -qa | grep Java 命令来查询出系统自带的jdk(带箭头的四个就是系统自带的)注:不带箭头的那三个不要删掉
然后通过 rpm -e --nodeps 后面跟系统自带的jdk名 这个命令来删除系统自带的jdk,
例如:rpm -e --nodeps java-1.8.0-openjdk-1.8.0.102-4.b14.el7.x86_64
rpm -e --nodeps java-1.8.0-openjdk-headless-1.8.0.102-4.b14.el7.x86_64
rpm -e --nodeps java-1.7.0-openjdk-headless-1.7.0.111-2.6.7.8.el7.x86_64
rpm -e --nodeps java-1.7.0-openjdk-1.7.0.111-2.6.7.8.el7.x86_64
删完之后可以再通过 rpm -qa | grep Java 命令来查询出是否删除掉
接下来就是要安装自己的jdk了,通过命令 cd /usr/local/ 进入local目录,并通过 ll(两个小写的L)命令或者 ls 命令( ll 本身不是命令,只是 ls -l 命令的一个别名,不过无所谓了,都是一样查看的)列出当前目录下得所有非隐含的文件,如果想要看到隐含(以 . 开头的,如 .test.txt)文件信息可通过 ll -a 来查看
进入local目录之后 通过 mkdir java 命令来创建java目录存放自己的jdk
(扩展:如果你想一次性在同一级目录下创建多个平级的目录可以通过 mkdir brother1 brother2 (如要创建更多就在后面加上去就可以了,中间用空格隔开)这样的命令来创建,如果要一次创建父子目录(parent/child)可以通过
mkdir -p parent/child/grandson 来创建)
创建好之后,进入java目录 cd java
不知道大家有没有用过 在线导入安装包的插件,如果之前没有用过可以通过 yum -y install lrzsz 命令安装这个插件
安装插件完成之后输入 rz 命令然后按回车,就会弹出一个窗口,然后你就在这个窗口找到你下载好的jdk,
注:使用 rz 命令的好处就是你在哪里输入rz导入的安装包他就在哪里,不会跑到根目录下
双击jdk或者按打开之后就会进入传输的界面
有时会出现下面这样的问题,如果出现请关闭该窗口重新输入 rz 命令按回车
这个就是正常的了
传输完成之后 ll 命令 查看
通过 tar -zxvf {安装包名} 命令解压jdk 如:tar -zxvf jdk-8u11-linux-x64.tar.gz 我个人比较喜欢把 zxvf 转成中文念,叫
“至小威风” 这样我觉得方便记 ,不喜勿喷哦
,不喜勿喷哦
解压过后出现如下画面
这时安装包已经没用了,我一般都会删掉安装包 通过 rm -f jdk-8u11-linux-x64.tar.gz 删除安装包 -f 的意思就是 不询问删除 如果你不加 -f 在删除时它会询问你是否要删除该安装包,我是确定要删了就加上 -f 了。说到这里那我顺便说说
递归删除不询问 的命令吧,在什么情况下使用该命令呢,如果你要删除一个目录,而这个目录下还有目录或者有文件,比如在parent/child/grandson 这样的目录下你要删除 parent 下得所有目录和文件(包括parent)就可以用到
rm -rf parent 命令就可以删除掉了
删掉安装包之后就开始配置环境变量了 通过 vim /etc/profile 命令打开 profile 文件盘配置环境变量
打开之后按 i 进入 insert (插入)模式,在文件末尾添加上环境变量
export JAVA_HOME=/usr/local/java/jdk1.8.0_11
export CLASSPATH=.:$JAVA_HOME/lib/dt.jar:$JAVA_HOME/lib/tools.jar
export PATH=$PATH:$JAVA_HOME/bin
添加完之后保存并退出,保存并退出的命令有两种 第一种是: 按住shift 键然后连按两次z(这是我常用的,因为它方便快速),第二种是:wq 命令,有一种是不保存退出的命令:q ,注意:以上三种命令都是在非插入模式(插入模式下按键盘左上角的ESC键退出插入模式就是非插入模式了)下操作。
保存完之后输入:source /etc/profile 命令使刚才配置的环境变量生效
现在就可以测试jdk了 输入 javac 命令如果出现以下的文字就说明编译成功了(如果你之前安装centos7时使用的语言是英文,那出现的就是类似这样排版的英文)
接下来我们通过 java -version命令来查看你安装的jdk信息
如果出现以上信息就说明你自己的jdk就完全安装成功了,如果有什么问题可以在评论下留言,我看到会第一时间回复
如果此文章有什么不对的地方请路过的大神指出,以免误人子弟
尊重原创,如要转载请注明出处
1、已经在VMware安装好了的虚拟机,本文使用的是CentOS7,我就以这个为例,如果又不知道怎么安装的朋友可以参考我第一篇文章,上面详细的介绍了如何安装CentOS7 下载安装centos7
2、jdk:jdk-8u11-linux-x64.tar.gz 官网下载jdk8
3、xshell 远程操作虚拟机工具 xshell的下载与安装请参考我上一篇文章(为什么要用到它来操作,因为我觉得它操作简单又是免费的.) 下载安装 xshell
OK,资料已准备好了,现在可以开始了
通过xshell工具成功连接安装好的虚拟机之后可通过 rpm -qa | grep Java 命令来查询出系统自带的jdk(带箭头的四个就是系统自带的)注:不带箭头的那三个不要删掉
然后通过 rpm -e --nodeps 后面跟系统自带的jdk名 这个命令来删除系统自带的jdk,
例如:rpm -e --nodeps java-1.8.0-openjdk-1.8.0.102-4.b14.el7.x86_64
rpm -e --nodeps java-1.8.0-openjdk-headless-1.8.0.102-4.b14.el7.x86_64
rpm -e --nodeps java-1.7.0-openjdk-headless-1.7.0.111-2.6.7.8.el7.x86_64
rpm -e --nodeps java-1.7.0-openjdk-1.7.0.111-2.6.7.8.el7.x86_64
删完之后可以再通过 rpm -qa | grep Java 命令来查询出是否删除掉
接下来就是要安装自己的jdk了,通过命令 cd /usr/local/ 进入local目录,并通过 ll(两个小写的L)命令或者 ls 命令( ll 本身不是命令,只是 ls -l 命令的一个别名,不过无所谓了,都是一样查看的)列出当前目录下得所有非隐含的文件,如果想要看到隐含(以 . 开头的,如 .test.txt)文件信息可通过 ll -a 来查看
进入local目录之后 通过 mkdir java 命令来创建java目录存放自己的jdk
(扩展:如果你想一次性在同一级目录下创建多个平级的目录可以通过 mkdir brother1 brother2 (如要创建更多就在后面加上去就可以了,中间用空格隔开)这样的命令来创建,如果要一次创建父子目录(parent/child)可以通过
mkdir -p parent/child/grandson 来创建)
创建好之后,进入java目录 cd java
不知道大家有没有用过 在线导入安装包的插件,如果之前没有用过可以通过 yum -y install lrzsz 命令安装这个插件
安装插件完成之后输入 rz 命令然后按回车,就会弹出一个窗口,然后你就在这个窗口找到你下载好的jdk,
注:使用 rz 命令的好处就是你在哪里输入rz导入的安装包他就在哪里,不会跑到根目录下
双击jdk或者按打开之后就会进入传输的界面
有时会出现下面这样的问题,如果出现请关闭该窗口重新输入 rz 命令按回车
这个就是正常的了
传输完成之后 ll 命令 查看
通过 tar -zxvf {安装包名} 命令解压jdk 如:tar -zxvf jdk-8u11-linux-x64.tar.gz 我个人比较喜欢把 zxvf 转成中文念,叫
“至小威风” 这样我觉得方便记 ,不喜勿喷哦
,不喜勿喷哦
解压过后出现如下画面
这时安装包已经没用了,我一般都会删掉安装包 通过 rm -f jdk-8u11-linux-x64.tar.gz 删除安装包 -f 的意思就是 不询问删除 如果你不加 -f 在删除时它会询问你是否要删除该安装包,我是确定要删了就加上 -f 了。说到这里那我顺便说说
递归删除不询问 的命令吧,在什么情况下使用该命令呢,如果你要删除一个目录,而这个目录下还有目录或者有文件,比如在parent/child/grandson 这样的目录下你要删除 parent 下得所有目录和文件(包括parent)就可以用到
rm -rf parent 命令就可以删除掉了
删掉安装包之后就开始配置环境变量了 通过 vim /etc/profile 命令打开 profile 文件盘配置环境变量
打开之后按 i 进入 insert (插入)模式,在文件末尾添加上环境变量
export JAVA_HOME=/usr/local/java/jdk1.8.0_11
export CLASSPATH=.:$JAVA_HOME/lib/dt.jar:$JAVA_HOME/lib/tools.jar
export PATH=$PATH:$JAVA_HOME/bin
添加完之后保存并退出,保存并退出的命令有两种 第一种是: 按住shift 键然后连按两次z(这是我常用的,因为它方便快速),第二种是:wq 命令,有一种是不保存退出的命令:q ,注意:以上三种命令都是在非插入模式(插入模式下按键盘左上角的ESC键退出插入模式就是非插入模式了)下操作。
保存完之后输入:source /etc/profile 命令使刚才配置的环境变量生效
现在就可以测试jdk了 输入 javac 命令如果出现以下的文字就说明编译成功了(如果你之前安装centos7时使用的语言是英文,那出现的就是类似这样排版的英文)
接下来我们通过 java -version命令来查看你安装的jdk信息
如果出现以上信息就说明你自己的jdk就完全安装成功了,如果有什么问题可以在评论下留言,我看到会第一时间回复
如果此文章有什么不对的地方请路过的大神指出,以免误人子弟
尊重原创,如要转载请注明出处







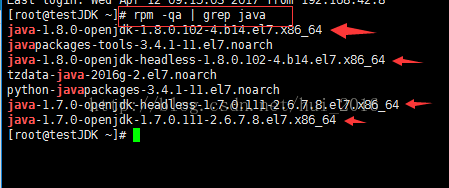

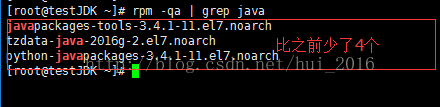
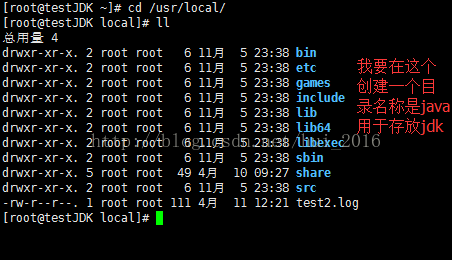
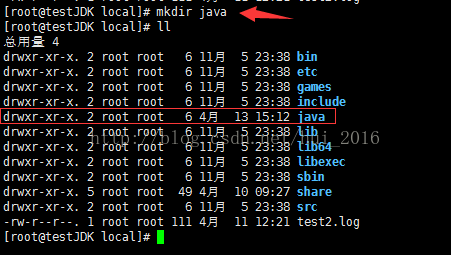
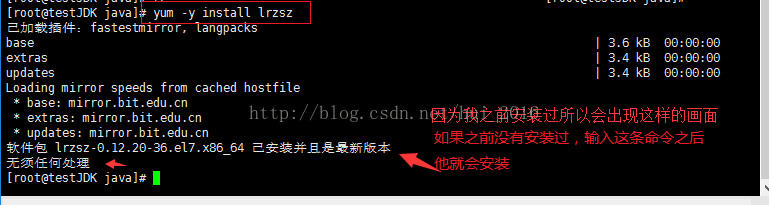
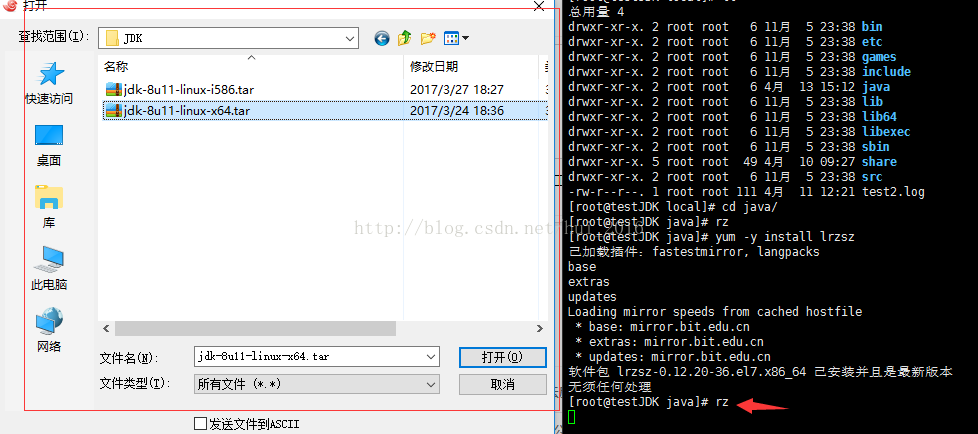
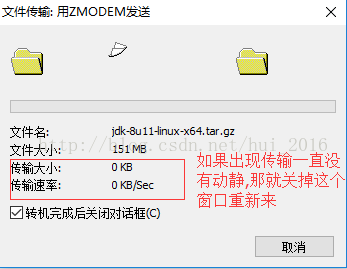



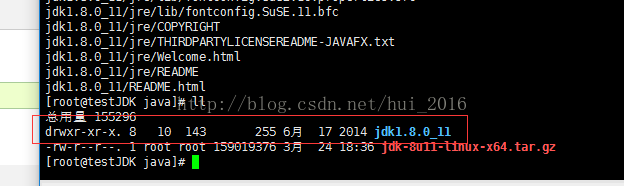


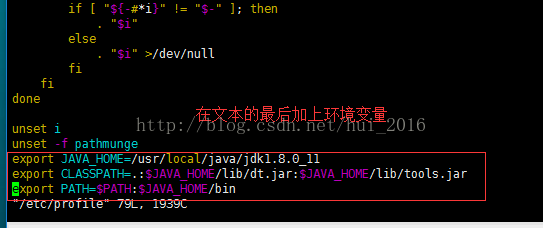

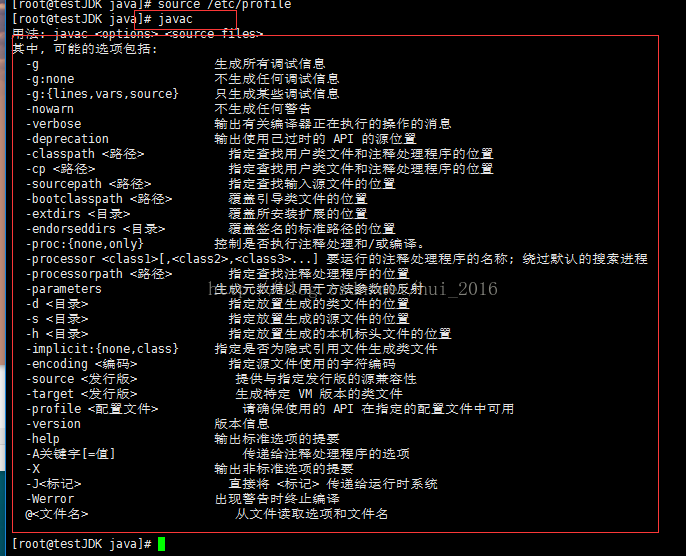
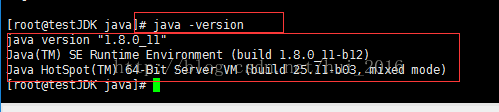















 被折叠的 条评论
为什么被折叠?
被折叠的 条评论
为什么被折叠?








