在Mac上安装虚拟机可以带来多种好处,但同时也存在一些潜在的影响。
首先,虚拟机技术允许在同一设备上运行多个操作系统,这对于需要测试不同操作系统兼容性的开发者和IT专业人员来说非常有用。此外,虚拟机还能解决软件与操作系统不兼容的问题,提供隔离环境以运行可疑软件或代码,保护主系统免受感染,降低安全风险。然而,安装虚拟机也有其缺点,包括性能开销、存储空间占用、系统复杂性增加、硬件兼容性问题、电源消耗以及系统升级需求等。
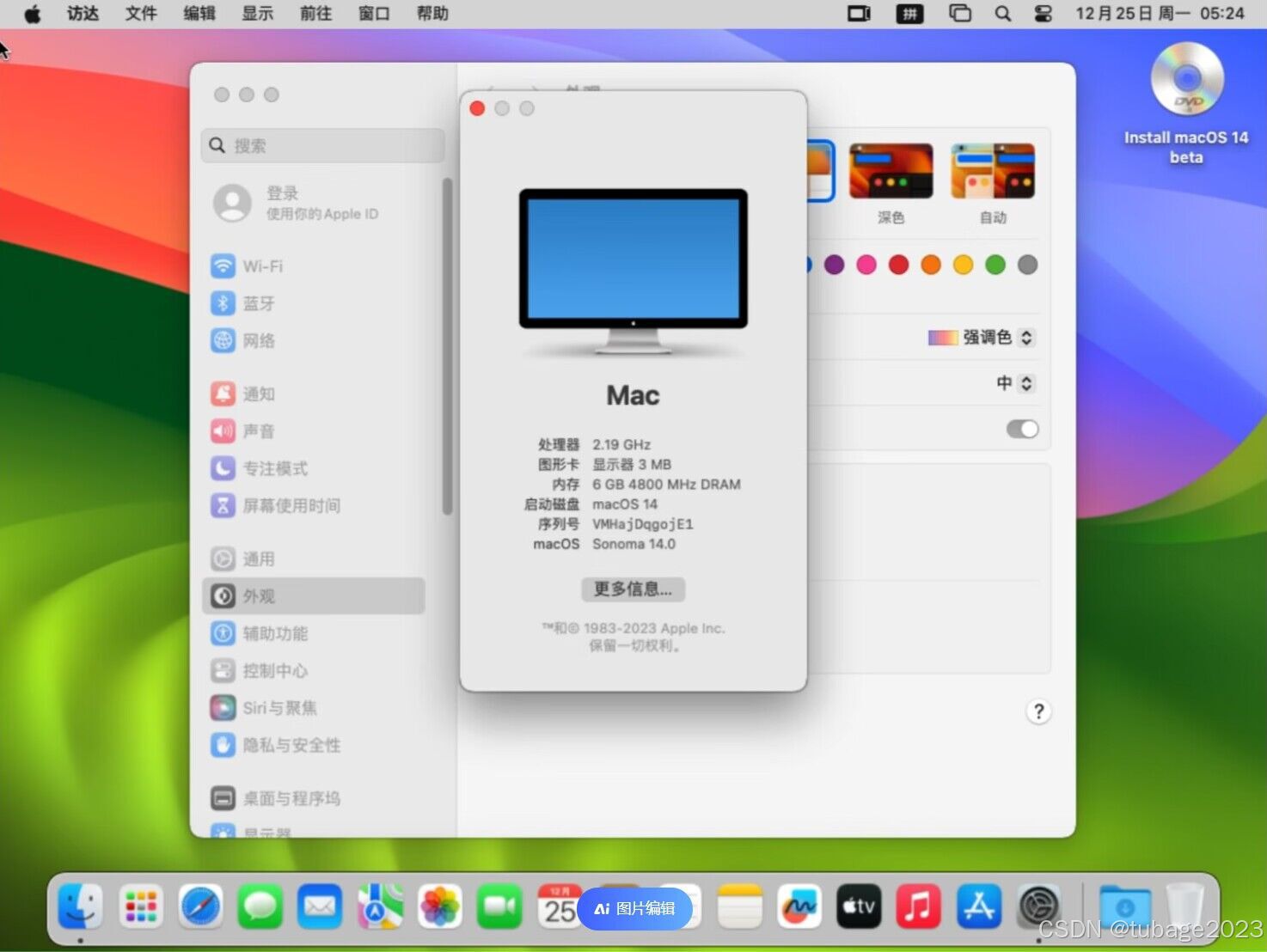
具体来说,虚拟机的优点包括:
- 增强系统灵活性和可移植性:可以在单一计算机上运行多个操作系统。
- 提高软件兼容性:解决软件与操作系统不兼容的问题,运行特定操作系统上可用的软件。
- 提升设备安全性:提供隔离环境用于测试未知软件,保护主系统免受恶意软件和病毒的感染。
- 多用途:适用于开发、测试、教育和学习不同操作系统和编程语言。
虚拟机的缺点包括:
- 性能开销:需要CPU、内存和存储资源,可能影响Mac性能。
- 存储空间占用:虚拟机需要额外的存储空间,可能填满硬盘。
- 系统复杂性增加:管理多个虚拟机增加系统复杂性和维护工作。
- 硬件兼容性问题:某些硬件设备可能无法在虚拟环境中正常工作。
- 电源消耗增加:运行虚拟机增加电源消耗,尤其长时间运行时。
- 系统升级需求:虚拟机的操作系统可能需要与Mac OS同步升级。

对于Mac用户来说,是否安装虚拟机取决于个人需求和权衡利弊。如果需要频繁切换操作系统、提高软件兼容性或增强安全性,虚拟机是一个不错的选择。但如果考虑到性能、存储空间和硬件兼容性等因素,需要谨慎考虑。
Parallels Desktop
Parallels Desktop 是 Mac 上超受欢迎的虚拟机软件之一,就因为性能出色又好用出了名。Parallels Desktop 能让用户在 MacOS 和 Windows 之间随便切换,Windows 10 和 Windows 11 等好多版本它都支持。用户能在 Windows 虚拟机里装各种 Windows 应用程序和游戏,能享受到跟原生差不多的性能。

Parallels Desktop 的 Coherence 模式能让 Windows 应用程序直接在 MacOS 桌面上跑,用户操作 Windows 应用跟操作 Mac 应用似的,方便得很。另外,Parallels Desktop 还支持直接从 Boot Camp 分区导 Windows,让用户不用重新装系统就能用虚拟机。
Parallels Desktop 下载
超过 700 万 Mac 用户信赖Mac虚拟机,唯一微软认证在 Mac 上运行 Windows 11 的解决方案,彻底改变您的 Mac 使用体验。
Parallels Desktop 下载地址: https://souurl.cn/Zc5IZf
1、无需重启,即可同时打开 Windows 应用程序和 macOS 应用程序。
2、在 Mac 与 Windows 之间复制和粘贴文本或拖放对象。
3、运行 Windows 游戏和其他 3D 应用程序。
4、从 PC 迁移所有数据并在 Mac 中使用。
5、轻松地在 Windows 与 Mac 之间共享文件、设备以及其他资源
6、安装多种操作系统,如不同版本的 Windows、Linux、macOS 副本以及免费的虚拟设备,并一同使用它们。
PD虚拟机下载试用说明
Parallels Desktop 19 for Mac 试用版使用特点
- 免费试用 14 天,继续使用需要购买正版,无需重装或更新 Parallels Desktop
- 试用版可使用 Parallels Desktop 专业版的全部功能
- 试用过期后不会删除之前安装的 Windows、Linux虚拟机
- Parallels Desktop 提供标准版,专业版,高级版等三个版本
PD虚拟机系统要求
| 系统要求 | 最低要求 | 最优性能 |
|---|---|---|
| 概述 | 运行大多数应用程序,如 Microsoft Office、会计软件、交易软件、SAP、Matlab 等。 | 可用于图形密集型应用程序、高负载,还可运行多个虚拟机。 |
| 操作系统 | macOS Sonoma 14.0 或更高版本 macOS Ventura 13.2 或更高版本 macOS Monterey 12.6 或更高版本 macOS Big Sur 11.7 或更高版本[1] macOS Catalina 10.15.7 或更高版本[1] macOS Mojave 10.14.6 或更高版本[1] | macOS Sonoma 14.0 或更高版本 macOS Ventura 13.2 或更高版本 macOS Monterey 12.6 或更高版本 macOS Big Sur 11.7 或更高版本[1] macOS Catalina 10.15.7 或更高版本[1] macOS Mojave 10.14.6 或更高版本[1] |
| 处理器 | 任一款 Apple M系列芯片 Intel Core i5、Core i7、Core i9、Intel Core M 或 Xeon 处理器 | Apple M3、M3 Pro、M3 Max、M2、M2 Pro、M2 Max、M2 Ultra、M1 Pro、M1 Max 以及 M1 Ultra 芯片 Intel Core i5、Core i7、Core i9 或 Xeon 处理器 |
| 内存 | 4 GB RAM | 16 GB RAM 或更高 |
| 存储 | 600 MB 用于 Parallels Desktop 应用程序安装 用于访客操作系统的额外磁盘空间(Windows 操作系统至少需要 16 GB) | 600 MB 用于 Parallels Desktop 应用程序安装 用于访客操作系统的额外磁盘空间(Windows 操作系统至少需要 16 GB) |
| 图形 | Apple M3、M3 Pro、M3 Max、M2、M2 Pro、M2 Max、M2 Ultra、M1、M1 Pro、M1 Max 以及 M1 Ultra 芯片 Intel、AMD Radeon 或 NVIDIA 显卡 | Apple M3、M3 Pro、M3 Max、M2、M2 Pro、M2 Max、M2 Ultra、M1、M1 Pro、M1 Max 以及 M1 Ultra 芯片 AMD Radeon Pro 显卡 |
Parallels Desktop 19 for Mac 乃是一款适配于 Mac 的虚拟化软件。它能让您在 Mac 计算机上同时运行多个操作系统。您可借此创建虚拟机,并于其中装设不同的操作系统,如 Windows、Linux 或 macOS。使用 Parallels Desktop 19 mac 版时,您可在 Mac 和虚拟机之间无缝切换,同步运行两个操作系统。如此,您便能直接从 Mac 访问 Windows 应用程序和文件,无需重启或切换设备。
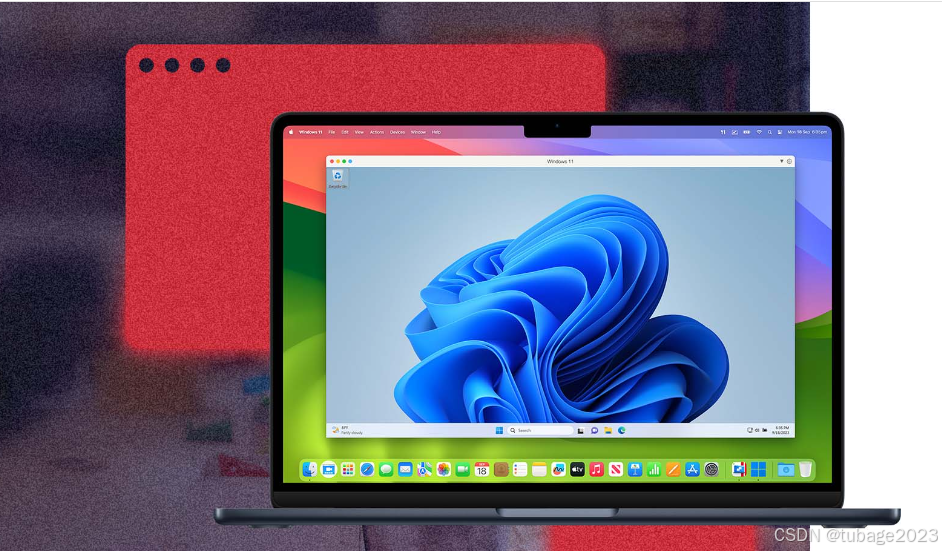
在Mac上安装虚拟机的软件中,Parallels Desktop(PD)是一个代表性的选择,它支持多种操作系统,包括Windows、Linux等,并且提供了针对Windows系统的硬件配置优化功能,以优化设备的运行状况。此外,PD还允许用户同时创建并运行多个虚拟机系统,无需重启电脑即可在同一桌面跨系统运行不同系统的应用。
PD19虚拟机Parallels Desktop 19.1.1安装破解教程
注意:拖放到桌面的InjectLib-main文件夹不可以移动,不可删除,不可修改!!!建议每次退出Parallels Desktop后,使用启动器一键启动!!!安装方法
1. 在下载文件夹找到并打开 Parallels Desktop 19.1.1.dmg;
2. 将 Parallels Desktop 拖入右侧 Applications 应用程序目录;
3. 从启动台打开 Parallels Desktop 使用软件。
为大家分享Mac电脑必备软件Parallels Desktop 19完美破解版下载, pd19虚拟机完整安装教程,欢迎下载体验。
1、parallels desktop 19破解版软件获取:
Parallels Desktop 19破解版链接: 百度网盘-链接不存在 提取码: 0tbt
Parallels Desktop 最新版下载地址:https://souurl.cn/Zc5IZf
2、下载完成后,打开【Parallels_Desktop for mac】直接双击【安装】,

3、如果有提示更新,点击左上角的关闭(破解版本不能更新安装!否则破解失效!)
4、点击“不,使用现有的”,没有就无视这一步!
5、会加载一段时间,耐心等待。。。
6、选择安装windows,点击继续;
7、软件会自动查找你下载好的系统文件,如果没有找到,可以手动选择你下载好的系统,点击继续;

8、提示需要序列号!去掉勾选!不需要输入序列号安装!Windows不激活一样可以基本使用,
9、选择自己虚拟机的使用需求,点击继续;

10、再点击继续;
11、自己选择想要安装的版本,一般都是专业版;
12、接下来就是系统自己安装的过程了,安装需要大概15~20分钟!
13、等安装好之后进入系统就可以使用!
软件下载完成后打开,双击安装进行安装
Parallels周年庆与618促销,Parallels Desktop 19 正版限时75折!现在正是入手 Parallels Desktop 的最佳时机!原价498元一年的标准版,现在只需374元即可拥有。
优惠有效期:2024年6月18日00:00 至 2024年12月25日14:59(北京时间)
如需享受更好的售后服务,请支持正版,本站也为各位粉丝争取了大额优惠
Parallels Desktop 19 激活入口: https://souurl.cn/HhLaha
PD 6.18活动 永久的优惠码:NWNZ5018

主要更新点:
与未来 macOS Sonoma 14升级的兼容性
与 Mac 集成:使用 Touch ID 登录 Windows
改进版 OpenGL 最高可以支持 4.1 版本
搭载 Apple 硅芯片的 Mac 上的 macOS 虚拟机:更易安装、拥有更多操作与控制
搭载 Apple 硅芯片的 Mac 上的 Linux:运行 x86 Docker 容器以及 Microsoft SQL 和 CentOS 9 Stream

Parallels desktop能够支持多种操做系统的安装对于这款虚拟机产品的性能大多数使用过这款软件的用户都给予了确定,从如今网络上的反应来看这款产品的使用率一直持上升状态。

























 1420
1420

 被折叠的 条评论
为什么被折叠?
被折叠的 条评论
为什么被折叠?








