说明
自己做了一个小的Javaweb项目,便有了将其部署到服务器的想法。于是在经过大概一周多的时间里,经历了无数的坑,终于完成了部署。
费用:域名 一年 39元
服务器 学生 9元/月
备案需要照片的背景布 15元
邮寄 信息检验单 10元
1 服务器的选择
目前云服务器包括很多,阿里云,腾讯云,百度云,等等。当初注册了阿里云和腾讯云。但发现阿里云好像对学生有优惠,学生党就果断选选择阿里云。
在服务器选择上,我就遇到了第一个坑:
当时,阿里云有两个一个是ECS云服务器,另一个是ECS虚拟主机。当时并不知道两者区别,买了后者。等部署时,发现云虚拟主机属于快速建站,根本不支持java环境。当时的心情真是。。。。
好处价格不贵,于是选择够吗ECS云主机,这个以学生身份买的话,只需要每个月9元,但是需要实名认证。
ECS云主机分为Linux和Window两种环境。如果自己熟悉Linux的话,就选用Linux。小白就选Windows吧。这两个环境后面也可以换,不要害怕。多多尝试,服务器出问题。最多重新换一次就行。
***记住:如果部署Java项目,一定不要买云虚拟主机,而是要选择ECS云主机。***
2 服务器环境部署
自己最初选择是centos,但后来折腾很久没有成功,于是果断放弃,选择了window环境。在这我会分别说明Linux和Windows环境部署,鉴于目前Linux没有成功,这里主要介绍自己失败经历(笑),后期会补上如何在LInux环境上部署。另一个主要介绍如何在window部署javaweb项目。
2.1 Linux部署
自己最初选择的是CentOS32位,自此就开始了无尽的失败中。。。
关于ECS云服务器,查看帮助文档,里面会有如何连接FTP,如何部署Tomcat,安装jdk等教程。但是自己安装FTP一直失败。最后果断放弃。
后来自己看阿里云的帮助文档,有说镜像部署。这里镜像部署是别人已经帮助你部署好了环境,你只要自己买相应的环境,比如,
于是,果断选择镜像部署。但这里不要直接购买,直接购买会从新购买另一个实例。因此我们要回到自己购买实例的页面。
选择 更多 选项 然后先 停止 然后 选择 更换系统盘 。这个随便换不要钱(笑),我自己是换了好多个。
具体跟换如下,这里是选择Linux镜像,你也可以选择Windows环境,找0元镜像环境
,但是这里又会有新的问题就是帮助文档说明不全,对小白是非常的不友好。我推荐先使用Windows环境部署,等明白整个流程后再使用linux环境部署。
由于自己Linux部署没成功,这里先挖个坑(笑)
2.2 Windows环境部署
在这我选择window2008 32位,自己是2g内存,用64位会卡,因此根据自己内存选择实例。
最开始我选择镜像部署,镜像部署环境都已装好非常方便,操作很傻瓜,单是帮助文档真是。。。无力吐槽。导致自己最后不知所措。于是果断换成公共镜像,也就是软件都得自己安装。
换成Window,最大好处是界面化,同时不需要ftp,直接可以传输自己的文件传到云服务器上。
[具体windows连接实例方法,参看阿里云的帮助文档,连接这块我是照着这个做的。](https://help.aliyun.com/document_detail/25417.html?spm=5176.doc25416.6.604.bwWRlb)
*对于javaweb环境是JDK1.8 tomcat8.0 mysql5.6。*
[具体参考这篇文章](http://www.cnblogs.com/tiankong101/p/4226559.html)
但要记住一点,一定要保证jre和jdk在一个文件夹内,在安装是会点击两次,第一次是安装jdk,第二个是安装jre。保证jdk和jre在同一个文件夹。我就是在这折腾半天。
接下来是Tomcat部署
[参考这篇](http://jingyan.baidu.com/article/870c6fc33e62bcb03fe4be90.html)
接下来使用localhost访问到apach主页就证明tomcat配置成功了。
=====================================
公网Ip访问问题:
在我们用localhost访问成功,但如果尝试用公网ip访问就会出现问题,这里是我遇到的另一个坑。尝试了很多方法又是更改tomcat的server.xml,又是关闭防火墙。但都无效
最会无意发现这篇博客
于是添加了8080端口访问成功。如果想要改成默认80端口,需要在tomcat/conf/server.xml 文件下将8080端口改成80端口
<Connector port="8080" protocol="HTTP/1.1"
connectionTimeout="20000"
redirectPort="8443" />将8080 改为80
访问时 http://你的公网ip:80/ 或者直接输入公网ip 就会访问到tomcat主页。
================================
MySQL环境安装,以及将你的数据库文件导入,这里网上教程很多不在赘述。
========================================
将你的项目打成war包,并放到你安装的tomcat目录下的webapps目录下,war包会自动解压缩。你就可以使用 :公网ip/项目名称/ 来访问。
当这一步成功后,我们要使用公网ip直接访问 参考这篇,就可已使用ip访问了
3 域名购买和解析
我的域名是在阿里云上购买的,当时买的.com 已经被注册了,所以注册了.cn 的域名,一年是39元。
在域名购买后需要和你购买的ECS云服务器的公网IP绑定。在你所购买的域名出有一个解析选项。进入后,将你的域名与公网ip绑定。如果不明白,会有一个新手指引,按教程来即可
这里说明,域名购买后需要实名认证。同时也网站要备案,备案周期会比较长大概一周吧。
如下图,点击 导航栏 备案 按照流程走就行。如果第一次注册网站,还要有15元的拍照片的幕布费用
一起弄好后,找到tomcat/conf/server.xml 文件 更改如下配置
找到
<Host name="localhost" appBase="webapps"
unpackWARs="true" autoDeploy="true">
修改为:
<Host name="你的域名" appBase="webapps"
unpackWARs="true" autoDeploy="true">
以及在该<Host>...</Host>标签内添加<Context />标签
<Context path="" docBase="/myApp" />
docBase属性填写你的项目位置,最好是绝对路径即...../webapps/myApp。一切大功告成,就拥有属于自己的网站了。
注:一定要先备案,否则会出现testpage页面
最后,因为自己也是新手,所以写的有问题请大家多多指正。







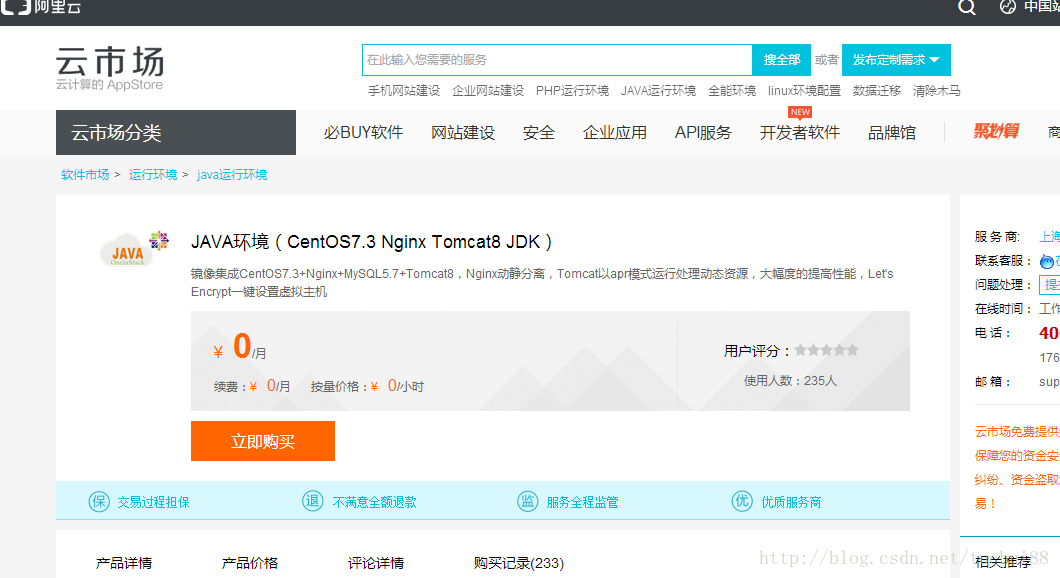
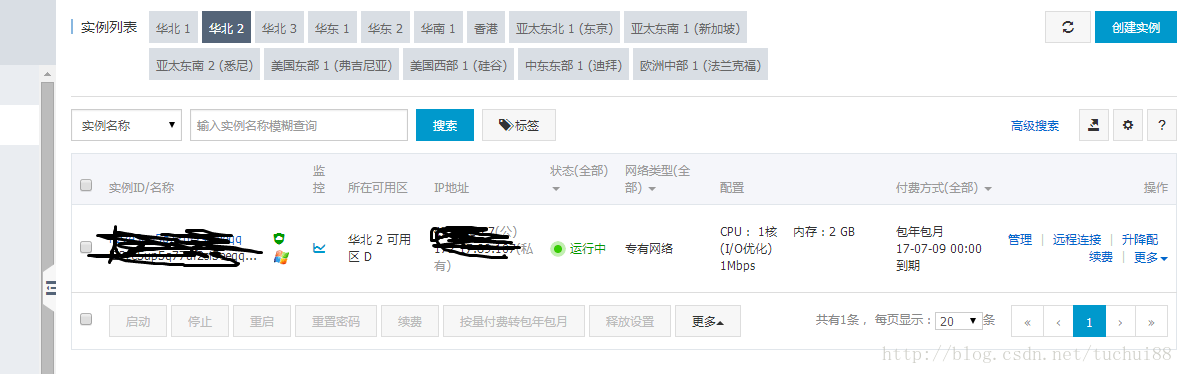
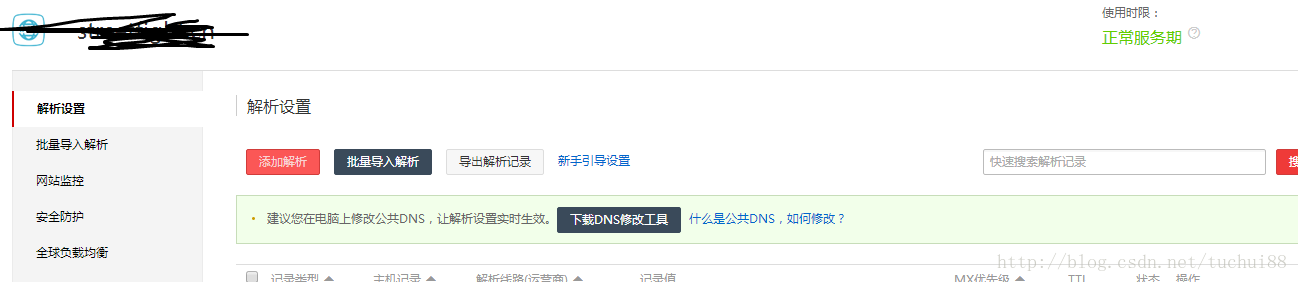















 6276
6276

 被折叠的 条评论
为什么被折叠?
被折叠的 条评论
为什么被折叠?








