转自gepeisong,怕原作者删除,所以转到自己博客作为一个备份.
这几天搞自己的网站,想把树莓派当服务器,于是就捣鼓了几天,期间,遇到了一些问题,感觉网上的资料也不太全面,废话不多说,直接进入正题!(ps:www.gepeisong.com这是我个人的网站)
材料:树莓派,tf卡(最好大于8g),读卡器,一根网线,路由器。
1 首先你得有块树莓派!其次如果只买了板子,没有买屏幕(建议还是不用屏幕),可以通过网线,将树莓派接到路由器上!就像这样

这样子接,我就不详细讲了。接着去网上下载树莓派的系统,这里给你我自己百度云盘上的下载地址
http://pan.baidu.com/s/1gf3LvFH(建议下版本较新的,因为自带java运行环境)。
2 接着就下载SDFormatter,这个是用来格式化u盘的(这里也附上我的网盘地址)
http://pan.baidu.com/s/1i4Vlwd3

3 接着下载Win32DiskImager.exe,这个的作用是将你刚刚下载的树莓派系统烧录进去(网盘:
http://pan.baidu.com/s/1i5iI7w5)
4 打开后直接找到刚刚下载的树莓派系统,直接点解write就行下载。最好下载新版的,因为自带jdk。(read的作用是将
内容东西读出来,假如你想备份,可以用这个。)这里我没有tf卡,所以write不能点击,你们一定得将读卡器插入,才能写进去!
5 接着就等着进度条到头,最后会提示WRITE SUCCESS。就说明系统已经烧录好了。接着将tf卡插入树莓派中,打开树莓派开关。
6 进入路由器的后台管理界面。(一般都是192.168.0.1,或者你直接看路由器的底部,它上面会写地址和登陆账号密码)
7 在网络设置中找到raspberry,这个就是树莓派在网络中的ip地址(注意:如果树莓派安装其他系统会显示其他名字,比如,你安装centos会显示centos)
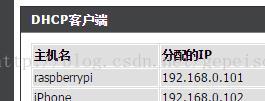
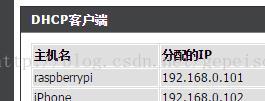
8 接着就下载Xshell(这个主要功能是远程登录树莓派,这个直接百度Xshell就有下载了,我就不发链接了),这个安装也要注意一下,注意不要选择商业版!!

9 安装好Xsell后打开,(ps:电脑和你树莓派一定要在同一个局域网操作,否则会连不上!!)

这里名称你随便取,协议选SSH就行了(SSH
专为
远程登录
会话和其他网络服务提供安全性的协议),接着填写主机号,就是刚刚我们进入路由器后台看到的raspberrypi的IP地址端口号默认22,直接点确认就ok了。如果乱码。点击终端,可以看到编码这个,改成UTF-8就行了!
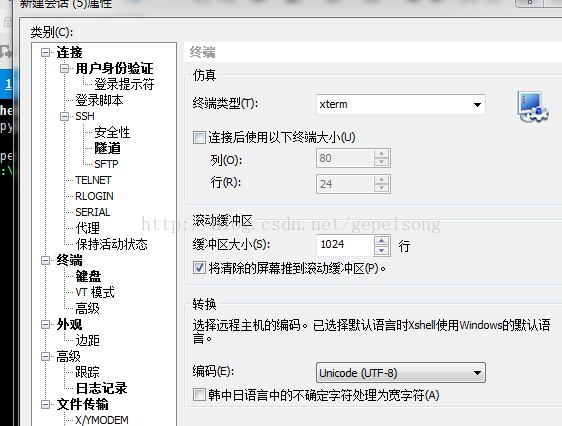
10 之后点确定会跳出一个会话窗口,选择我们刚刚创建的,点击连接。(我这里之前建立过许连接,所以会有许多,如果你第一次使用,应该就只有一个,就是你刚刚创建的!)
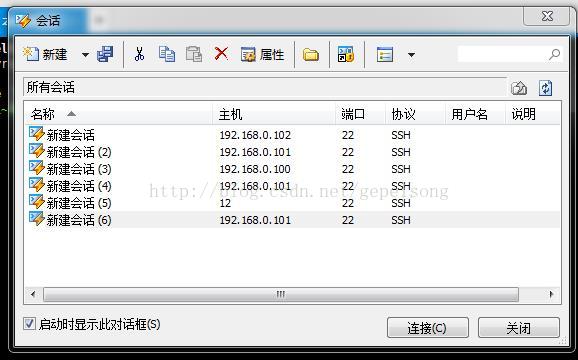
11 连接之后就跳出了另一个对话框,这个要求你输入登录的用户民,raspberrypi默认用户名是pi
(如果你是装其他统,就使用其他系统的用户名,比如centos系统,则是root),点击确定。(ps:如果连不上,那就将tf卡拿下来,插入电脑,在里面新建一个ssh的文件夹就行了,因为在linux中,一切皆文件!)
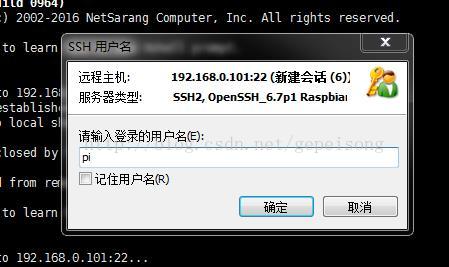
12 这里输入密码,默认密码是raspberry。(如果是centos,密码则是centos),点击确定就ok了
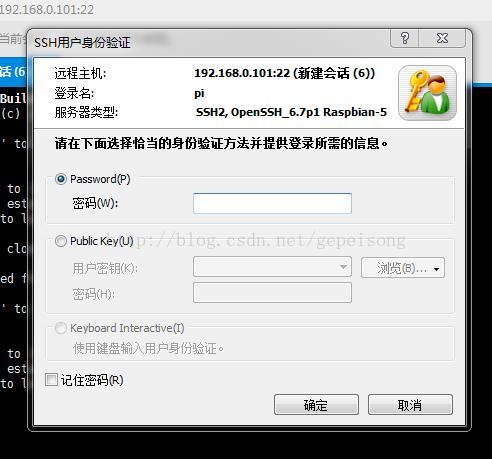
13 登录之后就出现这个样子。pi代表用户名,raspberrypi代表主机名,~当前所在的目录(家目录)。#代表超级用户的提示符,普通用户的提示符是$(注意在操作文件时,有时候需要切换到root用户,下面会提到!)
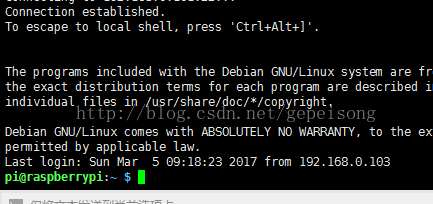
14 输入 java -version查看java的版本
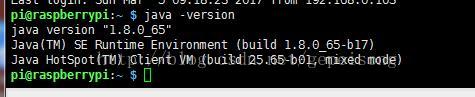
15 接着就开始安装tomcat了,这时先介绍一个比较有用的软件。(这里也直接百度 就能搜到)

这个软件和Xshell一样,输入树莓派的IP地址和树莓派默认账号和密码,直接点击登录就ok了
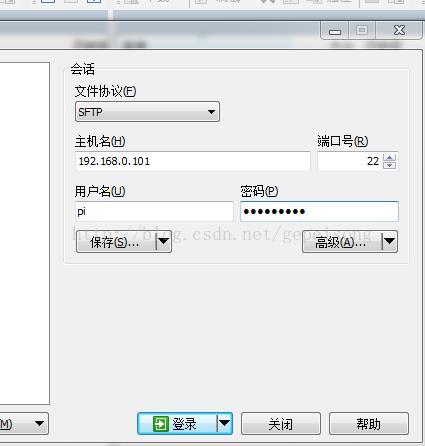
16 这样我们可以很容易的看清楚它的目录结构
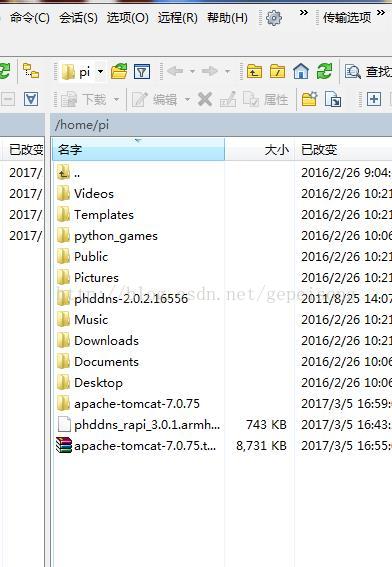
17 直接去官网去下载tomcat,随便选什么版本的,我选的是7.0.75的版本,选择tar.gz格式下载。(这时一种linux中的压缩格式)
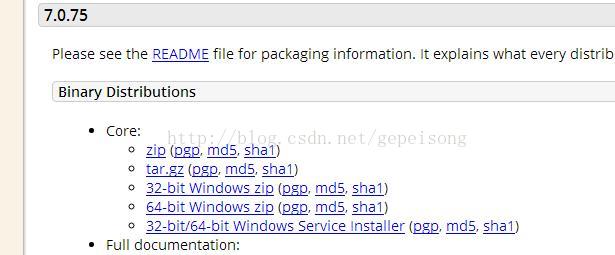
18 下载完tomcat后,直接利用刚刚下载的WinSCP软件,打开并将tomcat的压缩包拖到右边的目录中。可以看出,是在pi文件夹下。

19 打开Xshell,打ls,查看当前目录下的文件,可以看见有刚刚拖进去的apache-tomcat-7.0.75.tar.gz ,接着打tar zxvf apache-tomcat-7.0.75.tar.gz。然后他就会自动解压

20 接着再打ls,查看当前文件夹。可以看到解压的文件夹apache-tomcat-7.0.75
21 进入文件夹apache-tomcat-7.0.75,直接打cd apache-tomcat-7.0.75就好了

22 再打ls,看见bin目录,再进入bin目录中
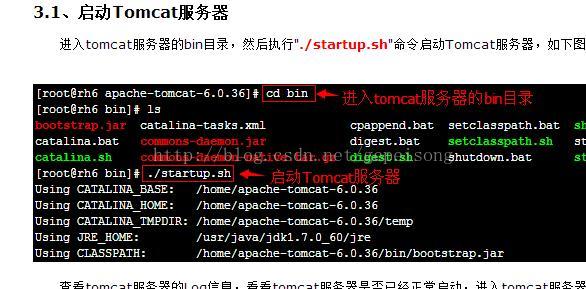
这样tomcat就安装好了,直接在自己的电脑上打树莓派的ip:8080就可以查看是否安装成功!
(比如我树莓派的Ip是192.168.0.101,我直接打192.168.0.101:8080就ok了)
接下来是安装mysql,我在安装这里的时候卡在了这边!因为这里需要扩一下树莓派的内存!
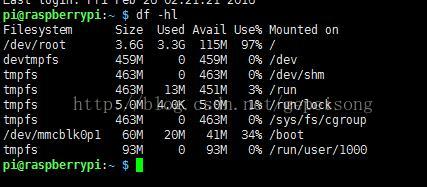
这里显示这些内存加起来不过4,5个g,可是我的是16g的内存卡,所以得扩一下树莓派的内存
输入sudo raspi-config

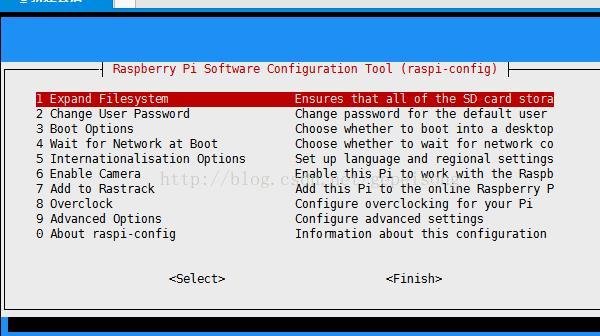
选择第一个回车,重启tomcat
这里提一下重启,因为需要root用户,
初次使用树莓派系统时,默认用户是pi ,密码为raspberry。
要想使用root帐号,或者说开启root用户,可使用pi用户登录,执行下面命令(此命令是给root账户设置密码的,当切换到root管理员后,此命令无效)
sudo passwd root
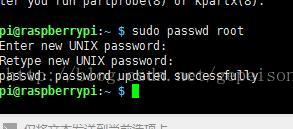
输入密码
接着解锁root用户
sudo passwd --unlook root

接着使用root
su root
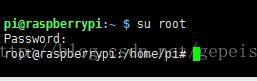
重启 reboot

接着过会儿重新连接,重新查看内存
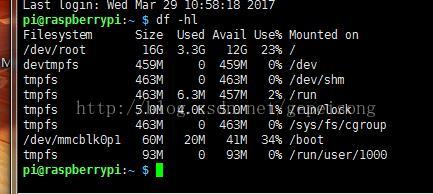
3个多g一下扩大到了16g接着可以安装mysql了
首先安装之前更新下本机的软件
sudo apt-get update
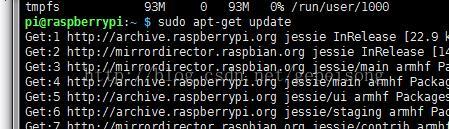
sudo apt-get install mysql-server

接下来有个让你确认的,你直接y回车就行了
之后让你输入密码
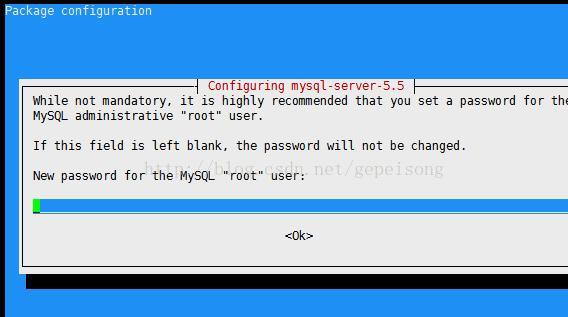
输入密码和确认密码后,回车继续等待就ok了
安装后输入下面命令,进入mysql
mysql -u root -p
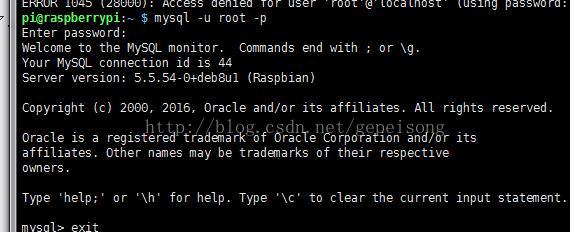
可以看到mysql已经安装成功了,如果你想通过远程管理linux的数据库的话,还需要配置一下。
首先登陆mysql,输入use mysql;
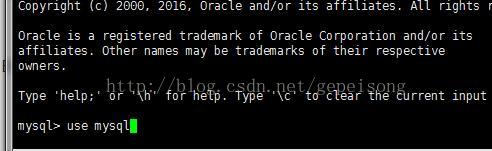
接着select host, user from user;查看user表
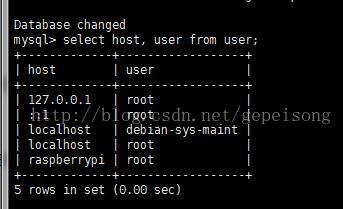
接着用
UPDATE
user
SET
`Host` =
'%'
WHERE
`
User
` =
'root'
LIMIT 1; 更新第一个用户表

再select 可以看到已经更改了表
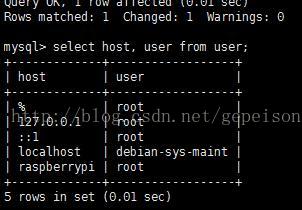
接着 flush privileges;强制刷新一下,退出mysql
接着,还要修改mysql配置文件my.cnf,cd /etc/mysql (一般my.cnf都是在这个文件夹中)
ls可以查看到当前所在的目录下的所有文件,可以看到有my.cnf

接着vi my.cnf修改
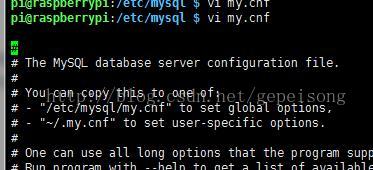
vi编辑中,当你按了i之后才能输入,首先不要急着按i,先找到bind-address(按键盘↓)

在他前面加个#,在linux中,#表示注释。(注:先按下i后,才能输入)

接着,按下esc退出键,:键 出现这个
直接输入wq,表示保存和退出(注意:记得要
使用root用户,不然没有权限)
重启mysql。进入etc目录
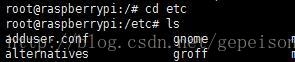
可以看到etc这个目录下有mysql,直接service mysql restart一下

现在打开自己的电脑上的navicat软件

输入ip,就是你树莓派的ip地址,用户名root,密码就是你刚刚安装时,输入的密码
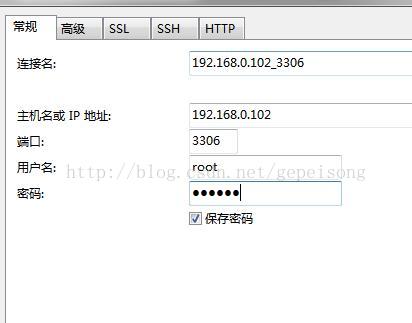
测试连接
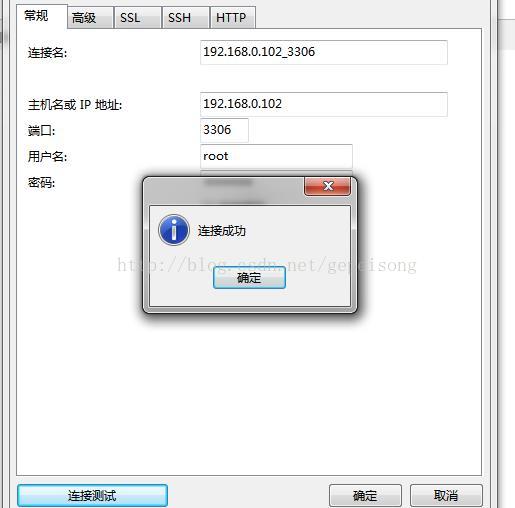
好啦,恭喜你,连接成功!(别忘了,linux中数据库编码也要改一下,不然就会报错)
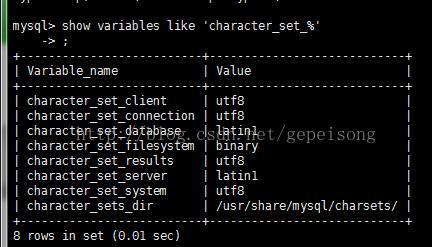
因为我自己电脑上的数据库是utf8的,所以我直接去修改/etc/mysql/my.cnf文件

vi /etc/my.cnf
在[client]下添加
default-character-set=utf8
在[mysqld]下添加
default-character-set=utf8
在新的版本中如果这样修改的话,会造成无法启动的错误,结果方法是
在[mysqld]下把default-character-set=utf8换成
character-set-server=utf8就可以了
重启mysql可以使用 sudo /etc/init.d/mysql restart
安装完后,一个小型的服务性就诞生了。








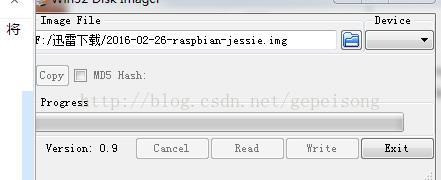














 4774
4774

 被折叠的 条评论
为什么被折叠?
被折叠的 条评论
为什么被折叠?








