1.下载MySQL
我在官网下载了一个Windows版64位的MySQL二进制发布版,地址是http://dev.mysql.com/downloads/file.php?id=458973
2.双击安装到达这一步:
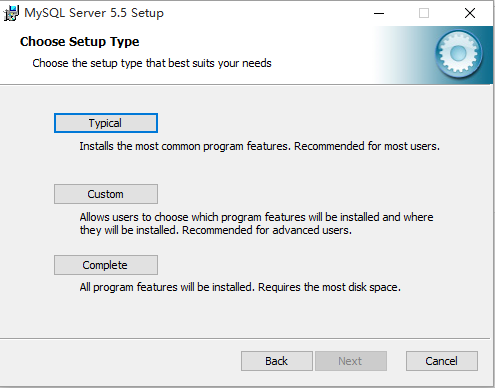
【Typical】只安装MySQL服务器、MySQL命令行客户端和命令行程序,包括mysqldump、myisamchk等;
【Complete】安全安装所有组件,包括嵌入式服务器库、基准套件、支持脚本和文档;
【Custom】选择安装包和安装路径。
3.选择【Custom】:
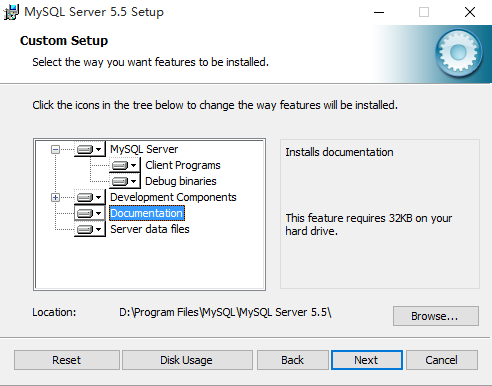
加上了Document,更改了安装路径。
4.基本上就可以下一步、下一步地安装了。
5.安装完成时启动配置向导或者手动在MySQL安装目录的bin目录下双击MySQLInstanceConfig.exe,效果一样。
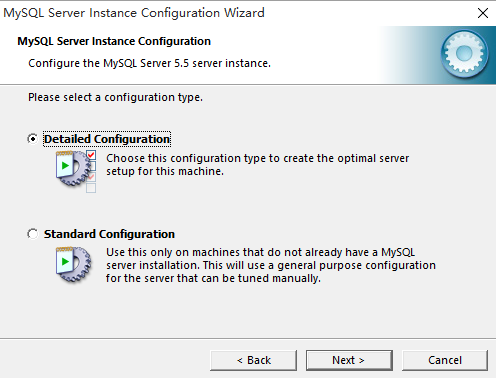
【Detailed Configuration】详细配置;
【Standard Configuration】标准配置。
6.选择【Detailed Configuration】详细配置,看详细配置里面都配了些什么:
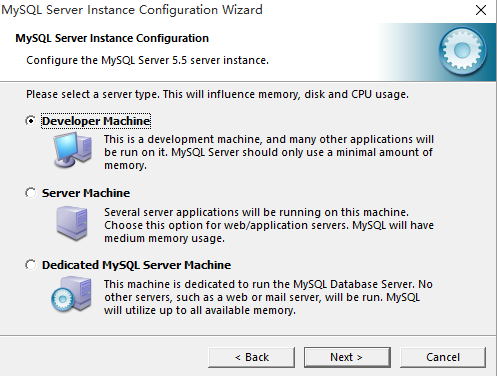
【Developer Machine】开发机:假定开发机上运行着许多进程,把MySQL服务器配置成最节省系统资源的形式;
【Server Machine】服务器:把MySQL配置成使用适当的系统资源;
【Dedicated MySQL Server Machine】MySQL专用服务器:表示这台服务器只运行MySQL,MySQL会配置成占用系统所有可用资源。
7.我是新手,选择开发机选项好了。继续next:
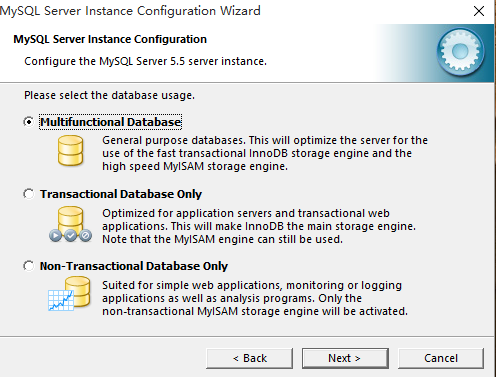
【Multifunctional Database】多功能数据库:同时使用InnoDB和MyISAM引擎,并在两个引擎之间平均分配资源。
【Transactional Database Only】仅仅是事务处理数据库:同时使用InnoDB和MyISAM引擎,但是大多数资源分配给InnoDB。
【Non-Transactional Database Only】仅仅是非事务处理数据库:完全禁用InnoDB,只使用MyISAM引擎。
8.我选择第二个好了,点击next继续:
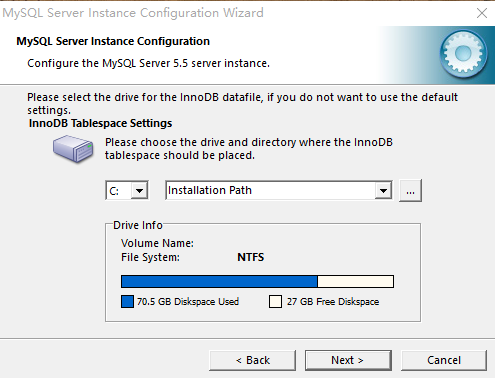
InnoDB表空间配置,默认好了。
9.点击next继续:
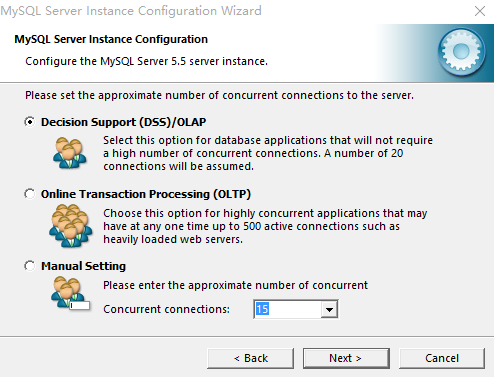
【Decision Support】决策支持:设置最大连接数目为100,平均并行连接数为20;
【Online Transaction Processing】联机事物处理:该选项会把最大连接数设置为500;
【Manual Setting】手动设置:通过下拉框手动设置。
10.我选择第二项,点击next继续:
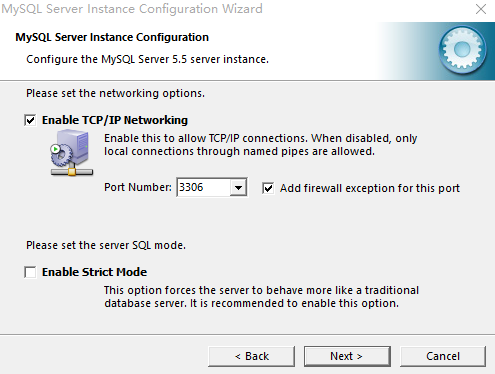
勾选【Enable TCP/IP Networking】,启用TCP/IP网络,默认端口号为3306;勾选【Add firwall exception for this port】;取消勾选【Enable Strict Mode】,这个选项使得MySQL会对输入的数据进行严格的检验。
11.继续next:
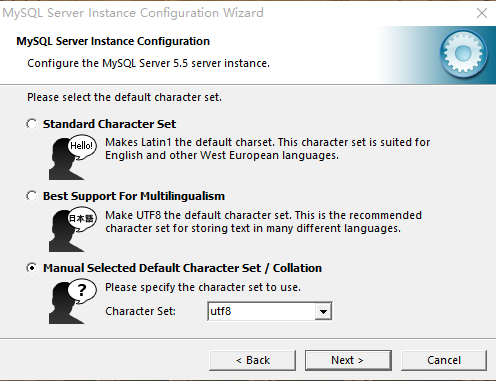
这里主要是选择默认编码字符集。使用第三项,在下拉框里选择utf8。
12.继续next:
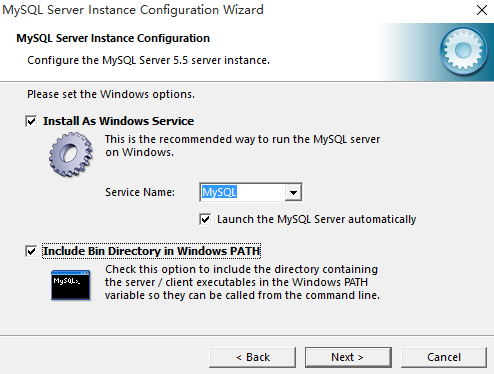
安装为Windows服务,并把bin目录添加到Windows的PATH里。
13.继续next:
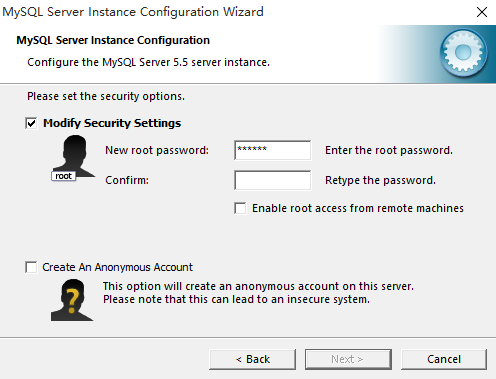
设置root密码。
14.继续next
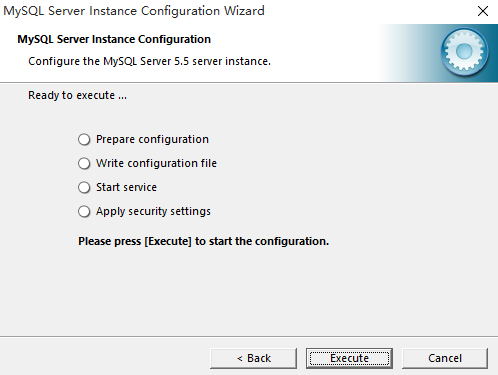
完毕。
MySQL学习历程(一):安装和配置
最新推荐文章于 2023-05-22 17:03:40 发布






















 2万+
2万+











 被折叠的 条评论
为什么被折叠?
被折叠的 条评论
为什么被折叠?








